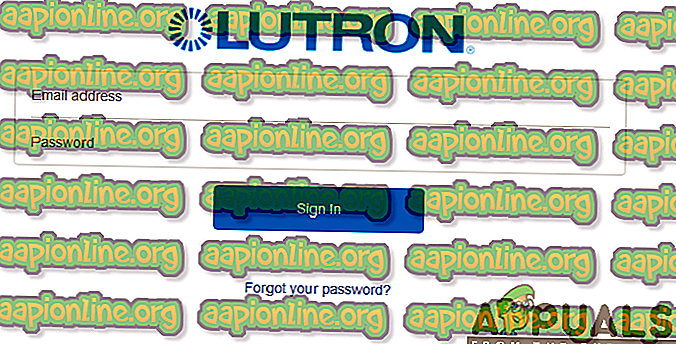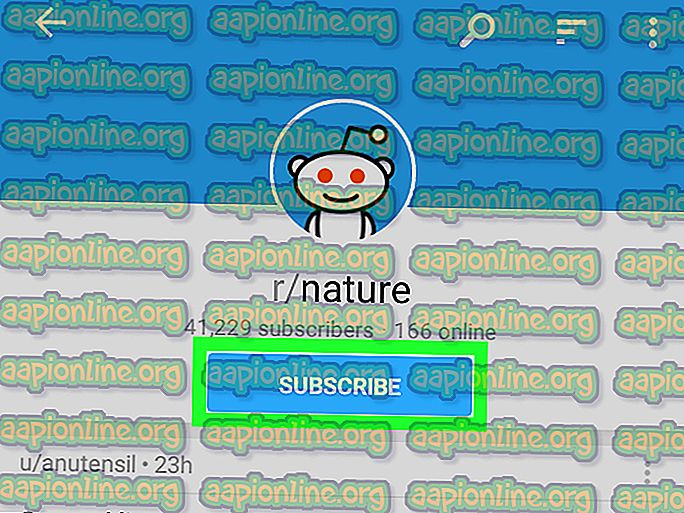كيفية توصيل لوترون كاسيتا إلى اليكسا
Lutron Caseta هو نظام ذكي للتحكم في الإضاءة مصمم للتكامل مع الأجهزة والخدمات المنزلية الذكية الأخرى مثل أجهزة Alexa و Google Assistant و Siri و Nest وغيرها. يتيح لك التحكم بسهولة في الأضواء والظلال المتعددة من أي مكان وفي أي وقت بضغطة زر أو جهاز تحكم عن بعد أو من خلال هاتفك الذكي. علاوة على ذلك ، فإن نظام التحكم في الإضاءة سهل التركيب وسهل الاستخدام أيضًا.

Alexa ، من ناحية أخرى ، هو مساعد شخصي افتراضي أساسي قادر على الاستماع إلى الأوامر الصوتية والرد وفقًا لذلك. سيساعدك هذا في أداء مجموعة متنوعة من المهام في منزلك بما في ذلك توفير معلومات حول الأخبار وتحديثات الطقس وحركة المرور وتشغيل الكتب المسموعة وإعداد المنبه والعديد من الميزات الرائعة الأخرى.
نظرًا لأن نظام الإضاءة يمثل جانبًا أساسيًا وجزئيًا في حياتنا اليومية ، فهناك حاجة كبيرة لنظام التحكم في الإضاءة الذكي . نتيجة لذلك ، يصبح حلاً رائعًا لكل مستخدم. علاوة على ذلك ، سيساعدك نظام التحكم في تنظيم جودة ومستوى الضوء في أي بيئة معينة لمهام أو مواقف معينة.
لماذا ربط Lutron Caseta بأليكسا؟
قد تسأل نفسك لماذا تحتاج إلى توصيل هذين الجهازين المذهلين معًا. كما ترون ، فهي قادرة على أداء مهام ممتازة. حسنًا ، سيوفر لك الجمع بين الاثنين تجربة عالية المستوى من القدرات التي توفرها Lutron Caseta والمساعد الافتراضي.
تعمل Lutron بسلاسة مع Alexa لتجعل حياتك أسهل وأكثر راحة من خلال توفير عدد من الوظائف الرائعة. مع Alexa ، يمكنك إخبارها بإضاءة الأنوار أو إطفاءها أو تعتيمها حسب مستوى الإضاءة المفضل لديك. يمكنك أيضًا التحكم في الأضواء والظلال ودرجة الحرارة المختلفة بواسطة أمر صوتي فردي.
لذلك ، لا شك أن ربط Lutron Caseta بـ Alexa سيأتي بعدد من المزايا المذهلة. للاستمتاع بالمزايا ، سيتعين عليك توصيل التحكم في الإضاءة الذكية بالمساعد الافتراضي. تأكد من اتباع العملية أدناه لتحقيق اتصال ناجح.
الخطوة 1: تثبيت نظام Lutron Caseta
بادئ ذي بدء ، تحتاج إلى التأكد من أن لديك اتصال إنترنت نشطًا طوال العملية. يعد اتصال الإنترنت الثابت ضرورة أساسية لنظام التحكم بأكمله ، لذا يجب عليك التفكير في تثبيته في منزلك.
مع وجود الإنترنت ، تحتاج إلى توصيل جسر Lutron Caseta الذكي بجهاز توجيه Wi-Fi. أصبح هذا ممكنًا باستخدام كبل Ethernet. وبالمثل ، يمكنك توصيل الجسر الذكي بمصدر الطاقة أيضًا.

سيكون عليك بعد ذلك تنزيل وتثبيت تطبيق Lutron من أجل إعداد مكونات Lutron الخاصة بك. لمستخدمي Android ، يمكنك الحصول على التطبيق من متجر Google Play ومستخدمي iOS من متجر التطبيقات.
الخطوة 2: قم بتشغيل أجهزتك التي تعمل بتقنية Alexa
Lutron Caseta قادر على العمل مع الأجهزة التي تدعم Alexa مثل Amazon Echo Show و Echo و Echo Dot و Echo Spot و Amazon Echo Look. لذلك ، بناءً على نوع الجهاز الذي تدعمه Alexa الذي تستخدمه ، ستحتاج إلى توصيله أولاً بمصدر طاقة. يظهر تمثيل لتشغيل جهاز Echo كما هو موضح في الصورة أدناه.

الخطوة 3: قم بتنزيل تطبيق Alexa على جهازك المحمول
سيكون عليك أيضًا تنزيل أحدث إصدار من تطبيق Alexa لضمان نجاح عملية الإعداد. هذا التطبيق متوافق مع الأجهزة التي تعمل بنظام أندرويد 4.4 أو أعلى ، و iOS 8.0 أو أعلى ، وكذلك Fire 3.0 أو أعلى. علاوة على ذلك ، فإن التطبيق متاح في متجر التطبيقات ومتجر Google Play. لتنزيل التطبيق ، يجب عليك اتباع الخطوات التالية:
لمستخدمي iOS:
- انتقل إلى متجر التطبيقات.
- ابحث عن تطبيق Amazon Alexa في شريط البحث.
- انقر فوق Get.

لمستخدمي Android:
- انتقل إلى متجر Google Play.
- انقر فوق علامة تبويب البحث وابحث عن تطبيق Amazon Alexa .
- اضغط على تثبيت.

الخطوة 4: إعداد Lutron Connect Alexa Skill
مع وجود جميع المكونات الضرورية في مكانها الصحيح ، ستنتقل بعد ذلك إلى توصيل Lutron Caseta باليكسا. سيتضمن ذلك تمكين مهارة Lutron Caseta في تطبيق Amazon Alexa. لذلك ، بعد تنزيل تطبيق Alexa ، يجب المتابعة لبدء تشغيله واتباع التعليمات التي تظهر على الشاشة خطوة بخطوة كما هو موضح أدناه:
- افتح تطبيق Amazon Alexa وانقر على أيقونة القائمة في الزاوية العلوية اليسرى من الشاشة.

- من شاشة القائمة ، حدد المهارات والألعاب

- في شريط البحث ، ابحث عن Luton Caseta.

- انقر على Lutron Connect Skill وانقر على Enable Skill.

- بعد ذلك ، سيُطلب منك تسجيل الدخول إلى حساب Lutron Connect الخاص بك من خلال عنوان البريد الإلكتروني وكلمة المرور. أدخل بيانات الاعتماد الخاصة بك وانقر فوق تسجيل الدخول. سيتم الآن ربط الحسابات بنجاح.
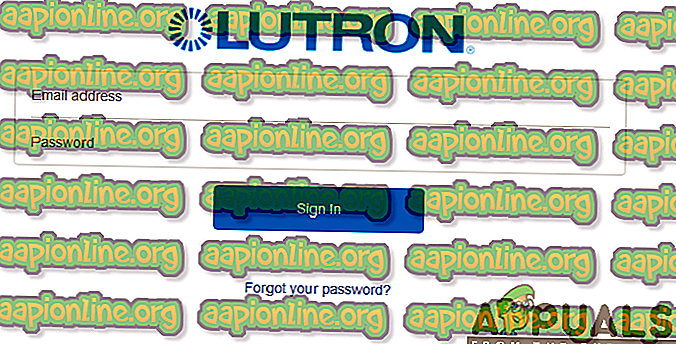
ملاحظة: لا يمكن لـ One Amazon Alexa Account التحكم في منازل متعددة. يجب أن تفكر في استخدام حسابات Amazon Alexa متعددة إذا كنت تستخدم عدة منازل من خلال تطبيق Lutron Connect.
الخطوة 5: حدد المشاهد والأجهزة لأجهزة Alexa
سيتعين عليك بعد ذلك تشغيل تطبيق Lutron Connect للجوال والمضي قدماً في تحديد المشاهد والأجهزة للتحكم في Alexa. يمنحك هذا إمكانية إضافة أو إزالة المشاهد والأجهزة من Amazon Alexa Integration. لذلك ، تحتاج إلى اتباع الإجراء الموضح أدناه:
- انقر على أيقونة الترس أعلى الزاوية اليسرى من الشاشة للوصول إلى إعدادات التطبيق.

- من قائمة الإعدادات ، انقر فوق خيار Amazon Alexa.

- اضغط على إضافة / إزالة المشاهد أو إضافة / إزالة الأنوار والظلال.

- حدد الإجراء الذي تختاره لأداء مشهد معين ، ثم انقر فوق تم في الزاوية العلوية اليمنى من الشاشة.

ملاحظة: فقط الأجهزة المدعومة أو أنواع المشهد ستكون متاحة للاختيار. سيتم تمثيل المكونات أو المناطق غير المدعومة التي لا تحتوي على مكونات مدعومة برمز معلومات.
الخطوة 6: بدء تشغيل ميزة اكتشاف الجهاز لـ Alexa
علاوة على ذلك ، بعد الانتهاء من تحديد المشاهد والأجهزة للتحكم في Alexa ، سيتعين عليك أخيرًا تقديم ميزة Device Discovery . هناك ثلاث طرق مختلفة لاكتشاف الجهاز والتي تشمل استخدام التحكم الصوتي أو تطبيق Alexa للجوال أو بوابة الويب Alexa. أنت حر في استخدام أي من هذه الطرق لاكتشاف الجهاز.
باستخدام الصوت لاكتشاف الجهاز
فقط عن طريق الأوامر الصوتية ، يمكنك التحدث إلى Alexa والسماح لها بالرد على طلبك. هذه هي الطريقة الأبسط والأكثر شيوعًا المستخدمة لاكتشاف الأجهزة. كل ما عليك فعله هو التحكم في Alexa بقول "Alexa ، واكتشاف الأجهزة". سيستغرق الأمر بضع ثوانٍ ويعرض لك جميع المشاهد والأجهزة المحددة المتاحة للتحكم بواسطة Alexa.
استخدام تطبيق Amazon Alexa لجهاز Discovery
علاوة على ذلك ، يمكنك أيضًا استخدام تطبيق Amazon Alexa لاكتشاف الأجهزة. يمكنك تحقيق ذلك باتباع سلسلة من الخطوات كما هو موضح أدناه:
- قم بتشغيل تطبيق Amazon Alexa وحدد خيار Smart Home.

- اضغط على علامة الجمع في الزاوية العلوية اليمنى من الشاشة.

- انقر فوق " إضافة جهاز".

- في شاشة الإعداد ، قم بالتمرير لأسفل قائمة الأجهزة وانقر فوق " غير ذلك".

- انقر فوق الزر " اكتشاف الأجهزة" في الجزء السفلي من الشاشة.

بمجرد إكمال الخطوات ، سيستغرق Alexa بعض الوقت لإكمال عملية الاكتشاف. بعد ذلك ، سيتم عرض جميع المشاهد والأجهزة المحددة بغرض التحكم من خلال التحكم الصوتي أو التحكم في تطبيق Alexa أو التحكم في مدخل الويب.
استخدام Alexa Web Portal لاكتشاف الأجهزة
أكثر من ذلك ، يمكنك أيضًا استخدام عنصر تحكم مدخل الويب Alexa لاكتشاف الأجهزة. لذلك ، يجب أن تبدأ بالانتقال إلى alexa.amazon.com ثم تسجيل الدخول إلى حساب Amazon الخاص بك والذي يرتبط بمهارة Lutron Connect. بعد تسجيل الدخول ، تحتاج إلى اتباع الخطوات التالية:
- انقر على زر القائمة في الزاوية العلوية اليسرى من الشاشة وانقر على Smart Home.

- على شاشة العرض ، حدد خيار إما الأجهزة أو المشاهد.

- قم بالتمرير لأسفل الشاشة لأسفل وانقر فوق الزر "اكتشاف".

وبالمثل ، ستستغرق عملية Alexa ما يصل إلى 60 ثانية لإكمال عملية الاكتشاف. عندها سيعرض فورًا جميع المشاهد والأجهزة المحددة المتاحة للتحكم من خلال التحكم الصوتي أو التحكم في تطبيق الجوّال أو التحكم في مدخل الويب Alexa.