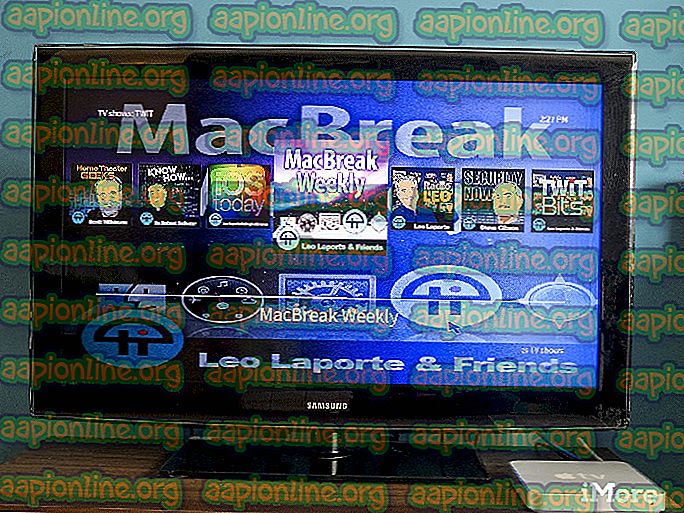إصلاح: نشل شاشة سوداء
Twitch عبارة عن منصة بث فيديو مباشر مملوكة لشركة Amazon نفسها. اكتسب Twitch شعبية في أوائل عام 2012 وما زال يمثل أفضل منصة بث مباشر للاعبين من جميع الأنواع حيث يقومون بدفق لعبتهم المباشرة بالتعليقات.

منذ صدوره ، تعرض Twitch لخطأ كبير حيث تظل نافذة البث بأكملها سوداء. يمكنك الدردشة بشكل صحيح ، ومشاهدة جميع ملفات تعريف المستخدمين ولكن لا يمكنك مشاهدة الفيديو المتدفق داخل النافذة. لقد كان هذا الخطأ هنا لبعض الوقت وهناك العديد من الحلول المتاحة لإصلاحه.
ما الذي يسبب شاشة سوداء في نشل؟
Twitch تدفقات الفيديو المباشر مما يعني أنه يعمل عن كثب مع شبكة الكمبيوتر الخاص بك وبنية الفيديو الخاصة به. ومن هنا تنبع معظم الأسباب من هذه الفئات. بعض الأسباب التي قد تؤدي إلى تجربة الشاشة السوداء في Twitch هي على سبيل المثال لا الحصر:
- إعدادات DNS: قد لا تعمل إعدادات DNS بشكل صحيح وقد يفشل التطبيق في حل استعلام DNS.
- إعدادات IP: قد يتم تكوين إعدادات عنوان IP الخاص بك بشكل سيئ وقد تتسبب في حدوث مشكلات في الشبكة.
- تسريع الأجهزة : من المعروف أن تسريع الأجهزة يصطدم بالعديد من مواقع الويب والتطبيقات على الرغم من أنه يهدف إلى تحسين الأداء.
- مشكلات المستعرض : قد يكون لدى مستعرض الإنترنت الخاص بك ذاكرة تخزين مؤقت سيئة أو قد تكون بيانات التصفح تالفة. تحديث المتصفح عادة يحل المشكلة.
- مشكلات الموجه : قد يقوم جهاز التوجيه الخاص بك بحظر JavaScript أو عدم تخصيص التكوينات المناسبة للشبكة.
- مشكلات الخادم : قد يكون Twitch معطلاً بسبب مشاكل فنية في جانب الخادم. في هذه الحالة ، لا يوجد شيء يمكنك القيام به باستثناء الانتظار.
قبل أن ننغمس في الحلول ، تأكد من أن لديك اتصال إنترنت نشط نشط . تأكد من أنك لا تستخدم VPN ولا توجد جدران حماية كبيرة مثبتة على جهاز الكمبيوتر الخاص بك. تأكد أيضًا من تسجيل الدخول كمسؤول على جهاز الكمبيوتر الخاص بك.
الحل 1: إعداد DNS في Google
تستخدم جميع مواقع الويب والتطبيقات DNS (نظام اسم المجال) لحل أسماء المواقع والعناوين الأخرى في عملياتها. عادةً ما يتم استخدام عنوان DNS كعنوان افتراضي يوفره مزود خدمة الإنترنت. إذا تعذر على Twitch تلبية الطلبات بشكل صحيح ، فقد تواجه الشاشة السوداء. أدناه طريقة حول كيفية تعيين DNS جوجل كخادم DNS الخاص بك.
- اضغط على Windows + R ، اكتب " لوحة التحكم " في مربع الحوار ثم اضغط على Enter.
- بمجرد الدخول إلى لوحة التحكم ، انقر فوق العنوان الفرعي " الشبكة والإنترنت ".

- حدد "مركز الشبكة والمشاركة " من النافذة التالية التي انتقلت إليها.

- ستجد هنا الشبكة التي تتصل بها. انقر على الشبكة الموجودة في شكل " اتصالات " كما هو موضح في الصورة أدناه.

- الآن انقر على " خصائص " موجودة في الجزء السفلي القريب من النافذة الصغيرة التي تنبثق.

- انقر نقرًا مزدوجًا على " Internet Protocol Version 4 (TCP / IPv4) " حتى نتمكن من تغيير خادم DNS.

- انقر فوق " استخدام عناوين خادم DNS التالية: " حتى تصبح مربعات الحوار أدناه قابلة للتحرير. الآن قم بتعيين القيم كما يلي:
خادم DNS المفضل: 8.8.8.8 خادم DNS البديل: 8.8.4.4

- اضغط على موافق لحفظ التغييرات والخروج. الآن قم بإعادة تشغيل جهاز الكمبيوتر الخاص بك ومعرفة ما إذا كان هذا حل مشكلتك.
الحل 2: إيقاف تشغيل تسريع الأجهزة
تسريع الأجهزة هو وحدة شائعة جدًا تستخدم لتحسين أداء التطبيقات والفيديو في المتصفحات وأجهزة الكمبيوتر على حد سواء. يستخدم أجهزة الكمبيوتر بدلاً من تقديم البرامج ومن ثم تحسين الحمل على نظام التشغيل. ومع ذلك ، لا تسير هذه الميزة دائمًا بشكل جيد مع الوحدات النمطية الأخرى. يمكننا محاولة تعطيله ومعرفة ما إذا كان هذا يعمل على حل المشكلة.
- افتح Google Chrome وانقر على أيقونة القائمة (ثلاث نقاط رأسية) الموجودة في أعلى الجانب الأيمن من الشاشة.
- بمجرد فتح القائمة المنسدلة ، انقر فوق " الإعدادات" الموجودة في الطرف القريب من القائمة.
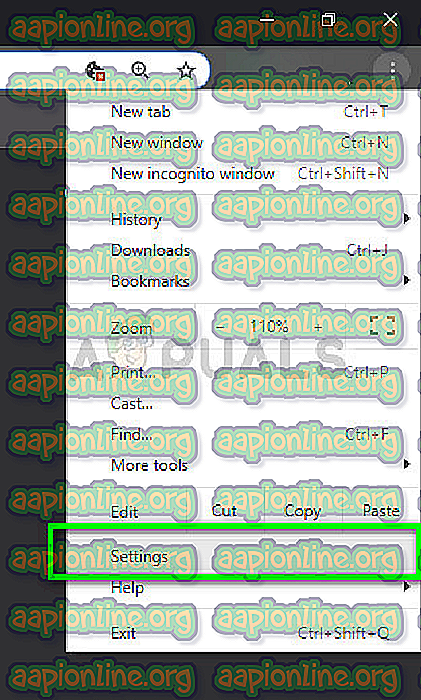
- بمجرد فتح علامة التبويب "الإعدادات" ، انتقل إلى النهاية وانقر فوق " خيارات متقدمة" .
- انتقل الآن إلى نهاية علامة التبويب مرة أخرى حتى تجد العنوان الفرعي المسمى " النظام ". تحته ، قم بإلغاء تحديد الخيار الذي يشير إلى " استخدام تسريع الأجهزة عند توفرها "
- أعد تشغيل المتصفح الخاص بك ولتنفيذ التغييرات التي أجريناها.

- الآن تحقق مما إذا كان نشل يعمل بشكل صحيح بدون شاشة سوداء.
الحل 3: إعادة تعيين تكوينات الشبكة
كما ذُكر سابقًا ، يمكن أن تكون تكوينات الشبكة غير الصحيحة أيضًا أحد الأسباب التي تجعل Twitch غير قادر على الاتصال بشكل صحيح بخوادم البث. يتم إصلاح هذا ببساطة عن طريق إعادة تعيين تكوينات الشبكة و DNS على جهاز الكمبيوتر الخاص بك.
- اضغط على Windows + R ، اكتب " موجه الأوامر " في مربع الحوار ، وانقر بزر الماوس الأيمن على التطبيق وحدد " تشغيل كمسؤول ".
- مرة واحدة في موجه الأوامر مرتفعة ، قم بتنفيذ الأوامر التالية واحدة تلو الأخرى:
ipconfig / flushdns ipconfig / تجديد

- أعد تشغيل الكمبيوتر بالكامل بعد إعادة ضبط شبكتك وتحقق مما إذا كان قد تم حل المشكلة أم لا.
الحل 4: التحقق من جهاز التوجيه والمستعرض
إذا فشلت جميع الطرق المذكورة أعلاه في إصلاح الشاشة السوداء على Twitch ، فيجب عليك تضييق نطاق المشكلة على المتصفح وجهاز التوجيه على التوالي. على جهاز التوجيه الخاص بك ، يجب عليك التأكد من عدم وجود جدران حماية أو حواجز JavaScript . إذا كنت تستخدم شبكة في بيئة عامة (العمل والمستشفى والعبور وما إلى ذلك) ، فحاول مرة أخرى باستخدام شبكات خاصة.

إذا تم تكوين جهاز التوجيه الخاص بك بشكل صحيح ، يجب عليك التحقق مع المستعرض الخاص بك. حاول استخدام متصفحات أخرى ومعرفة ما إذا كان الخطأ لا يزال قائما أم لا. استخدم جهاز كمبيوتر آخر على نفس الشبكة وحاول مرة أخرى. هذا سوف يساعد في تضييق نطاق الاحتمالات. يمكنك أيضًا محاولة إعادة ضبط المتصفح وجهاز التوجيه .
بالإضافة إلى الحلول المذكورة أعلاه ، يمكنك أيضًا تجربة ما يلي:
- تعطيل جميع الملحقات والإضافات .
- تأكد من تمكين Flash Player و JavaScript على جهاز الكمبيوتر الخاص بك.
- تمكين TLS على جهاز الكمبيوتر الخاص بك.
- تجنب استخدام الوكلاء أو VPN
- استخدم "beta.twitch.tv" أو "Multitwitch" كبدائل.