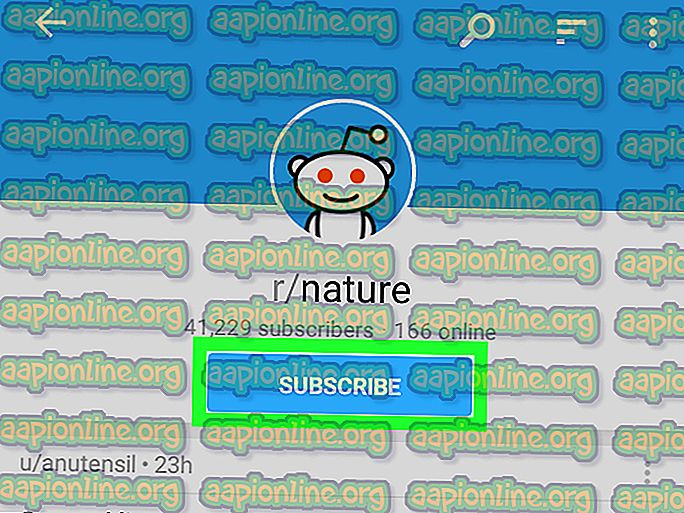إصلاح: NVIDIA nForce Networking Controller لا يعمل
NVIDIA nForce Networking Controller عبارة عن شريحة تتحكم في اتصالات الشبكة ملحومة باللوحة الأم وهي أحد الأجهزة المستخدمة لإدارة الاتصال بالإنترنت. من ناحية أخرى ، يتم استخدامه غالبًا لتجميع اتصالات الإنترنت المختلفة معًا ولا يصنف كأحد أهم الأجهزة على جهاز الكمبيوتر الخاص بك.
ومع ذلك ، إذا كنت تستخدم هذا الجهاز لتنفيذ بعض روتينك اليومي على الكمبيوتر ، فستحتاج إلى إصلاحه وجعله يعمل مرة أخرى. هناك عدة رسائل خطأ قد يتم عرضها مثل:
يواجه محول الشبكة "NVIDIA nForce Networking Controller" مشكلات متعلقة بالسائق أو الأجهزة
اتبع الإرشادات أدناه لمحاولة حل المشكلة باستخدام بعض الطرق التي تم تأكيد نجاحها من قبل بعض المستخدمين.
الحل 1: تحديث برامج التشغيل لوحدة تحكم شبكة NVIDIA nForce
هذه هي الخطوة الأساسية ، ولكن الأكثر فائدة في حل المشكلة المطروحة. يمكنك ببساطة محاولة تحديث برامج التشغيل لهذا الجهاز والتحقق لمعرفة ما إذا كانت المشكلة لا تزال تحدث. نظرًا لأن الجهاز غير قياسي في معظم أجهزة الكمبيوتر التي تعمل بنظام Windows 10 ، فقد تحتاج إلى تثبيت برامج تشغيل جديدة مباشرة من موقع NVIDIA.
- انقر فوق زر القائمة "ابدأ" ، واكتب في "إدارة الأجهزة" ، وحدد هذه الأداة من قائمة النتائج في الأعلى. يمكنك أيضًا استخدام أزرار Windows Key + R على لوحة المفاتيح بالضغط في وقت واحد لإظهار مربع الحوار "تشغيل". اكتب "devmgmt.msc" في مربع الحوار "تشغيل" وانقر فوق "موافق".

- قم بتوسيع قسم محولات الشبكة في "إدارة الأجهزة" عن طريق النقر فوق السهم الموجود بجواره ، وانقر بزر الماوس الأيمن على NVIDIA nForce Networking Controller وحدد خيار إلغاء تثبيت الجهاز.

- قم بتأكيد أي من الحوارات التي قد تظهر ، وتطلب منك تأكيد اختيارك والعملية للانتهاء.
- ابحث عن برنامج تشغيل NVIDIA nForce Networking Controller الخاص بك على موقع الشركة المصنعة للجهاز واتبع الإرشادات. احفظ ملف التثبيت على جهاز الكمبيوتر الخاص بك وقم بتشغيله من هناك. قد تتم إعادة تشغيل جهاز الكمبيوتر الخاص بك عدة مرات أثناء التثبيت.
ملاحظة : يمكن العثور على أحدث برامج التشغيل على هذا الرابط إذا كنت تستخدم نظام التشغيل Windows 7 أو على هذا الرابط إذا كنت تستخدم نظام التشغيل Windows XP أو إصدار أقدم.
- تحقق لمعرفة ما إذا كان قد تم حل المشكلة الآن وما إذا كان الجهاز قد بدأ العمل أخيرًا.
الحل 2: تغيير عنوان MAC لجهاز التحكم NVIDIA nForce
يبدو أن تغيير عنوان MAC قد ساعد عددًا لا يحصى من مستخدمي NVIDIA nForce على تأسيس اتصال إنترنت مناسب وهو أحد الحلول التي يجب ألا تفوتها أثناء استكشاف الأخطاء وإصلاحها. لقد أعددنا طريقتين مختلفتين لحل المشكلة لأن الطريقة الأولى لا تعمل دائمًا.
عن طريق إدارة الأجهزة:
- انقر فوق زر القائمة "ابدأ" ، واكتب في "إدارة الأجهزة" ، وحدد هذه الأداة من قائمة النتائج في الأعلى. يمكنك أيضًا استخدام أزرار Windows Key + R على لوحة المفاتيح بالضغط في وقت واحد لإظهار مربع الحوار "تشغيل". اكتب "devmgmt.msc" في مربع الحوار "تشغيل" وانقر فوق "موافق".

- قم بتوسيع قسم محولات الشبكة في "إدارة الأجهزة" عن طريق النقر فوق السهم الموجود بجواره ، وانقر بزر الماوس الأيمن على NVIDIA nForce Networking Controller وحدد "خصائص".
- انتقل إلى علامة التبويب خيارات متقدمة في الإطار "خصائص" وحدد إدخال عنوان الشبكة في القائمة اليمنى للخصائص. في الجانب الأيسر ، قم بتغيير خيار القيمة إما إلى "00936ECC8ED5" أو إلى "00-93-6E-CC-8E-D5". تم إنشاء هذه العناوين بشكل عشوائي وتمكّنوا من حل المشكلة. يمكنك أيضا اختيار واحد آخر إذا كنت تريد.

- تحقق لمعرفة ما إذا كانت المشكلة قد انتهت مع اتصال الإنترنت الخاص بك و NVIDIA nForce Controller.
عبر Regedit:
السبب في وجود طريقة محرر التسجيل هو أن خيارات عنوان الشبكة لا تظهر أحيانًا في علامة التبويب "خيارات متقدمة" في الإطار "خصائص" بوحدة تحكم nForce ويجب أن تجرب حظك مع السجل.
- ابحث عن معلومات NVIDIA nForce Networking Controller بالنقر فوق القائمة "ابدأ" أو زر البحث الموجود بها مباشرةً وكتابة "cmd" أو "موجه الأوامر". انقر بزر الماوس الأيمن على النتيجة الأولى واختر الخيار "تشغيل كمسؤول" من قائمة السياق.
- يمكنك أيضًا استخدام مجموعة Windows Key + R بالنقر فوق هذه المفاتيح معًا في نفس الوقت ، واكتب "cmd" في المربع ، ثم انقر فوق Enter.

- أدخل الأمر أدناه وتأكد من الضغط على مفتاح Enter بعد ذلك. اكتب الوصف والعنوان الفعلي لجهاز الشبكة الذي تستخدمه حاليًا (NVIDIA nForce Controller) الذي سيتطابق اسمه مع نوع الاتصال الذي تستخدمه للاتصال (Ethernet ، Wi-Fi ، إلخ).
ipconfig / كافة
- اكتب الأمر الموضح أدناه وانقر فوق المفتاح Enter. اكتب المعرف الفريد العمومي (GUID) ، الذي يتم عرضه بين الأقواس "{...}" بجانب إدخال العنوان الفعلي الذي حددته سابقًا.
صافي التكوين تقرير التنمية البشرية
- افتح الأداة المساعدة محرر التسجيل. يمكنك فتحه عن طريق فتح مربع الحوار "تشغيل" بنفس الطريقة التي قمت بها أعلاه (مفتاح Windows + R) وكتابة "رجديت".

- انتقل إلى مفتاح التسجيل الموضح أدناه وقم بتوسيعه بالنقر فوق السهم المجاور له أو بالنقر فوقه.
HKEY_LOCAL_MACHINE \ SYSTEM \ نقرا \ مراقبة \ فئة \ {4D36E972-E325-11CE-BFC1-08002BE10318}.
- ابحث عن المهايئ عن طريق فتح المجلدات المسماة "0000" و "0001" ، إلخ ، ومقارنة مفتاح DriverDesc بالوصف الذي كتبته أعلاه.
- انقر بزر الماوس الأيمن فوق المجلد الذي يطابق جهاز الشبكة الخاص بك عبر الوصف وحدد New >> String Value. يجب أن تسميها "NetworkAddress" بالنقر المزدوج عليها وكتابة "NetworkAddress" في قيمة الاسم.

- أدخل عنوان MAC الجديد في حقل "بيانات القيمة". تتكون عناوين MAC من 12 رقمًا ويجب ألا يكون هناك شيء يفصل بين الحروف والأرقام. يمكنك استخدام تلك التي قدمناها أدناه (00936ECC8ED5).
- أعد تشغيل الكمبيوتر لتمكين التغييرات التي أجريتها ويمكنك التحقق من تطبيق التغييرات بشكل صحيح.
- مرة أخرى افتح نافذة موجه الأوامر وقم بتشغيل الأمر "ipconfig / all" وتحقق من العنوان الفعلي بجوار جهاز الشبكة النشط. يجب أن تكون مجموعة الأرقام الجديدة في مكانها. تحقق لمعرفة ما إذا كان جهاز تحكم NVIDIA nForce يعمل الآن بشكل صحيح.
الحل 3: إعداد إعدادات معينة للمحول الخاص بك
يبدو أن الاتصال بين أجهزة التوجيه ووحدة تحكم شبكة NVIDIA nForce ليس في الجزء العلوي من اللعبة وغالبًا ما تحدث هذه المشكلة المحددة للمستخدمين الذين يستخدمون اتصالًا لاسلكيًا للاتصال بالإنترنت. لحسن الحظ ، يمكن إصلاح ذلك بسهولة عن طريق تغيير إعدادات معينة تتوفر عادةً في "لوحة التحكم".
- اكتب "إدارة الأجهزة" في شريط البحث بجوار زر القائمة "ابدأ" لفتح نافذة "إدارة الأجهزة" حيث يمكنك عرض جميع الأجهزة المثبتة على جهاز الكمبيوتر الخاص بك. يمكنك أيضًا استخدام مجموعة مفاتيح Windows Key + R بحيث يمكنك فتح مربع الحوار "تشغيل". اكتب "devmgmt.msc" في المربع وانقر فوق "موافق" أو مفتاح Enter.

- وسّع قسم "محولات الشبكة". سيعرض هذا جميع محولات الشبكة التي قام الكمبيوتر بتثبيتها في الوقت الحالي. انقر بزر الماوس الأيمن على NVIDIA nForce Networking Controller الذي تريد تحريره واختر خصائص.
- انتقل إلى علامة التبويب "خيارات متقدمة" في الإطار "خصائص" وحاول تحديد الخيارين المسمىين "سرعة الارتباط" و "وضع الطباعة على الوجهين" أو ببساطة إعدادات "السرعة" إذا قمت بتحديد موقعهم ، فقم بتغيير خيار القيمة في الجانب الأيمن لسرعة الاتصال الفعلية أو Full Duplex على التوالي وقم بتطبيق التغييرات التي أجريتها.

- تحقق لمعرفة ما إذا كان جهاز تحكم nForce قد بدأ العمل بشكل صحيح.
الحل 4: تعيين إعدادات الشبكة يدويًا
تقنية Nvidia nForce قديمة جدًا ويجب تجنبها ، خاصةً إذا كنت تستخدم أنظمة تشغيل جديدة وأجهزة جديدة. ومع ذلك ، إذا كنت عالقًا مع محول الشبكة هذا ، فقد ترغب في إدخال بعض إعدادات الشبكة بنفسك ومعرفة ما إذا كان ذلك قد حل المشكلة بالنسبة لك كما فعل مع المستخدمين الآخرين.
- افتح موجه الأوامر الإداري من خلال البحث عن "cmd" إما في قائمة "ابدأ" أو في شريط "البحث" الموجود بجواره. انقر بزر الماوس الأيمن على نتيجة موجّه الأوامر واختر خيار "تشغيل كمسؤول".

- بدلاً من ذلك ، يمكنك الضغط على مفتاح Windows وحرف R على لوحة المفاتيح في وقت واحد من أجل فتح أداة التشغيل. اكتب "cmd" في المربع واستخدم تركيبة المفاتيح Ctrl + Shift + Enter لفتح موجه الأوامر الإداري.
- اكتب الأمر التالي وتأكد من التمرير لأسفل نحو محول الشبكة الذي تستخدمه حاليًا (NVIDIA nForce) ولاحظ الإعدادات التالية: عنوان IP وخادم DNS والبوابة الافتراضية وقناع الشبكة الفرعية. ipconfig / جميع

- افتح مربع الحوار Run بالضغط على مفتاح شعار Windows + مفتاح R معًا. ثم اكتب "ncpa.cpl" فيه وانقر فوق "موافق".
- يمكن تحقيق نفس التأثير من خلال فتح لوحة التحكم. قم بتغيير الخيار "عرض حسب" إلى الفئة وانقر فوق "الشبكة والإنترنت". انقر على زر مركز الشبكة والمشاركة من أجل فتحه. حاول تحديد موقع خيار تغيير إعدادات المحول في الجانب الأيسر من النافذة وانقر فوقه.

- الآن بعد أن تم فتح نافذة Internet Connection ، انقر نقرًا مزدوجًا على محول الشبكة النشط الذي يجب أن ينتمي إلى NVIDIA nForce.
- ثم انقر فوق "خصائص" وحدد موقع إدخال Internet Protocol Version 4 (TCP / IPv4) في القائمة. انقر فوقه لتحديده وانقر فوق الزر "خصائص" أدناه.

- البقاء في علامة التبويب عام والتبديل بين أزرار الراديو في النافذة إلى "استخدام عنوان IP التالي" و "استخدام عناوين خادم DNS التالية". سجل البيانات التي جمعتها أعلاه واكتبها في الحقول التي سيتم عرضها.
- ضع خيار "التحقق من صحة الإعدادات عند الخروج" محددًا وانقر فوق "موافق" من أجل تطبيق التغييرات فورًا. تحقق لمعرفة ما إذا كنت تتلقى أخطاء محول شبكة NVIDIA الآن.