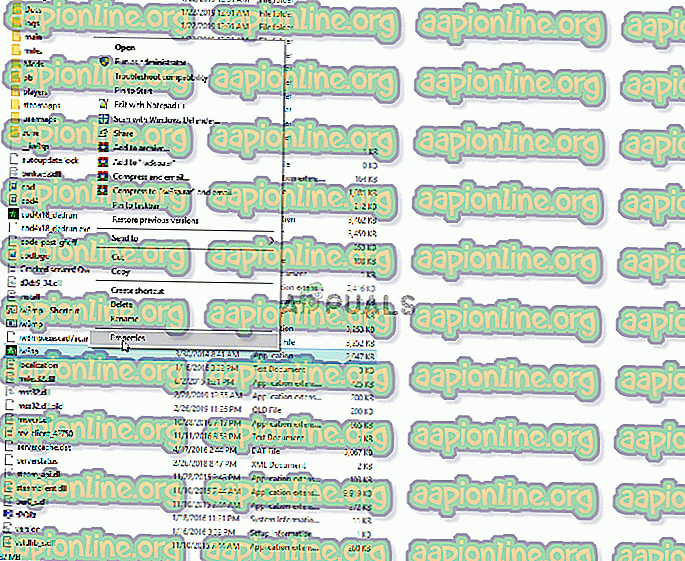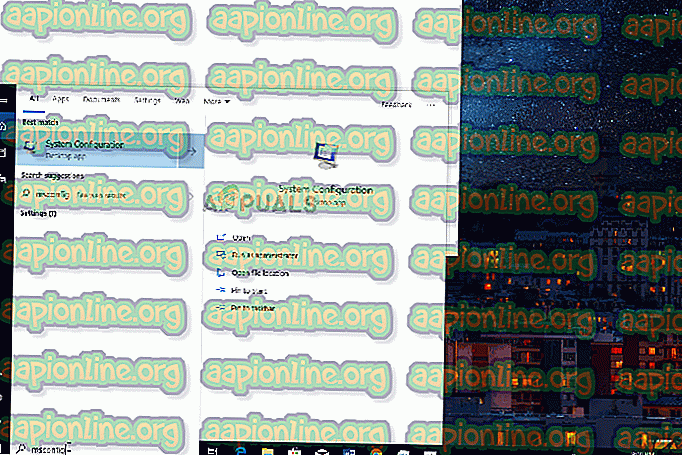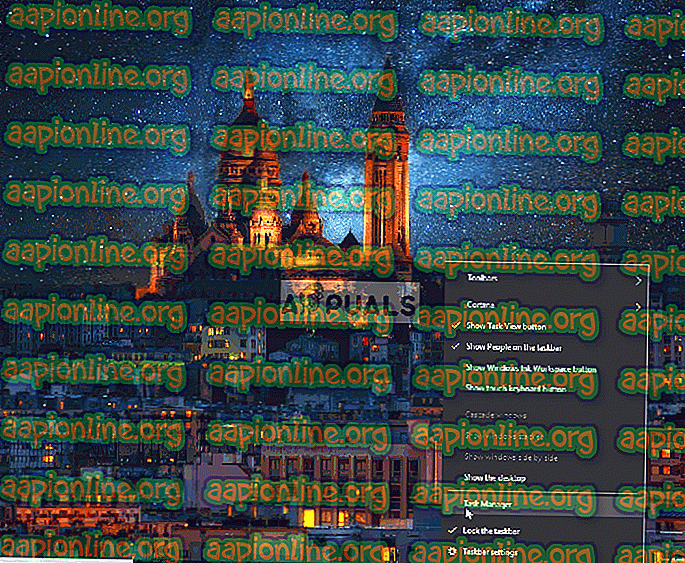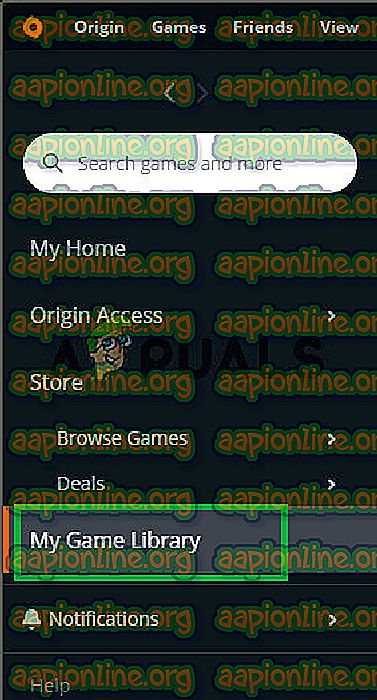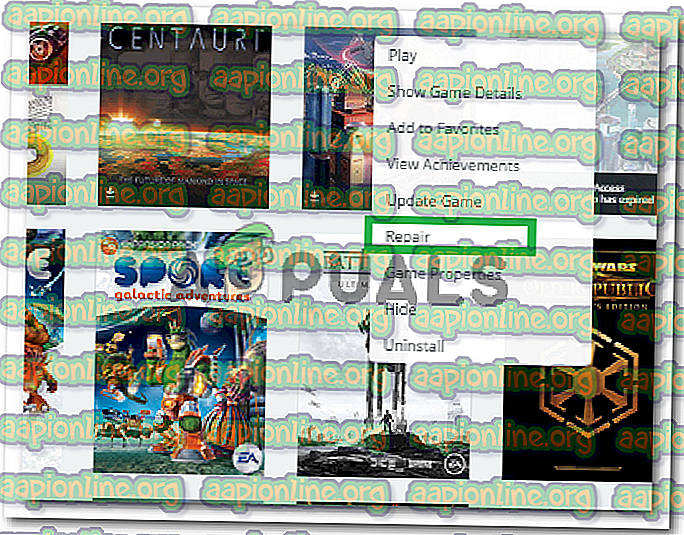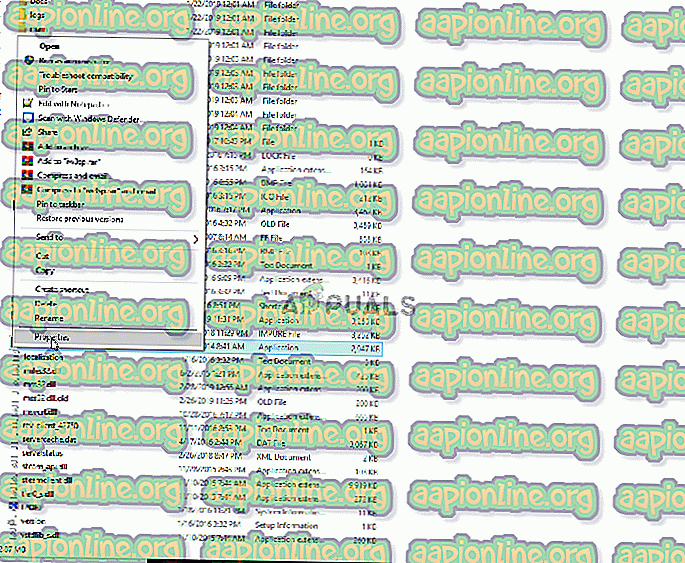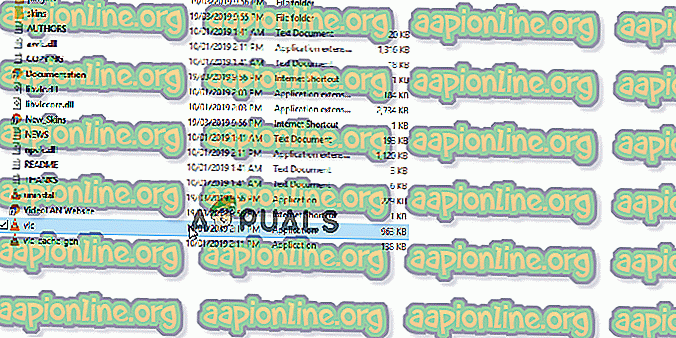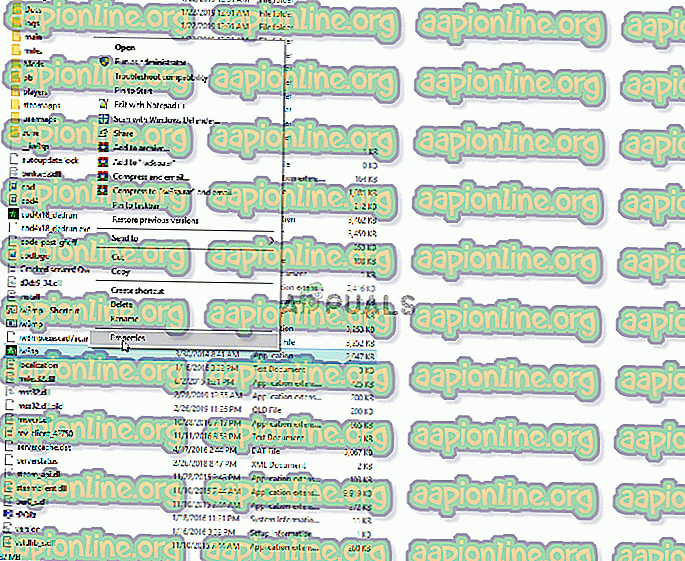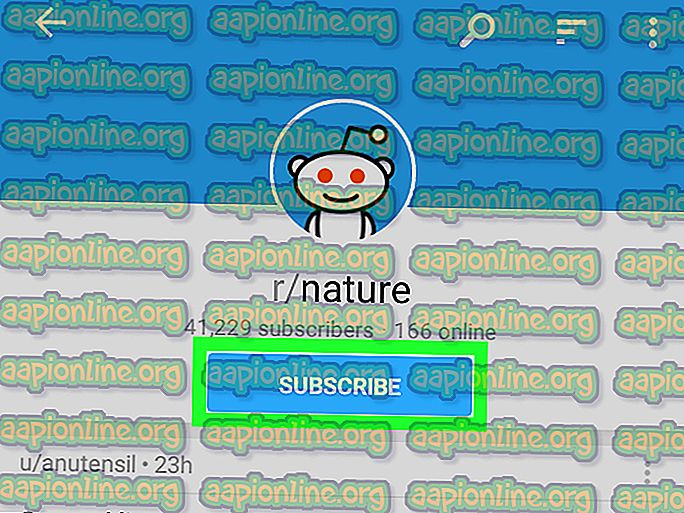إصلاح: لن يتم تشغيل Dragon Age Inquisition في نظام التشغيل Windows 10
Dragon Age Inquisition هي لعبة تمثيل أدوار تم تطويرها بواسطة Bioware ونشرتها Electronic Arts. هذه هي الإضافة الرئيسية الثالثة في امتياز Dragon Age وهي تتمة ل Dragon Age: Origins. تم إصدار اللعبة في جميع أنحاء العالم في نوفمبر 2014 لـ Microsoft Windows و Xbox 360 و Xbox One و PlayStation.

ومع ذلك ، فقد ظهرت الكثير من التقارير مؤخرًا عن عدم بدء تشغيل اللعبة في نظام التشغيل Windows 10. وعلى الرغم من ذلك ، يحاول المستخدمون تشغيل الملف القابل للتنفيذ عدة مرات عندما لا يتم تشغيل اللعبة. في هذه المقالة ، سوف نعلمك ببعض الأسباب التي قد تؤدي إلى حدوث هذه المشكلة ونزودك بحلول قابلة للتطبيق لضمان القضاء التام على المشكلة.
ما الذي يمنع عصر التنين: بدء محاكم التفتيش؟
السبب وراء المشكلة ليس محددًا ويمكن تشغيله بسبب عدد من التكوينات الخاطئة ، بعضها:
- خدمات الخلفية: من المحتمل أن تسبب الخدمة التي تعمل في الخلفية المشكلة. في كثير من الأحيان ، يمكن لخدمات Windows أو حتى تطبيقات الجهات الخارجية منع جميع عناصر اللعبة من العمل بشكل صحيح ، وبالتالي ، تسبب المشكلة.
- الملفات المفقودة: في بعض الحالات ، يمكن أن تتلف ملفات ألعاب معينة أو حتى تضيع. جميع ملفات اللعبة ضرورية من أجل تشغيلها وإطلاقها بشكل صحيح ، لذلك حتى إذا كان هناك ملف واحد مفقود ، فلن تبدأ اللعبة بشكل صحيح أو تتسبب في مشاكل في اللعبة.
- Red X / VC Redist: يتم توفير Direct X و VC Redist مع اللعبة داخل مجلد تثبيت اللعبة. من المحتمل أن إصدار Direct X أو VC Redist الذي قمت بتثبيته قد يتزامن مع اللعبة ويمنعها من التشغيل.
- الامتيازات الإدارية: قد تتطلب اللعبة امتيازات إدارية حتى تعمل بعض عناصرها بشكل صحيح. إذا لم تُمنح اللعبة هذه الامتيازات ، فقد يؤدي ذلك إلى العديد من المشكلات المتعلقة بوظائفها.
- تحسينات ملء الشاشة: في بعض الحالات ، قد تتداخل ميزة تحسين ملء الشاشة في Windows التي تم تقديمها لتشغيل اللعبة كـ "نافذة بلا حدود" ولتسهيل طريقة اللعب مع عناصر معينة من اللعبة وبالتالي منعها من التشغيل ،
- التوافق: قد يكون السبب المحتمل الآخر هو عدم توافق اللعبة مع Windows 10. لا يتم ضبط العديد من البرامج وفقًا لبنية نظام Windows 10 بشكل صحيح وبالتالي تتسبب في حدوث مشكلات. لكن لحسن الحظ ، يتضمن Windows 10 ميزة يمكنك من خلالها تشغيل أي برنامج في وضع التوافق للإصدارات السابقة من Windows.
الآن بعد أن أصبح لديك فهم أساسي لطبيعة المشكلة ، سننتقل إلى الأمام نحو الحلول.
الحل 1: تشغيل التمهيد النظيف.
من المحتمل أن تسبب الخدمة التي تعمل في الخلفية المشكلة. في كثير من الأحيان ، يمكن لخدمات Windows أو حتى تطبيقات الجهات الخارجية منع جميع عناصر اللعبة من العمل بشكل صحيح ، وبالتالي ، تسبب المشكلة. في هذه الخطوة ، سنقوم بالتمهيد إلى Windows دون تشغيل أي خدمة لجهة خارجية أو تشغيل خدمات Windows غير الضرورية. من أجل هذا:
- تسجيل الدخول إلى الكمبيوتر كمسؤول .
- انقر على شريط Windows Search واكتب " msconfig " واضغط على Enter
- انقر فوق " خدمات " وتحقق من مربع " إخفاء جميع خدمات Microsoft "
- الآن انقر فوق " تعطيل الكل " من أجل تعطيل جميع خدمات الطرف الثالث من التشغيل في الخلفية.
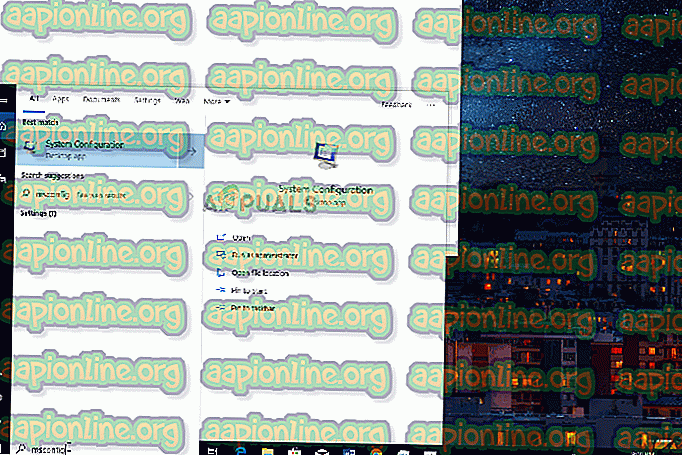
- الآن انقر بزر الماوس الأيمن فوق " شريط المهام " وحدد "إدارة المهام"
- انقر فوق علامة التبويب بدء التشغيل وتأكد من تعطيل جميع التطبيقات.
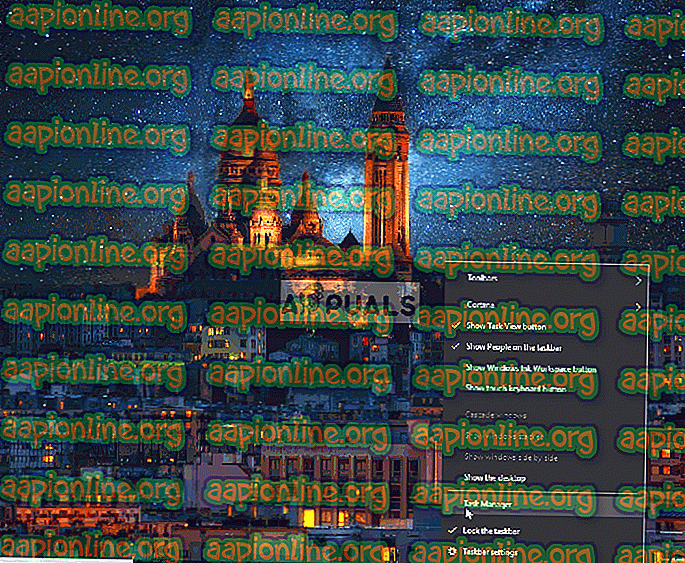
- الآن إعادة تشغيل جهاز الكمبيوتر الخاص بك
- قم بتشغيل اللعبة وتحقق من استمرار الخطأ.
الحل 2: التحقق من ملفات اللعبة.
في بعض الحالات ، يمكن أن تتلف ملفات ألعاب معينة أو حتى تضيع. جميع ملفات اللعبة ضرورية من أجل تشغيلها وإطلاقها بشكل صحيح ، لذلك حتى إذا كان هناك ملف واحد مفقود ، فلن تبدأ اللعبة بشكل صحيح أو تتسبب في مشاكل في اللعبة. في هذه الخطوة ، سوف نتحقق من ملفات اللعبة. من أجل هذا:
- افتح عميل Origin وقم بتسجيل الدخول إلى حسابك
- انقر فوق خيار " مكتبة الألعاب " في الجزء الأيمن.
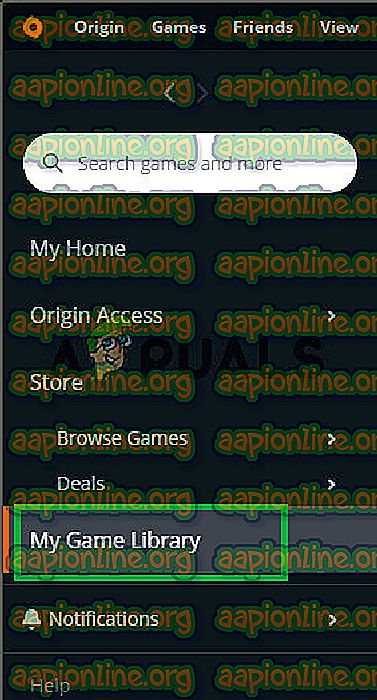
- داخل علامة التبويب " مكتبة الألعاب " ، انقر بزر الماوس الأيمن على " Apex Legends " وحدد " Repair Game "
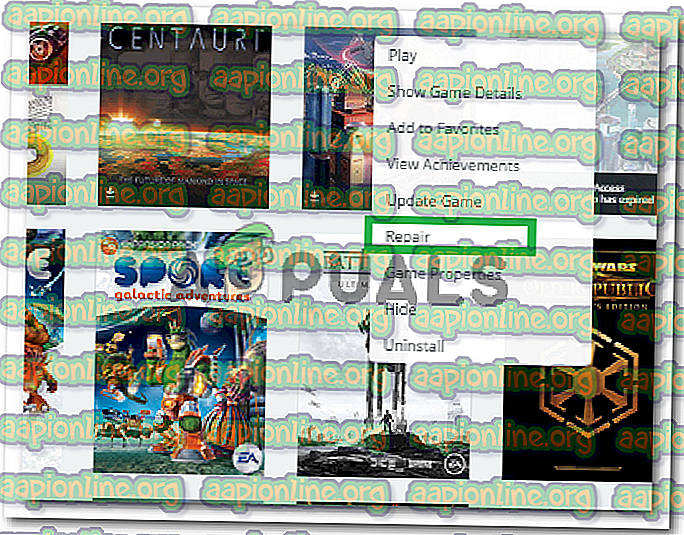
- سيبدأ العميل في التحقق من ملفات اللعبة.
- بمجرد الانتهاء من ذلك ، سيتم تلقائيًا تنزيل أي ملفات مفقودة واستبدال الملفات التالفة إن وجدت.
- قم بتشغيل اللعبة وتحقق من استمرار المشكلة.
الحل 3: إعادة تثبيت Direct X و VC Redist
يتم توفير Direct X و VC Redist مع اللعبة داخل مجلد تثبيت اللعبة. من الممكن أن يكون إصدار Direct X أو VC Redist الذي تم تثبيته متزامنًا مع اللعبة ويمنعها من التشغيل. لذلك ، في هذه الخطوة ، سنقوم بتثبيت DirectX و VC Redist الموصى به. من أجل هذا:
- انتقل إلى
C: \ Program Files (x86) \ Origin Origin \ Dragon Age Inquisition \ __ Installer \ directx \ redist
- قم بتشغيل " DXSetup.exe " واستبدل الإصدارات السابقة.
- وبالمثل ، انتقل إلى
C: \ Program Files (x86) \ Origin Origin \ Dragon Age Inquisition \ __ Installer \ vc
- قم بتشغيل جميع الملفات التنفيذية " VCRedist.exe " الموجودة داخل المجلد واستبدال الإصدارات السابقة.
- أعد تشغيل الكمبيوتر الآن وتحقق مما إذا كانت المشكلة قائمة.
الحل 4: منح الامتيازات الإدارية.
قد تتطلب اللعبة امتيازات إدارية حتى تعمل بعض عناصرها بشكل صحيح. إذا لم تُمنح اللعبة هذه الامتيازات ، فقد يؤدي ذلك إلى العديد من المشكلات المتعلقة بوظائفها. في هذه الخطوة ، سنمنح امتيازات اللعبة الإدارية. من أجل هذا:
- افتح مجلد تثبيت اللعبة ، وانقر بزر الماوس الأيمن على اللعبة القابلة للتنفيذ .
- حدد خصائص وانقر فوق علامة التبويب التوافق .
- داخل علامة التبويب "التوافق" ، حدد مربع " تشغيل كمسؤول ".
- الآن قم بتشغيل اللعبة وتحقق من استمرار المشكلة.
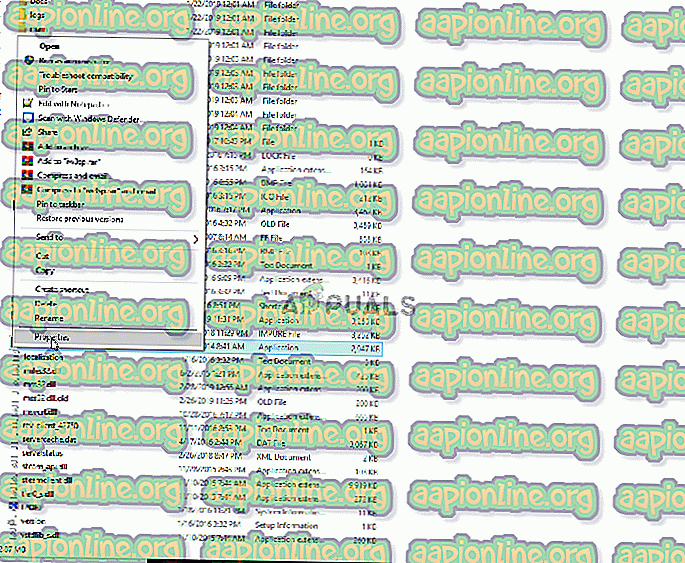
الحل 5: تعطيل تحسينات ملء الشاشة.
في بعض الحالات ، قد تتداخل ميزة تحسين ملء الشاشة في Windows التي تم تقديمها لتشغيل اللعبة كـ "نافذة بلا حدود" ولتسهيل عملية اللعب مع عناصر معينة من اللعبة وبالتالي منعها من الإطلاق. في هذه الخطوة ، سنقوم بتعطيل تحسينات ملء الشاشة والتي:
- افتح مجلد تثبيت اللعبة .
- الحق - انقر على اللعبة القابلة للتنفيذ
- حدد خصائص وانقر فوق علامة التبويب التوافق
- داخل علامة التبويب " التوافق" ، حدد مربع " تعطيل تحسينات ملء الشاشة ".
- الآن تطبيق الإعدادات الخاصة بك.
- قم بتشغيل اللعبة وتحقق من استمرار المشكلة.
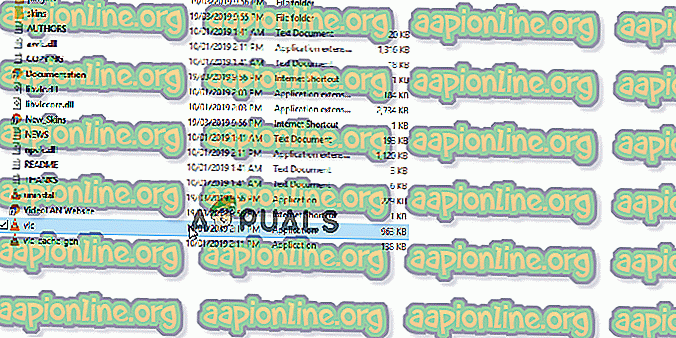
الحل 6: استكشاف الأخطاء وإصلاحها التوافق.
بعض الألعاب لا تدعم بشكل كامل بنية Windows 10 وبالتالي غالبًا ما تواجه مشكلات أثناء محاولة الإطلاق أو أثناء اللعب. لذلك ، في هذه الخطوة ، سنستخدم أداة استكشاف الأخطاء وإصلاحها لـ Windows لتحديد أفضل إصدار لنظام التشغيل لتشغيل اللعبة. من أجل هذا:
- افتح مجلد تثبيت اللعبة
- انقر بزر الماوس الأيمن على اللعبة القابلة للتنفيذ وحدد الخصائص .
- انقر فوق علامة التبويب " التوافق " وانقر فوق " تشغيل مستكشف الأخطاء ومصلحها ".
- الآن سيقوم Windows تلقائيًا بتحديد أفضل نظام تشغيل لتشغيل اللعبة في وضع التوافق لـ.
- انقر على " جرب الإعدادات الموصى بها " واختر " اختبار ".
- إذا كان البرنامج يعمل بشكل جيد ، فقم بتطبيق الإعدادات والخروج.
- قم بتشغيل اللعبة وتحقق من استمرار المشكلة.