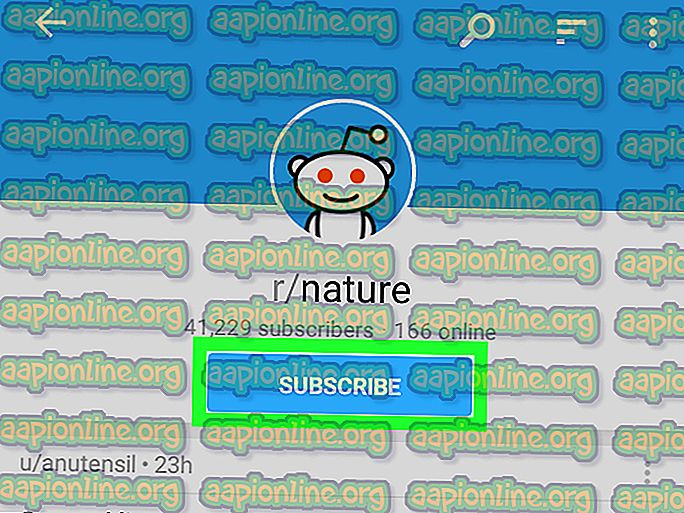إصلاح: Cortana عدم الاتصال بالإنترنت
أبلغ بعض مستخدمي Windows 10 عن عدم قدرتهم على استخدام الكثير من ميزات Cortana لأن مساعد AI غير قادر على الاتصال بالإنترنت. أبلغ معظم المستخدمين المتأثرين أن هذه المشكلة تحدث حتى عندما يكون اتصال الإنترنت مستقرًا ، يتم تمكين خدمات الموقع.

تحديث: يتم تأكيد سلوك Cortana هذا فقط على حدوثه مع حسابات Microsoft.
ما الذي يسبب خطأ عدم اتصال Cortana بالإنترنت
بعد التحقيق في المشكلة والبحث في تقارير المستخدمين المختلفة ، تمكنا من إنشاء قائمة من الأسباب المحتملة التي ستؤدي إلى سلوك كورتانا هذا. إليك قائمة من الجناة الذين قد يشعلون أو يساهمون في ظهور هذه المشكلة:
- يتداخل خادم وكيل مع Cortana - هناك تقارير مؤكدة حيث حدثت هذه المشكلة بالذات بسبب وكيل يقوم بتصفية اتصال الشبكة. من المفترض أن يتداخل ذلك مع قدرة Cortana على تكييف نتائج البحث والاستعلامات وفقًا لموقع المستخدم.
- شبكة منزلية معيبة - إذا كان لديك عنوان IP ديناميكي ، فيمكنك توقع حدوث تعارضات من حين لآخر مع Cortana كلما تغير عنوان IP الخاص بك في منتصف العملية. الحل ، في هذه الحالة ، هو ببساطة إعادة تشغيل الشبكة المنزلية.
- معلومات حساب Microsoft غير متسقة - كما أبلغ العديد من المستخدمين ، يمكن أن تحدث هذه المشكلة أيضًا إذا كانت معلومات حساب Microsoft غير كاملة أو تنتهك معايير المجتمع.
- يجب التحقق من حساب Microsoft - إذا كان لديك مصادقة من خطوتين ممكّنة على حساب Microsoft الخاص بك ، فقد تحتاج إلى التحقق من حسابك حتى يصبح Cortana قابلاً للاستخدام مرة أخرى.
كيفية إصلاح خطأ Cortana عدم الاتصال بالإنترنت
إذا كنت تكافح حاليًا لجعل Cortana متصلاً بالإنترنت ، فستقدم لك هذه المقالة مجموعة من خطوات استكشاف الأخطاء وإصلاحها التي تم التحقق منها. يوجد أدناه مجموعة من الطرق التي استخدمها المستخدمون الآخرون في وضع مماثل لحل المشكلة.
للحصول على أفضل النتائج ، يرجى اتباع الطرق التالية بالترتيب الذي قدمت به. ابدأ مع الأول واذهب إلى أسفل حتى تواجه إصلاحًا يتيح لك حل المشكلة. هيا نبدأ!
الأسلوب 1: إعادة تشغيل أو إعادة تعيين المودم أو جهاز التوجيه الخاص بك
أبلغ بعض المستخدمين الذين يعانون من نفس المشكلة أن المشكلة قد تم حلها بمجرد إعادة تشغيل الشبكة المنزلية الخاصة بهم. لذا ، قبل أن تفعل أي شيء آخر ، دعونا نتأكد من أن المشكلة ليست بسبب جهاز التوجيه أو المودم في المنزل.
لاختبار هذه النظرية ، قم ببساطة بفصل كبل الطاقة الخاص بالمودم أو توصيله مرة أخرى أو استخدم زر إعادة الضبط على الظهر إذا كان المودم الخاص بك واحداً.

ملاحظة: ضع في اعتبارك أنه في بعض الطرز ، سيحذف زر إعادة الضبط أيضًا بيانات اعتماد الاتصال. إذا كنت ترغب في تجنب أي متاعب إضافية ، فمن المحتمل أن يكون فصل كبل الطاقة هو الرهان الأكثر أمانًا.
بمجرد إعادة تشغيل الشبكة ، يوصى أيضًا بإعادة تشغيل جهاز الكمبيوتر لإجبار جهاز التوجيه / المودم على إعادة تعيين عنوان IP لجهاز الكمبيوتر الخاص بك.
إذا لم تكن هذه الطريقة فعالة في حل مشكلة Cortana ، تابع باستمرار مع الطريقة التالية أدناه.
الطريقة 2: تعطيل أي وكلاء (إن أمكن)
إذا كنت تستخدم تطبيق وكيل عام أو قمت ببساطة بتصفية اتصالات المتصفح الصادرة من خلال وكيل ، فقم بتعطيلها ومعرفة ما إذا كان كورتانا قادر على الاسترداد أم لا.
لكن ضع في اعتبارك أنه قد تتم مطالبتك بإعادة تشغيل جهاز الكمبيوتر بعد تعطيل حل الخادم الوكيل. بمجرد القيام بذلك ، تحقق مما إذا كان Cortana قادرًا على الاتصال بالإنترنت عند بدء التشغيل التالي.
إذا لم تكن هذه الطريقة قابلة للتطبيق على سيناريو خاص بك ، تابع باستمرار مع الطريقة التالية أدناه.
الطريقة الثالثة: تشغيل تطبيق آخر يستخدم حساب Microsoft
قد يبدو هذا بمثابة حل غريب ، لكن الكثير من المستخدمين أبلغوا أن هذه الطريقة كانت ناجحة في السماح لـ Cortana بالاتصال بالإنترنت مرة أخرى. تتضمن هذه الطريقة بدء تشغيل تطبيق آخر يستخدم معلومات حساب Microsoft الخاص بك بطريقة مماثلة لأن Cortana - Store هو منافس كبير لهذه المهمة.
ذكر العديد من المستخدمين أنه عندما واجهوا سابقًا هذه المشكلة بالذات ، أفادوا أن تشغيل تطبيق المتجر دفعهم إلى مربع حوار سمح لهم بتحديث حساب Microsoft الخاص بهم بالمعلومات المطلوبة.
مع وضع ذلك في الاعتبار ، افتح تطبيق Sore الخاص بك ومعرفة ما إذا كنت قادرًا على إكمال معلومات حساب Microsoft. بمجرد اكتمال العملية ، أعد تشغيل الكمبيوتر ومعرفة ما إذا كانت مشكلة اتصال Cortana قد تم حلها عند بدء التشغيل التالي.
الطريقة الرابعة: تحقق من حساب Microsoft الخاص بك
وفقًا لتقارير المستخدمين العديدة ، قد يتعذر على Cortana الاتصال بالإنترنت لأن حساب Microsoft الخاص بك لم يعد يتم التحقق منه. يحدث هذا عادةً في الحالات التي يستخدم فيها المستخدم نظام مصادقة من خطوتين مع حساب Microsoft الخاص به.
إذا كان هذا السيناريو مناسبًا للموقف لديك ، فافتح تطبيق " الإعدادات" وانقر فوق " حسابات" . ثم ، انظر تحت حساب Microsoft الخاص بك لمعرفة ما إذا كان لديك ارتباط تشعبي تحقق. إذا كان لديك واحدة ، انقر فوقها.

بعد ذلك ، اتبع المطالبات التي تظهر على الشاشة للتحقق من حسابك. ستتم مطالبتك على الأرجح بتوفير رمز تم استلامه من خلال الرسائل القصيرة أو من خلال تطبيق Authenticator (اعتمادًا على الخطوات المحددة مسبقًا).

بمجرد التحقق من حسابك ، أعد تشغيل جهاز الكمبيوتر الخاص بك ومعرفة ما إذا كان قد تم حل المشكلة عند بدء التشغيل التالي.