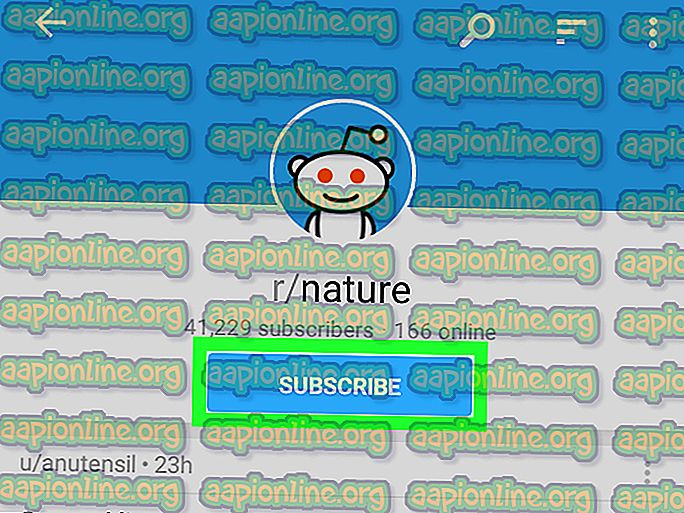إصلاح: القرص المحدد ليس قرص MBR ثابت
يظهر هذا الخطأ عند محاولة تعيين علامة قسم على قرص على أنه نشط إما باستخدام Disk Management أو DiskPart. تظهر رسالة الخطأ على النحو التالي:
القرص المحدد ليس قرص MBR ثابتًا. يمكن استخدام الأمر ACTIVE فقط على أقراص MBR الثابتة.
تشير هذه المشكلة إلى أن القرص الذي يوجد فيه القسم الذي ترغب في وضع علامة نشط عليه موجود كقرص GPT (جدول قسم GUID). يرتبط هذا ارتباطًا وثيقًا بمواصفات التمهيد UEFI بدلاً من BIOS ولا تتعرف طريقة التمهيد هذه على مفهوم مثل القسم النشط.

هناك العديد من الأشياء التي يمكنك القيام بها لحل المشاكل ببساطة عن طريق اتباع الطرق التي أعددناها أدناه.
ما الذي يسبب رسالة الخطأ "القرص المحدد ليس قرص MBR ثابت"؟
يعد تحديد السبب الصحيح للمشكلة أحد أهم الخطوات المستخدمة لحلها بالفعل. راجع القائمة أدناه لمعرفة الأسباب الأكثر شيوعًا وكيفية حلها:
- غالبًا ما يكون سبب المشكلة هو حقيقة أن محرك الأقراص الذي تريد إضافة قسم أساسي أو تعيين قسم نشطًا يتم تنسيقه مثل GPT الذي لا يدعم هذه الميزات. تغيير تنسيقه إلى MBR يجب أن يحل المشكلة.
- يمكن أن تؤدي مشكلات إدارة التمهيد أيضًا إلى ظهور رسالة الخطأ ويمكن حل ذلك عن طريق تشغيل العديد من الأوامر المفيدة المستخدمة لإصلاحها.
- إذا تم تعيين وضع التمهيد على UEFI ، فقد ترغب في تغييره إلى Legacy لأن هذا قد حل المشكلة للعديد من المستخدمين.
الحل 1: تحويل القرص إلى MBR
نظرًا لأن القرص المنسق كـ GPT لا يتعرف على مفهوم مثل القسم النشط ، يمكنك ببساطة تحويله إلى قرص إلى MBR مما سيؤدي إلى حل المشكلة بفعالية. بعد ذلك ، سوف تكون قادرًا على إنشاء قسم أساسي ووضع علامة عليه على أنه نشط. ومع ذلك ، تأكد من عمل نسخة احتياطية من البيانات من القرص حيث سيتم حذفها.
يمكنك استخدام Command Prompt و DISKPART لتنظيف محرك الأقراص بالكامل وتحويله إلى MBR بسهولة.
- إذا كان نظام الكمبيوتر الخاص بك معطلاً ، فسيتعين عليك استخدام وسائط التثبيت المستخدمة لتثبيت النوافذ لهذه العملية. أدخل محرك التثبيت الذي تملكه أو الذي قمت بإنشائه للتو وقم بتمهيد جهاز الكمبيوتر الخاص بك.
- سترى اختيار نافذة تخطيط لوحة المفاتيح الخاصة بك ، لذلك اختر النافذة التي تريد استخدامها. ستظهر شاشة اختيار خيار ، لذلك انتقل إلى استكشاف الأخطاء وإصلاحها >> الخيارات المتقدمة >> موجه الأوامر .

- في نافذة موجه الأوامر هذه ، اكتب ببساطة " diskpart " في سطر جديد وانقر فوق المفتاح Enter لتشغيل هذا الأمر.
- سيؤدي ذلك إلى تغيير نافذة موجه الأوامر لتمكينك من تشغيل أوامر Diskpart المختلفة. أول واحد سوف تقوم بتشغيله هو الذي سيمكنك من رؤية القائمة الكاملة لجميع المجلدات المتاحة. اكتب هذا وتأكد من النقر فوق Enter بعد ذلك:
DISKPART> القائمة
- تأكد من اختيار محرك الأقراص بعناية ، اعتمادًا على الرقم الذي تم تعيينه له في قائمة وحدات التخزين. دعنا نقول أن رقمه هو 3. الآن قم بتشغيل الأمر التالي لتحديد محرك أقراص USB الخاص بك:
DISKPART> حدد المجلد 3
- يجب أن تظهر رسالة تقول شيئًا مثل " المجلد 3 هو المجلد المحدد ".

ملاحظة : إذا كنت غير متأكد من رقم محرك الأقراص الذي ينتمي إلى جهاز USB ، فإن أسهل طريقة للقيام بذلك هي التحقق من حجمه في الجزء الأيسر.
- لتنظيف وحدة التخزين هذه ، كل ما عليك فعله هو كتابة الأمر المعروض أدناه ، والنقر فوق المفتاح Enter بعد ذلك ، والتحلي بالصبر حتى تكتمل العملية. يجب أن تكون العملية الآن ناجحة للتغيير. ستقوم مجموعة الأوامر أيضًا بتحويل القرص إلى MBR ونأمل في حل المشكلة.
نظيفة تحويل MBR إنهاء
الحل 2: إصلاح إدارة التمهيد
يعد تنفيذ الأوامر الأساسية المتعلقة بمدير التمهيد دائمًا طريقة لطيفة وسهلة للبدء في استكشاف الأخطاء وإصلاحها. هناك عدة طرق يجب عليك تشغيلها بترتيب معين لإعادة تعيين وإعادة تشغيل خدمة Boot Manager المسؤولة مباشرةً عن إدارة محركات الأقراص المتصلة بالكمبيوتر.
- إذا كان نظام الكمبيوتر الخاص بك معطلاً ، فسيتعين عليك استخدام وسائط التثبيت المستخدمة لتثبيت النوافذ لهذه العملية. أدخل محرك التثبيت الذي تملكه أو الذي قمت بإنشائه للتو وقم بتمهيد جهاز الكمبيوتر الخاص بك.
- سترى اختيار نافذة تخطيط لوحة المفاتيح الخاصة بك ، لذلك اختر النافذة التي تريد استخدامها. ستظهر شاشة اختيار خيار ، لذلك انتقل إلى استكشاف الأخطاء وإصلاحها >> الخيارات المتقدمة >> موجه الأوامر .

- إذا لم تكن تواجه مشاكل مع النظام ، يمكنك استخدام واجهة مستخدم Windows للوصول إلى هذه الشاشة. إذا كنت تستخدم نظام التشغيل Windows 10 على جهاز الكمبيوتر الخاص بك ، فهناك طريقة أخرى للوصول إلى "بدء التشغيل المتقدم" على جهاز الكمبيوتر الخاص بك. استخدم مجموعة مفاتيح Windows Key + I لفتح الإعدادات أو انقر فوق القائمة "ابدأ" وانقر فوق مفتاح الترس في الجزء السفلي الأيسر.
- انقر على التحديث والأمان >> الاسترداد وانقر فوق خيار إعادة التشغيل الآن تحت قسم بدء التشغيل المتقدم. سيتم إعادة تشغيل جهاز الكمبيوتر الخاص بك وسيُطلب منك شاشة خيارات متقدمة.

- انقر لفتح موجه الأوامر من شاشة خيارات متقدمة.
- يجب الآن فتح موجه الأوامر مع امتيازات المسؤول. اكتب الأمر المعروض أدناه وتأكد من الضغط على Enter بعد ذلك.
bootrec / RebuildBcd bootrec / fixMbr bootrec / fixboot
- أغلق موجه الأوامر بعد ذلك واختر خيار إعادة التشغيل. تحقق لمعرفة ما إذا كانت المشكلة قد ولت.
الحل 3: تعطيل UEFI في BIOS
نظرًا لأن GPT يرتبط ارتباطًا وثيقًا بوضع تمهيد UEFI ، يجب عليك محاولة تعطيل UEFI من قائمة التمهيد وتحويله إلى الإرث القديم. هذا حل المشكلة لبعض المستخدمين. تأكد من اتباع التعليمات بعناية!
- قم بتشغيل الكمبيوتر مرة أخرى وحاول إدخال إعدادات BIOS عن طريق الضغط على مفتاح BIOS لأن النظام على وشك البدء. عادةً ما يتم عرض مفتاح BIOS على شاشة التمهيد ، قائلًا " اضغط ___ للدخول إلى برنامج الإعداد " أو أي شيء مشابه لذلك. هناك مفاتيح أخرى كذلك. مفاتيح BIOS المعتادة هي F1 ، F2 ، Del ، إلخ.

- استخدم مفتاح السهم الأيمن لاختيار قائمة Security ( الحماية) عند فتح نافذة إعدادات BIOS ، استخدم مفتاح السهم لأسفل لتحديد خيار Secure Boot Configuration (تهيئة التمهيد الآمن) ، واضغط على Enter.
- قبل أن تتمكن من استخدام هذه القائمة ، سوف يظهر تحذير. اضغط F10 للمتابعة إلى قائمة "تكوين التمهيد الآمن". يجب أن تفتح قائمة Secure Boot Configuration (تهيئة التمهيد الآمن) ، لذا استخدم مفتاح السهم لأسفل لتحديد Secure Boot واستخدم مفتاح السهم الأيمن لتعديل الإعداد على Disable (تعطيل) .

- الآن حان الوقت لتغيير وضع التمهيد من UEFI إلى Legacy. يوجد خيار Boot Mode (وضع التمهيد) الذي ستحتاج إلى تغييره تحت علامات تبويب مختلفة على أدوات BIOS الثابتة التي تصنعها شركات تصنيع مختلفة ولا توجد طريقة فريدة للعثور عليها. عادةً ما يكون موجودًا ضمن علامة التبويب Boot (التمهيد) ولكن يوجد العديد من الأسماء لنفس الخيار.
- عند تحديد موقع خيار وضع التمهيد في أي منطقة من شاشة إعدادات BIOS ، انتقل إليه وقم بتغيير قيمته إلى Legacy .

- انتقل إلى قسم "إنهاء" واختر " إنهاء حفظ التغييرات" . سيستمر هذا في تشغيل الكمبيوتر. تحقق لمعرفة ما إذا كانت المشكلة لا تزال قائمة.