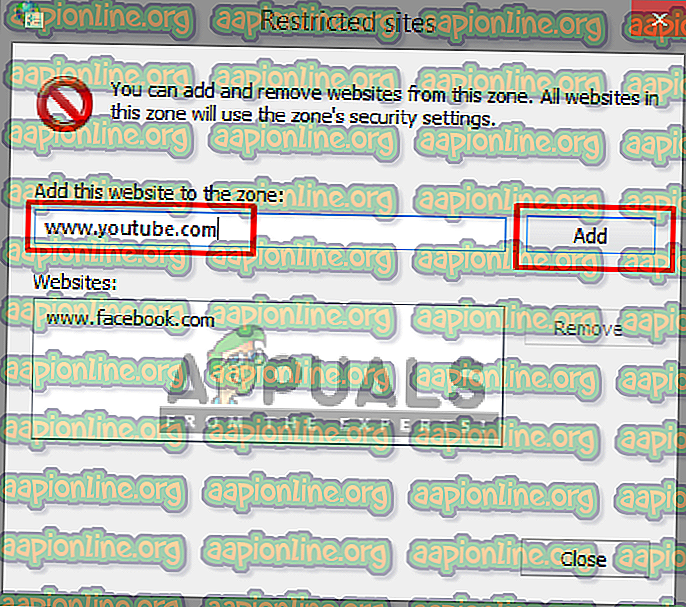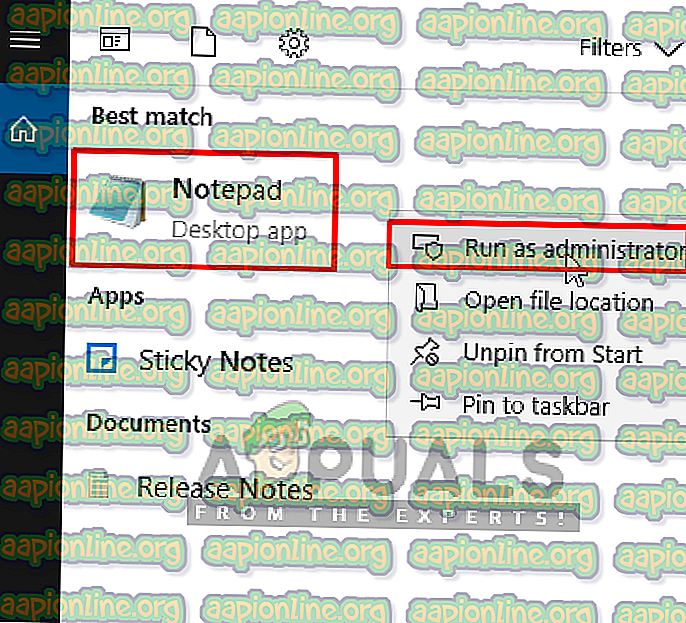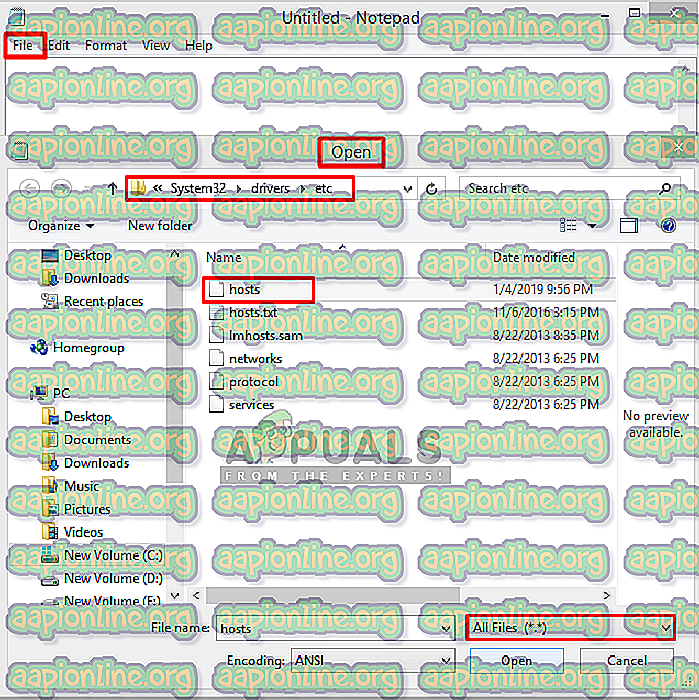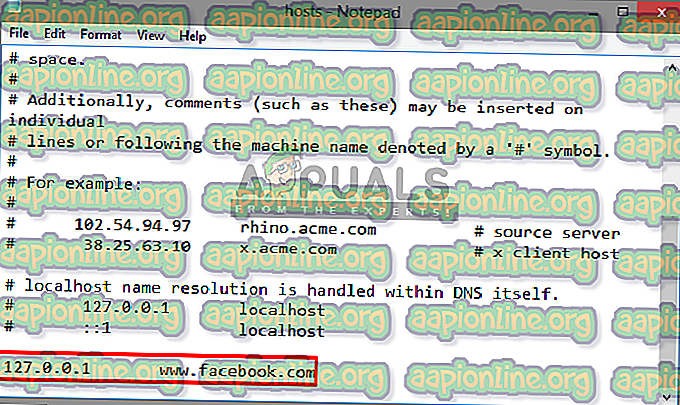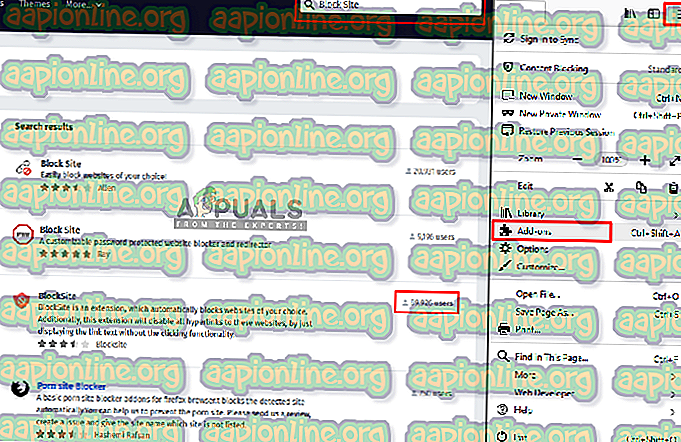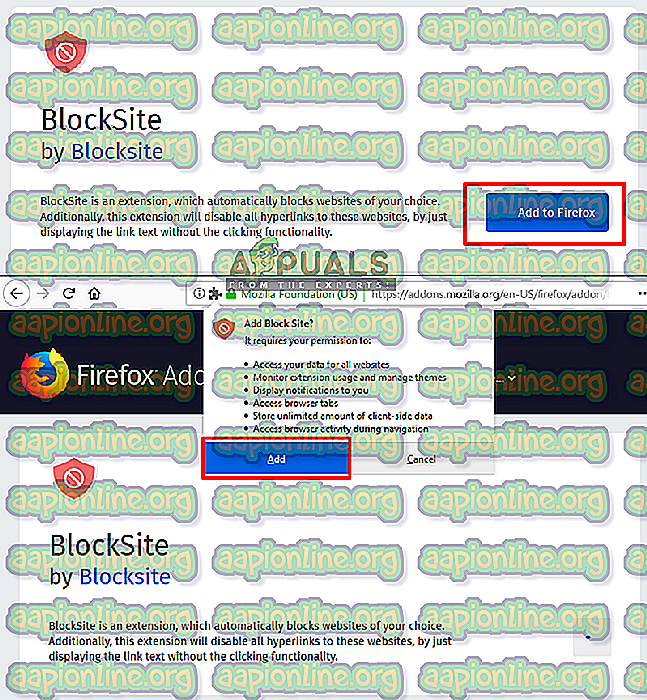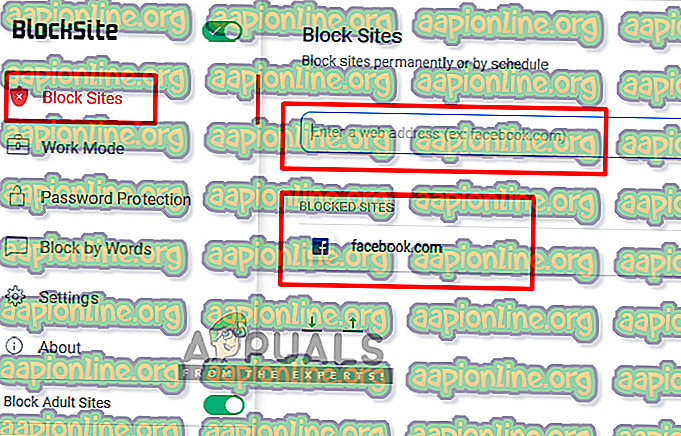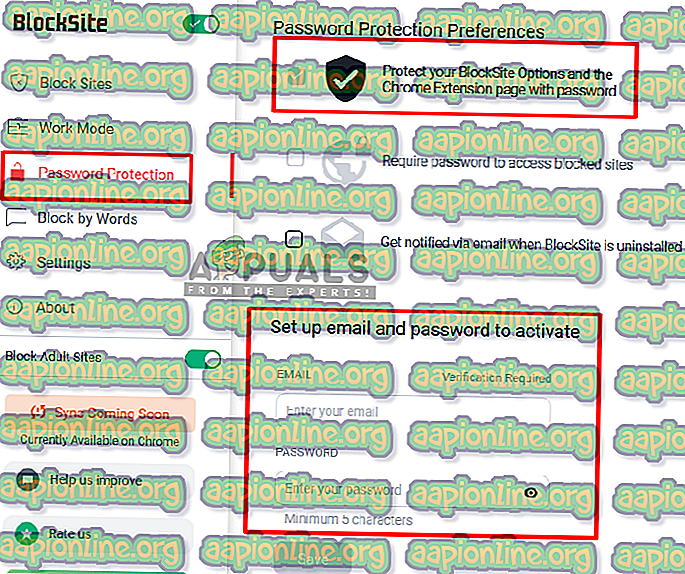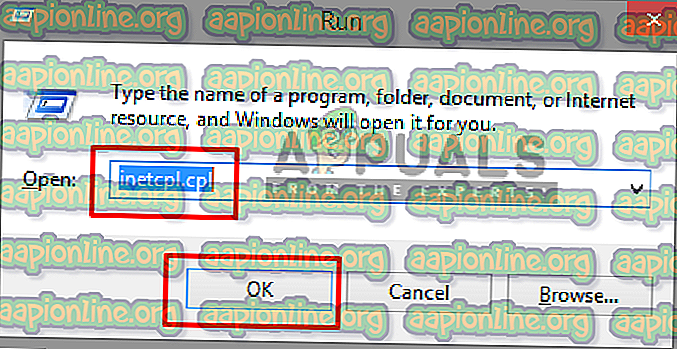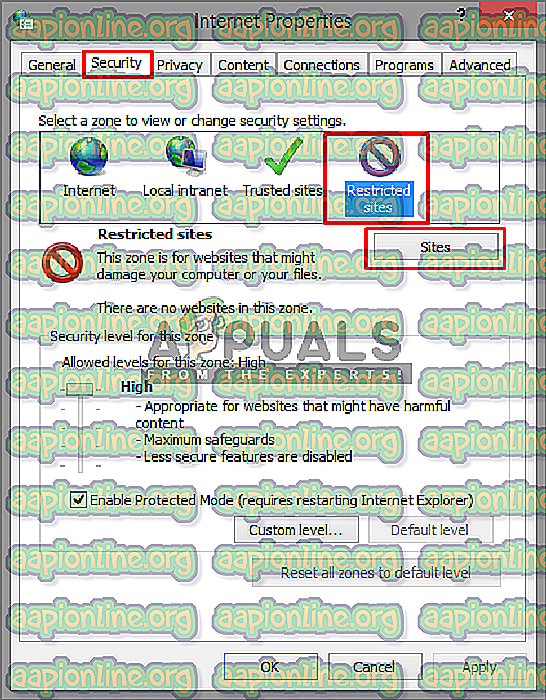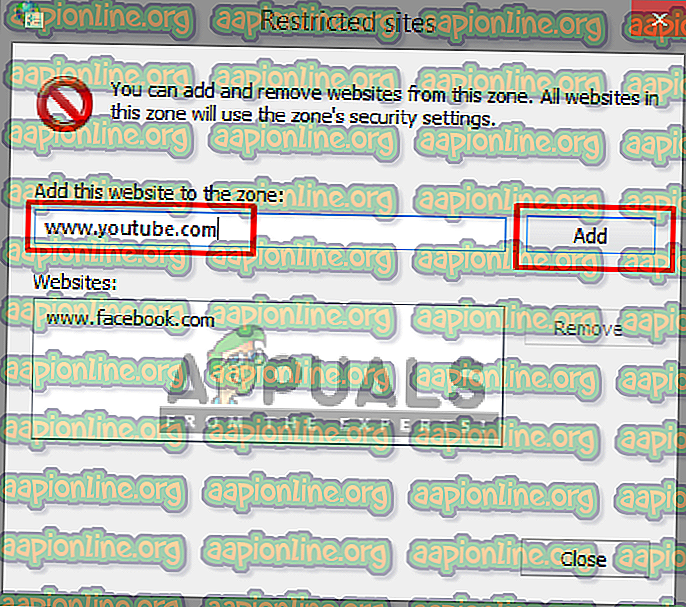كيفية منع المواقع من فتح في ويندوز 10
موقع الويب عبارة عن مجموعة من موارد الشبكة ذات الصلة مثل صفحات الويب ومحتوى الوسائط المتعددة والتي يتم تحديدها عادةً باسم نطاق مشترك وتنشر على خادم ويب واحد على الأقل. في بعض الأحيان ، قد تحتاج إلى حظر بعض مواقع الويب ، على سبيل المثال ، لتكوين جهاز الكمبيوتر للاستخدام المكتبي أو تقييد بعض مواقع الويب للاستخدام المنزلي. لذلك ، في هذه المقالة ، سوف نعلمك كيفية حظر المواقع على Windows 10.

كيفية منع مواقع الويب من الفتح على Windows 10؟
عندما يتعلق الأمر بحظر المواقع على نظام التشغيل Windows 10 ، فهناك طرق عديدة للقيام بذلك. في الغالب ، يمكنك البحث عنها من خلال المتصفحات ، حتى تتمكن من حظرها على المتصفح الذي يتم استخدامه. أيضًا ، تحتوي أنظمتنا على ملف مضيف يمكنك استخدامه لحظر أي موقع تريده عن طريق تحريره ووضع عنوان الويب فيه. سنناقش جميع الطرق الممكنة حول كيفية حظر المواقع في متصفحات مختلفة أو باستخدام ملف مضيف النظام.
الأسلوب 1: حظر المواقع من خلال ملف المضيفين
في هذه الطريقة ، سنقوم بتحرير ملف المضيفين في دليل نظامنا ونضع عنوان موقع الويب في الملف لحظرها. تأكد من حصولك على إذن للوصول إلى ملف المضيف وافتحه دائمًا كمسؤول على المفكرة للتحرير. اتبع الخطوات التالية:
- افتح " المفكرة " كمسؤول. اضغط على Windows + S ، واكتب " المفكرة " في مربع الحوار ، وانقر بزر الماوس الأيمن على التطبيق وحدد " تشغيل كمسؤول" .
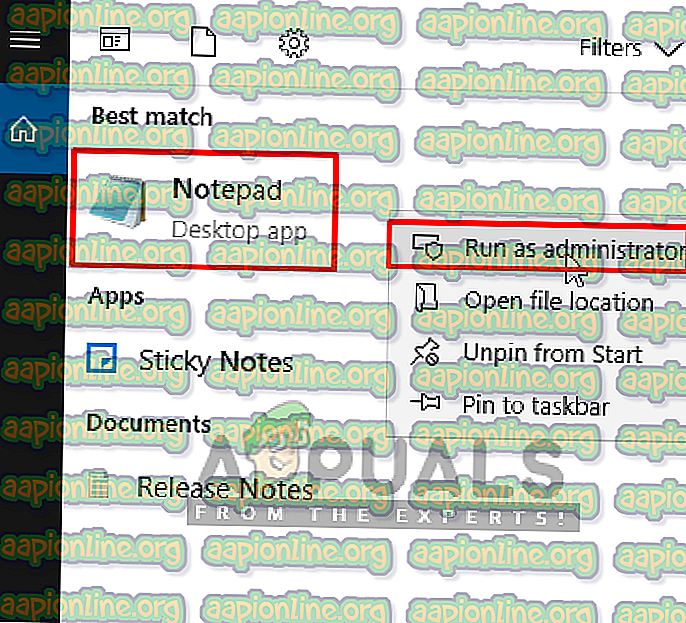
- الآن انقر فوق " ملف " ثم " فتح "
- ثم ، انتقل إلى العنوان التالي:
C: \ نوافذ \ system32 \ السائقين \ الخ \ المضيفين
- حدد موقع ملف " hosts " وافتحه
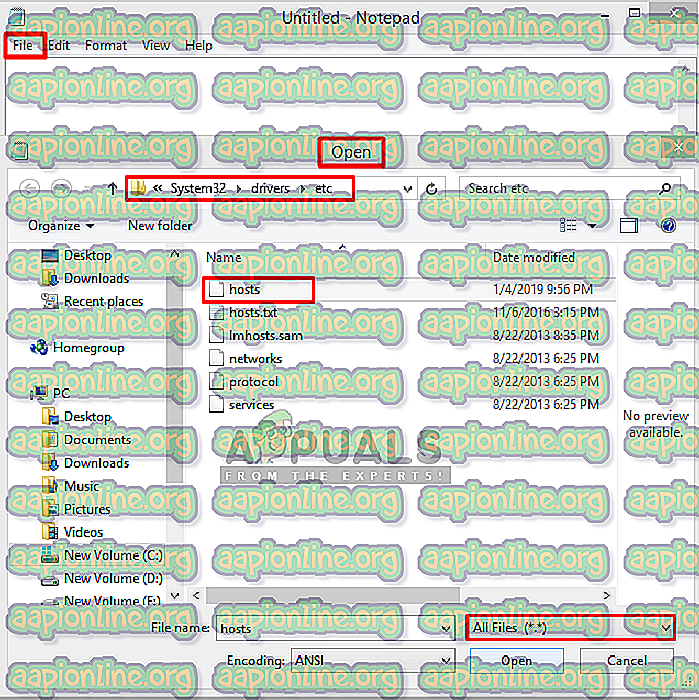
- انتقل الآن لأسفل إلى أسفل وانقر على السطر بعد العنصر الأخير
ملاحظة : يمكنك إنشاء مسافة بين السطر الأخير والخط الذي تكتبه ، فقط لتكون آمنًا.
- تحتاج هنا إلى كتابة عنوان IP الخاص بالمضيف المحلي وعنوان URL / عنوان المواقع الإلكترونية:
127.0.0.1 www.facebook.com
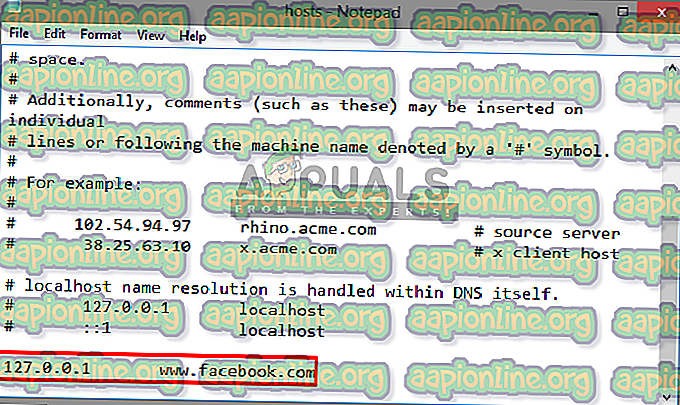
ملاحظة: استخدم علامة التبويب للمسافة بين عنوان IP والعنوان . سيبقى عنوان IP كما هو لكل عنوان ويب تضيفه لأنه عنوان IP الخاص بالمضيف المحلي ، ولكن عنوان URL لموقع الويب فقط سيتغير في كل مرة
- وحدد ملف ، ثم حفظ
- جرب الآن ، سيتم حظر الموقع
ملاحظة : قد تحتاج إلى إعادة تشغيل جهاز الكمبيوتر الخاص بك حتى يعمل.
الطريقة 2: حظر المواقع في فايرفوكس
يحتوي Firefox على بعض الوظائف الإضافية التي تسمح لك بحظر مواقع الويب عن طريق إضافة عنوان URL فيها. يمكنك الحصول على هذه الوظائف الإضافية مجانًا ، وتحتوي على العديد من الميزات ، مثل كلمة مرور لإلغاء قفل المواقع ووضع العمل وحظر الكلمات. لإضافة الوظائف الإضافية ، اتبع الخطوات أدناه:
- افتح موزيلا فايرفوكس
- انقر على " شريط الإعدادات " في الزاوية اليمنى العليا
- حدد الوظائف الإضافية (اختصار - Ctrl + Shift + A )
- الآن ابحث عن " حظر الموقع " في مربع البحث
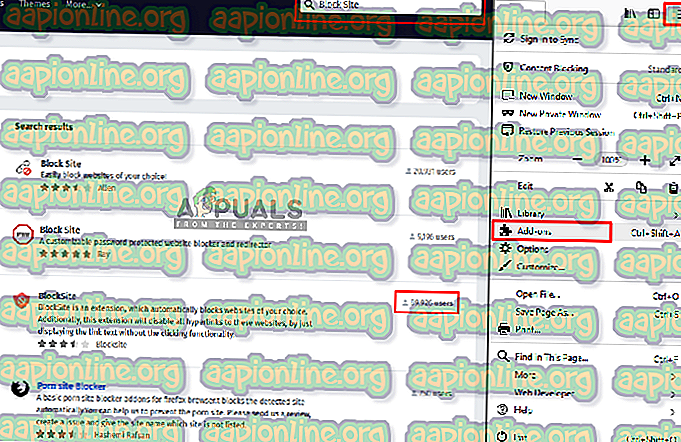
- افتح المستخدم الذي يحتوي على المزيد من المستخدمين وانقر فوق " إضافة إلى Firefox "
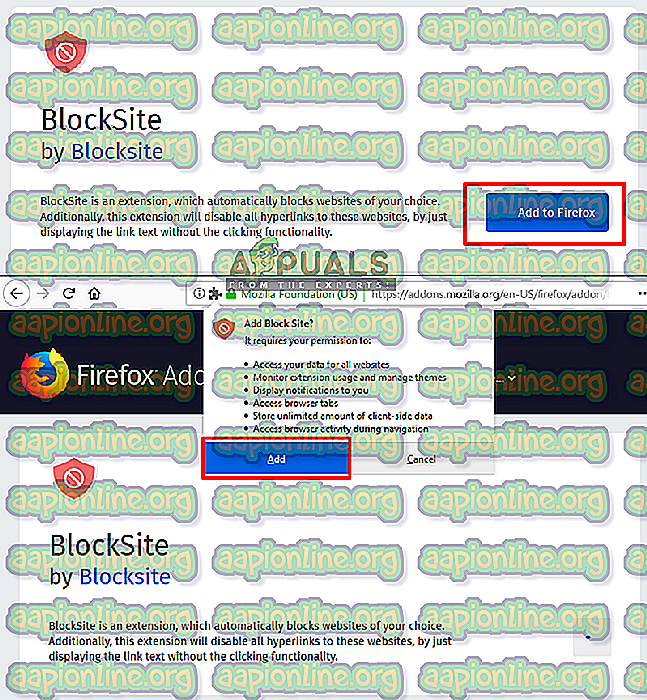
- ثم تضيف أي عنوان ويب فيه وسيحظره على Firefox
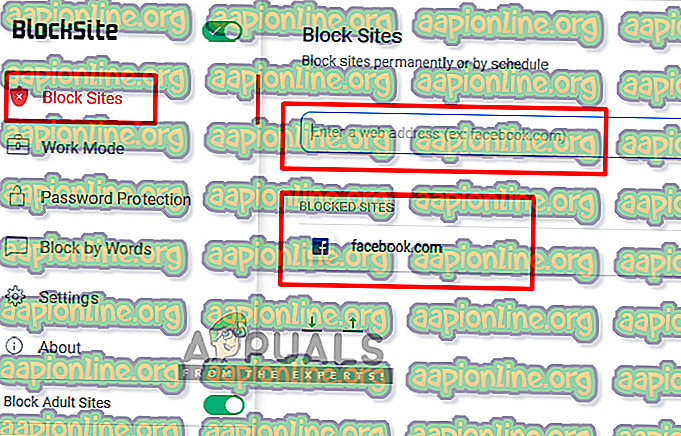
- يمكنك أيضًا إضافة كلمة مرور إلى إعداداتك عن طريق تحديدها على اللوحة اليمنى ، مما سيحمي المواقع المحظورة ، بحيث لا يستطيع أي شخص إلغاء حظر المواقع.
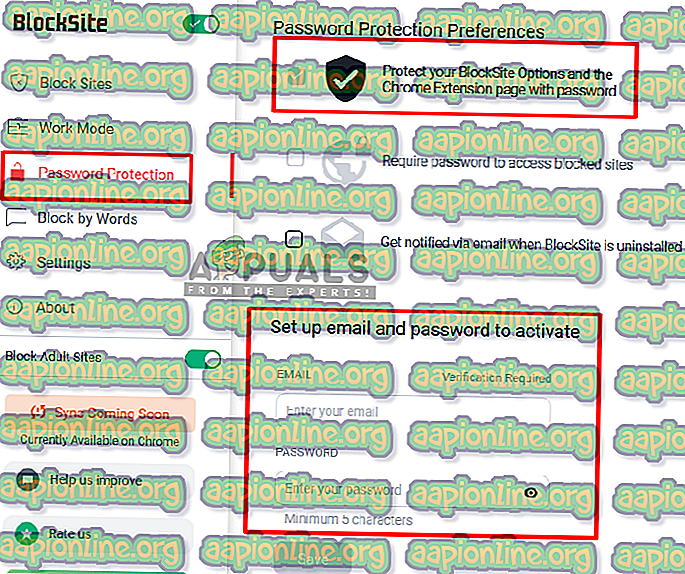
الطريقة الثالثة: حظر موقع الويب في Chrome
يرجى النقر هنا لعرض الطريقة الخاصة بكيفية حظر موقع ويب في Chrome.
الطريقة الرابعة: حظر المواقع في الحافة
لدى Microsoft Edge أو Internet Explorer خيار لحجب الموقع ، وهو متاح في خصائص الإنترنت. يمكنك تقييد المواقع حسب هذه الميزة المتوفرة في علامة تبويب أمان الخصائص وإضافة موقع إليها يدويًا بواسطة عنوان URL الخاص بها. لحظر المواقع في Edge ، اتبع الخطوات التالية:
- افتح Run بالضغط على أزرار ( Window + R) على لوحة المفاتيح
- الآن اكتب " inetcpl.cpl " في مربع النص ، واضغط على Enter
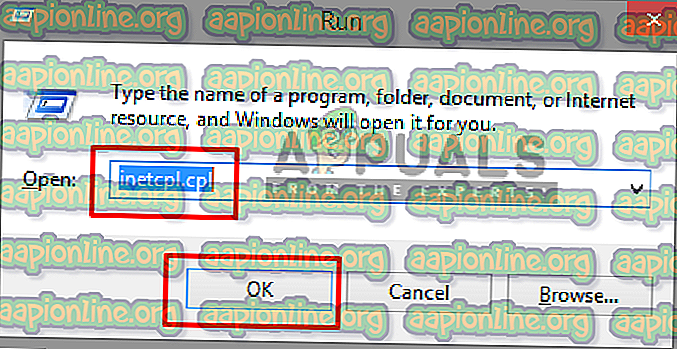
- ستظهر نافذة لخصائص الإنترنت ، ثم اختر علامة التبويب أمان في الخصائص
- الآن حدد منطقة " المواقع المحظورة " وانقر على " المواقع "
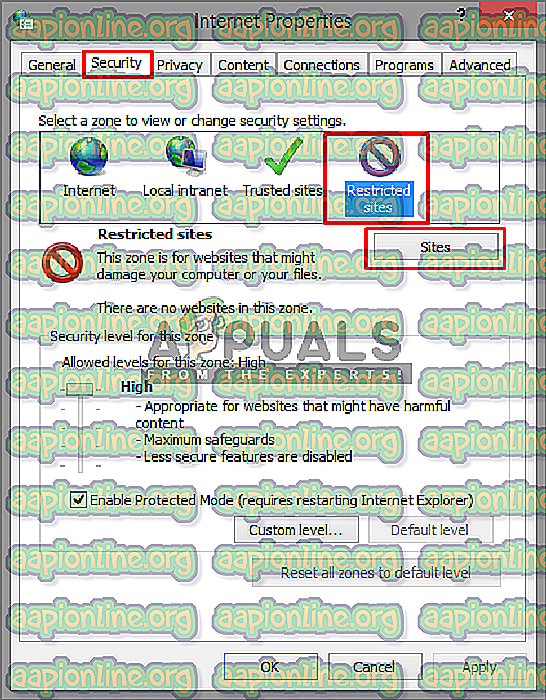
- يمكنك هنا إضافة أي موقع ويب ترغب في حظره والضغط على إضافة ، ثم يمكنك إغلاقه وحفظه .