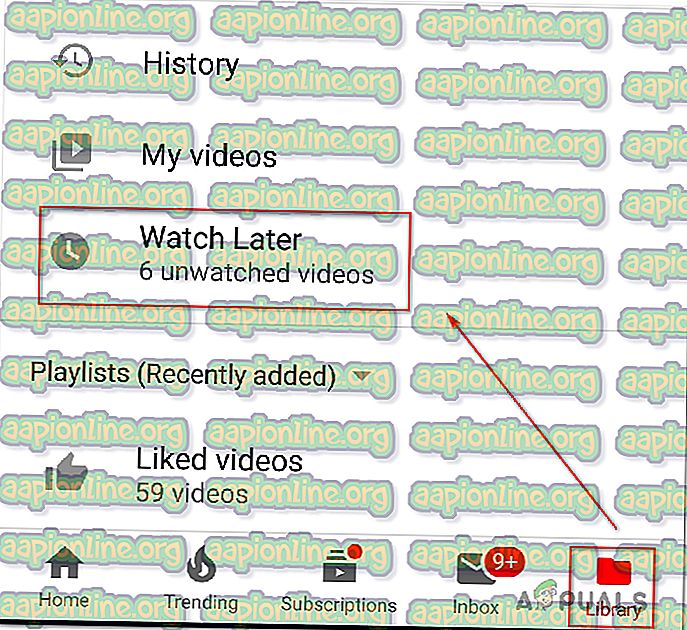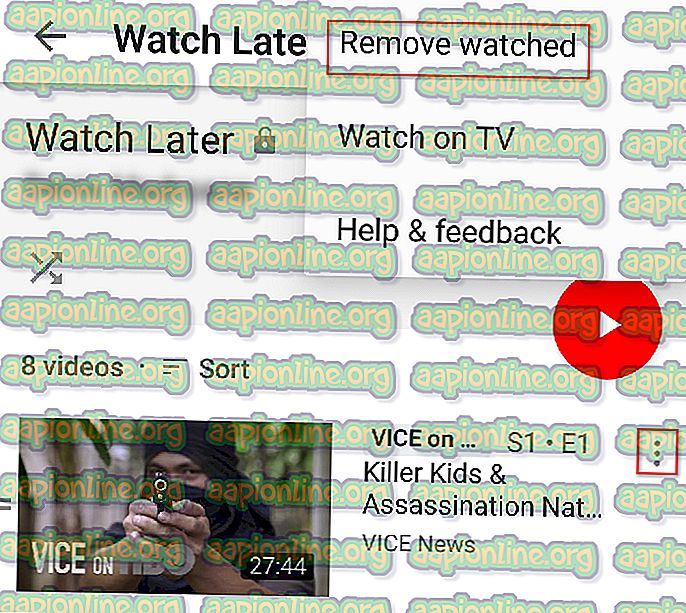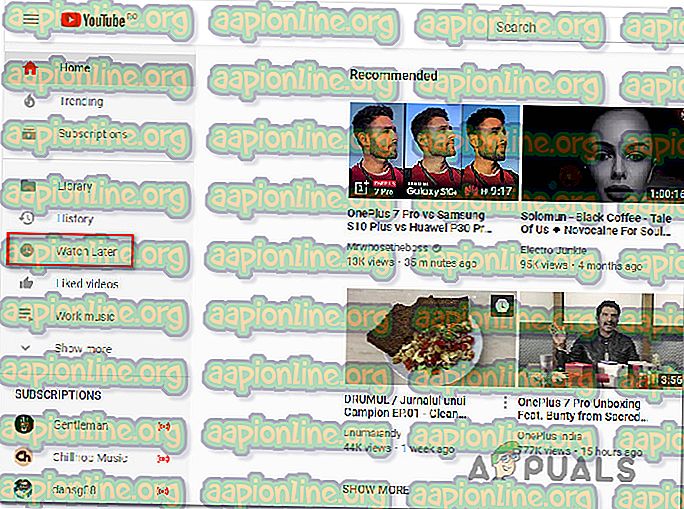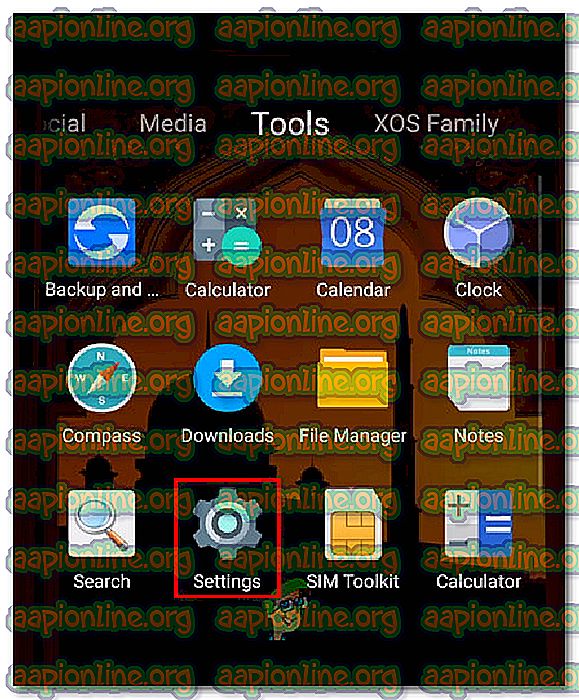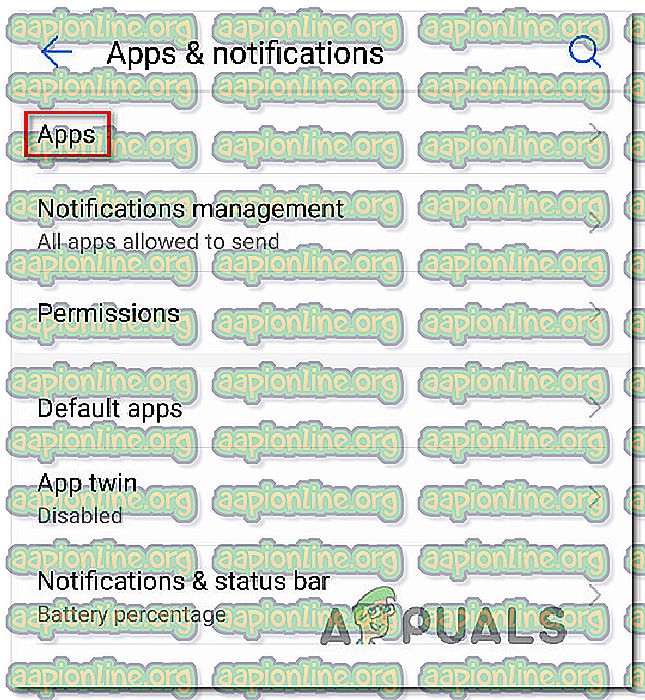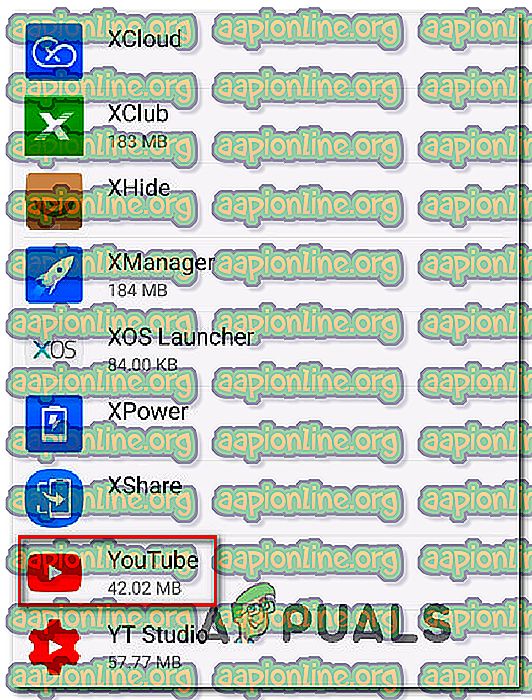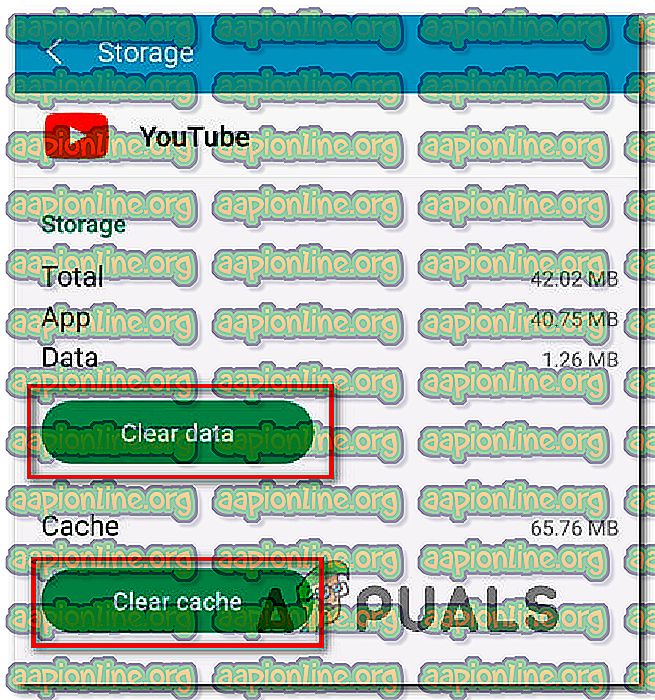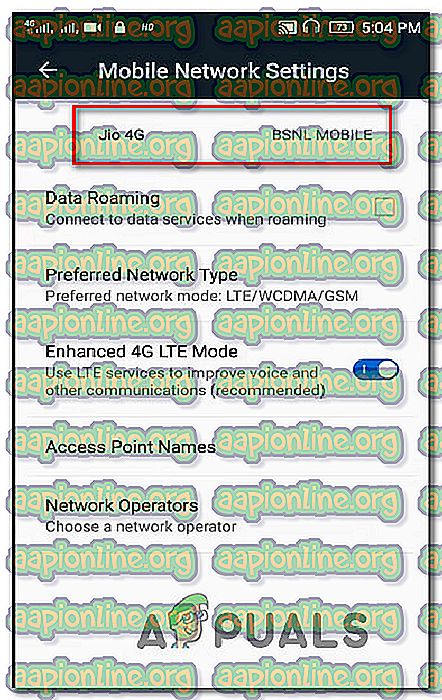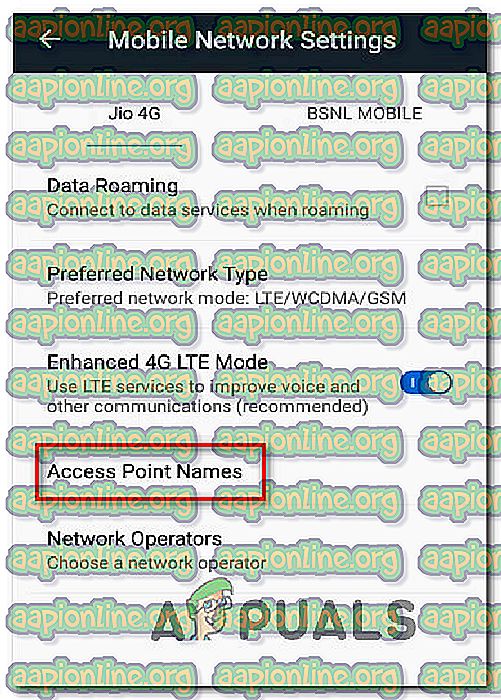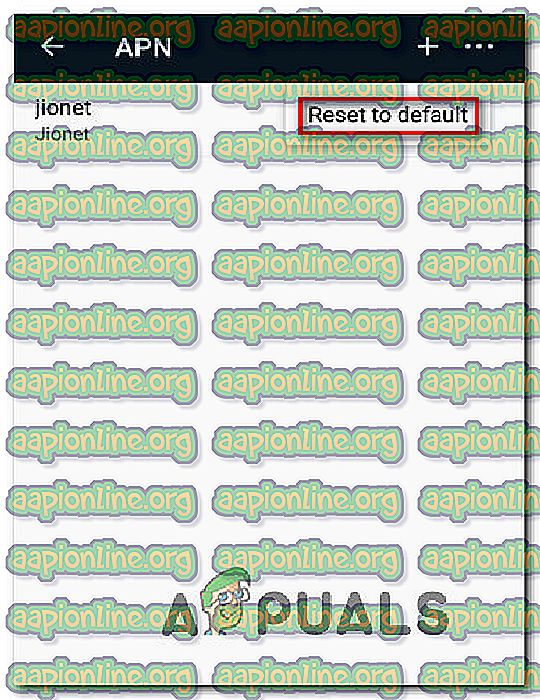كيفية إصلاح خطأ الشبكة 503 على يوتيوب
أبلغ بعض المستخدمين أنهم يرون بانتظام الخطأ " حدثت مشكلة في الشبكة [503] " أثناء استخدام تطبيق الويب Youtube على أنظمة Windows و Android و iOS. في معظم الحالات ، يبلغ المستخدمون المتأثرون عن حدوث الخطأ عند النقر فوق مقطع فيديو من قائمة "مشاهدة لاحقًا". الغريب في هذه المشكلة هو أنه إذا حاول المستخدم مشاهدة الفيديو نفسه من خلال البحث المنتظم ، فإنه عادة ما يتم تشغيله على ما يرام بدون رسالة خطأ. عند حدوث هذا الخطأ ، لن يقوم تطبيق YouTube بتحميل التعليقات والأوصاف لمقاطع الفيديو المتأثرة.

ما الذي يسبب الخطأ "حدثت مشكلة في الشبكة [503]"؟
لقد بحثنا في هذه المشكلة بالذات من خلال النظر في تقارير المستخدمين المختلفة واستراتيجيات الإصلاح التي تستخدم عادة لإصلاح خطأ في الشبكة [503] .
بالنظر إلى رمز الحالة ، يمكننا تحديد أن هذه مشكلة من جانب الخادم تظهر عادةً عندما يتعذر الوصول إلى خادم الموقع (لسبب أو لآخر). من المعروف أنه يحدث مع مجموعة متنوعة من المتصفحات وأنظمة التشغيل ، على الهواتف الذكية وأجهزة سطح المكتب على حد سواء.
في معظم الحالات ، ينتهي الخطأ الذي يحدث بسبب الموصل في شكل أو آخر. بناءً على التحقيقات التي أجريناها ، هناك العديد من المذنبين المختلفين الذين لديهم إمكانية إطلاق هذه المشكلة بالذات:
- مهلة الاتصال - من المعروف أن مهلة الاتصال تحدث في الحالات التي تم فيها تعديل إعدادات APN من قيمها الافتراضية. قد ينتهي هذا الأمر ببعض التناقضات في كيفية تمكن الجهاز من الوصول إلى البيانات من خوادم أخرى. إذا كان هذا السيناريو قابلاً للتطبيق ، فيجب أن تكون قادرًا على حل المشكلة عن طريق إعادة تعيين أسماء نقاط الوصول إلى القيم الافتراضية.
- البيانات المخزنة مؤقتًا التالفة - يعد هذا أحد أكثر المشغلات شيوعًا على أجهزة Android عندما يتعلق الأمر برمز الخطأ المحدد هذا. كما اتضح ، ستؤدي بعض عمليات إنشاء Android إلى حدوث هذه المشكلة بالذات في حالة تلف مجلد بيانات ذاكرة التخزين المؤقت. في هذه الحالة ، يمكنك حل المشكلة عن طريق مسح بيانات ذاكرة التخزين المؤقت.
- الخادم مشغول جدًا أو قيد الصيانة - من المحتمل أيضًا أن تكون المشكلة من جانب الخادم: إما الصيانة المجدولة أو فترة انقطاع غير متوقعة تؤثر على منطقتك. في هذه الحالة ، ليس لديك أي إستراتيجية إصلاح تحت تصرفك بخلاف التحقق من حالة خوادم Youtube بانتظام.
- قائمة انتظار قائمة التشغيل طويلة جدًا - من المحتمل أيضًا أن تحدث هذه المشكلة بالذات لأن التطبيق يحاول تحميل قائمة انتظار قائمة التشغيل التي يتم تحميلها عند تشغيل قائمة تشغيل ، لكنها تنتهي بالفشل لأن قائمة التشغيل طويلة جدًا. يحدث هذا عادة في الحالات التي تحتوي فيها قائمة "مشاهدة لاحقًا" على أكثر من ألف مقطع فيديو مختلف. في هذه الحالة ، يمكنك حل المشكلة عن طريق حذف ما يكفي من مقاطع الفيديو حتى تصل إلى علامة الرقم 3.
إذا كنت تكافح حاليًا لحل المشكلة نفسها ، فستوفر لك هذه المقالة بعض خطوات استكشاف الأخطاء وإصلاحها التي تحاولها. ستجد أدناه مجموعة من الأساليب التي استخدمها المستخدمون الآخرون في موقف مماثل لحل المشكلة.
للحصول على أفضل النتائج ، نشجعك على اتباع الطرق بالترتيب الذي تم تقديمها به نظرًا لترتيبها بالكفاءة والصعوبة. في النهاية ، يجب أن تتعثر في طريقة من شأنها حل المشكلة بغض النظر عن الجاني الذي يسببها.
الطريقة الأولى: التحقق من حالة خوادم Google
قبل الانتقال لأسفل إلى الطرق الأخرى أدناه والبدء في استكشاف المشكلة مع العديد من استراتيجيات الإصلاح التي وجدها المستخدمون الآخرون مفيدة ، من المهم التأكد من أن المشكلة ليست خارجة عن إرادتك.
تتمتع خوادم Youtube بسمعة كونها موثوقة ، لكن هذا لا يعني أنها لا تملك فترات صيانة من وقت لآخر. في العام الماضي فقط ، عانى YouTube من انقطاع كبير ، وكان الخطأ [503] على رأس القائمة عندما يتعلق الأمر بتقارير المستخدمين.
للتأكد من أن المشكلة ليست من جانب الخادم تمامًا ، خذ بضع ثوانٍ لزيارة مواقع الويب مثل DownDetector أو Outage للتحقق مما إذا كان المستخدمون الآخرون مثلك يواجهون نفس المشكلة أيضًا.

مكان آخر جيد للبحث هو حساب Twitter الرسمي على Youtube. لديهم عادة لنشر أي نوع من الصيانة المجدولة أو انقطاع التيار الكهربائي الكبير التي قد يواجهونها.

إذا كنت قد تحققت ولم يكن هناك حدث كبير قد يؤدي إلى حدوث خطأ في الشبكة [503] ، فانتقل إلى الطريقة التالية أدناه للحصول على بعض أدلة استكشاف الأخطاء وإصلاحها.
الطريقة 2: حذف مقاطع الفيديو من قائمة "مشاهدة لاحقًا"
في معظم الحالات ، حدثت مشكلة في حدوث خطأ في الشبكة [503] مع المستخدمين الذين تمت إضافة الكثير من مقاطع الفيديو إلى قائمة " مشاهدة لاحقًا" . على الرغم من عدم وجود تفسير رسمي لفعالية هذه الطريقة ، فقد أبلغ العديد من المستخدمين أنهم تمكنوا من حل المشكلة بعد قيامهم بحذف جميع مقاطع الفيديو التي أضافوها مسبقًا إلى قائمة "مشاهدة لاحقًا".
بمجرد قيامهم بذلك وإعادة تشغيل التطبيق ، لن تؤدي أي مقاطع فيديو جديدة قاموا بإضافتها إلى قائمة "مشاهدة لاحقًا" إلى ظهور خطأ في الشبكة [503] . يبدو أن هذا يشير إلى أن نظام Google الأساسي يعاني من تكرار ولكن قد ينتهي به الأمر إلى حدوث هذه المشكلة.
إليك بضعة أدلة سريعة لحذف مقاطع الفيديو من قائمة "مشاهدة لاحقًا". واحد للأجهزة المكتبية (PC و Mac) والآخر للأجهزة المحمولة (Android و iOS). اتبع أيهما ينطبق على نوع الجهاز الذي تستخدمه.
حذف مقاطع الفيديو من قائمة المشاهدة لاحقًا على Android:
- من شاشتك الرئيسية ، يمكنك الوصول إلى تطبيق YouTube.
- بمجرد دخولك إلى تطبيق YouTube ، استخدم القائمة الأفقية في أسفل الشاشة لتحديد مكتبة.
- ثم ، من قائمة " المكتبة " ، اضغط على " مشاهدة لاحقًا" للوصول إلى القائمة التي نبحث عنها.
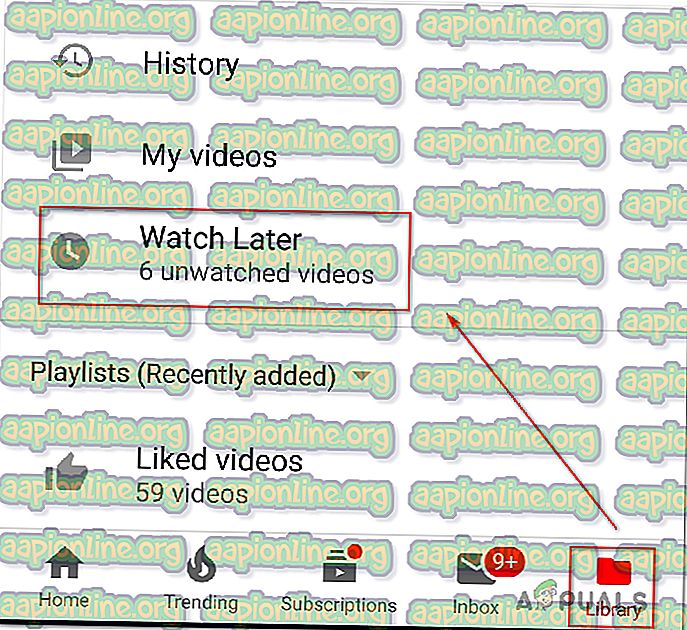
- بمجرد دخولك إلى قائمة Watch Later ، ما عليك سوى النقر على زر الإجراء المرتبط بكل فيديو وانقر على إزالة من Watch Later .
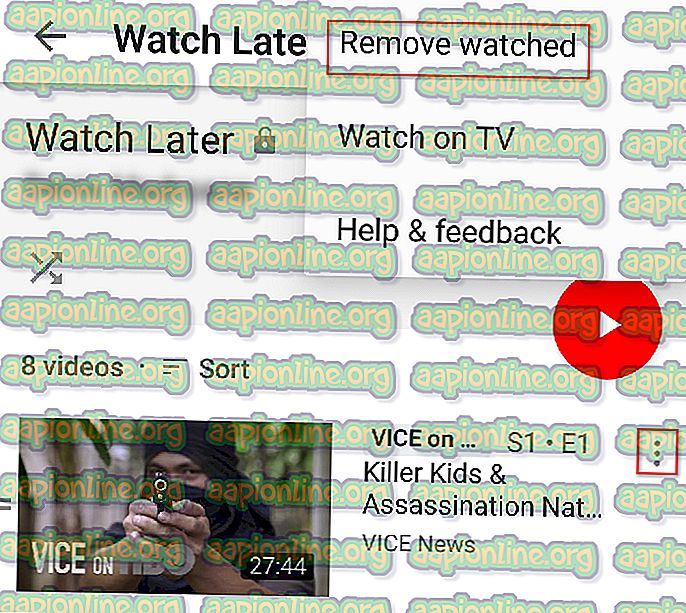
ملاحظة: إذا كان لديك الكثير من مقاطع الفيديو في هذه القائمة ، فإن الطريقة الأفضل هي النقر على زر الإجراء في الزاوية العلوية اليمنى وحدد إزالة تمت مشاهدته . سيؤدي هذا الخيار إلى إزالة كل مقطع فيديو قمت بإضافته مسبقًا إلى مجلد "مشاهدة أحدث" ، مما يوفر لك الكثير من الوقت.
- أعد تشغيل تطبيق YouTube ، وأضف مقطع فيديو جديدًا إلى قائمة " مشاهدة لاحقًا" ومعرفة ما إذا كنت قادرًا على تشغيله دون مواجهة خطأ في الشبكة [503] .
حذف مقاطع الفيديو من قائمة المشاهدة لاحقًا على جهاز الكمبيوتر:
- افتح المتصفح الافتراضي الخاص بك وانتقل إلى تطبيق Youtube على الويب ( هنا ).
- انقر فوق زر الإجراء على اليمين لإظهار الشريط الجانبي العمودي.
- انقر فوق " مشاهدة لاحقًا" من قسم "المكتبة " في القائمة.
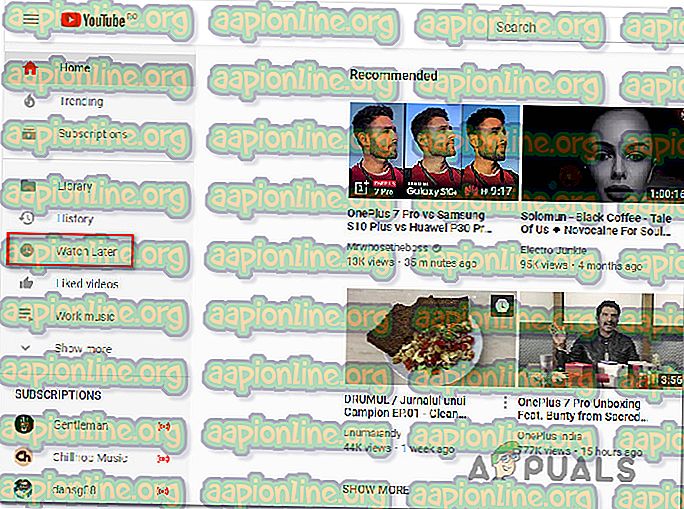
- بمجرد دخولك إلى قائمة " مشاهدة لاحقًا" ، انقر فوق زر الإجراء (أيقونة ثلاثية النقاط) المرتبط بكل مقطع فيديو وانقر فوق " إزالة من المشاهدة لاحقًا" . يمكنك القيام بذلك باستخدام كل مقطع فيديو داخل قسم " مشاهدة لاحقًا" حتى يتم مسح القائمة بالكامل.
- أضف مقطع فيديو جديدًا إلى قائمة المشاهدة لاحقًا ومعرفة ما إذا كان هناك مشكلة في الشبكة [503] لا يزال يحدث خطأ عند محاولة تشغيله.
إذا كنت لا تزال تحصل على رمز الخطأ نفسه حتى بعد اتباع الطريقة أعلاه ، فانتقل إلى الطريقة التالية أدناه.
الطريقة الثالثة: مسح بيانات ذاكرة التخزين المؤقت على Youtube (إن أمكن)
كما اتضح ، يمكن أن تكون هذه المشكلة أيضًا من جانب العميل على أجهزة Android. هناك الكثير من تقارير المستخدمين التي صادفت وجود مشكلة في شبكة [503] خطأ وتمكنت من حلها عن طريق مسح ذاكرة التخزين المؤقت للتطبيقات وبيانات يوتيوب.
تم تأكيد هذا الإصلاح ليكون فعالًا في كل من إصدارات Android الأحدث والنسخ الأقدم. إليك نظرة سريعة على كيفية مسح بيانات ذاكرة التخزين المؤقت على Youtube:
- من شاشتك الرئيسية ، انقر على أيقونة الإعدادات .
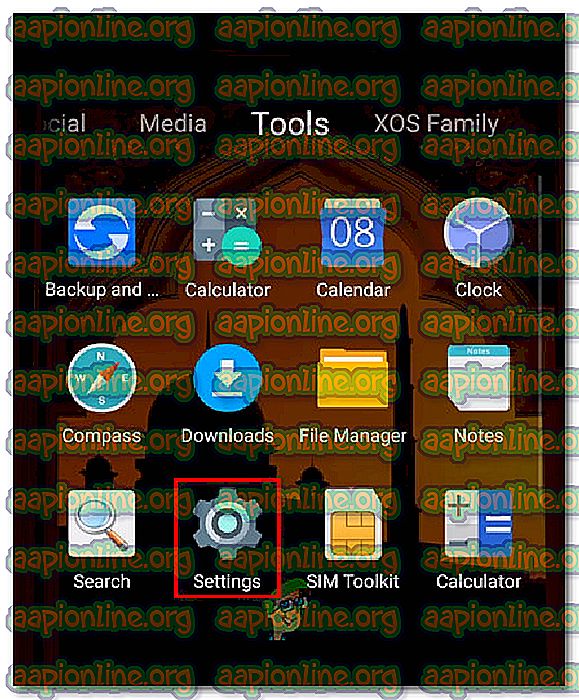
- من شاشة الإعدادات الرئيسية ، انقر فوق التطبيقات.
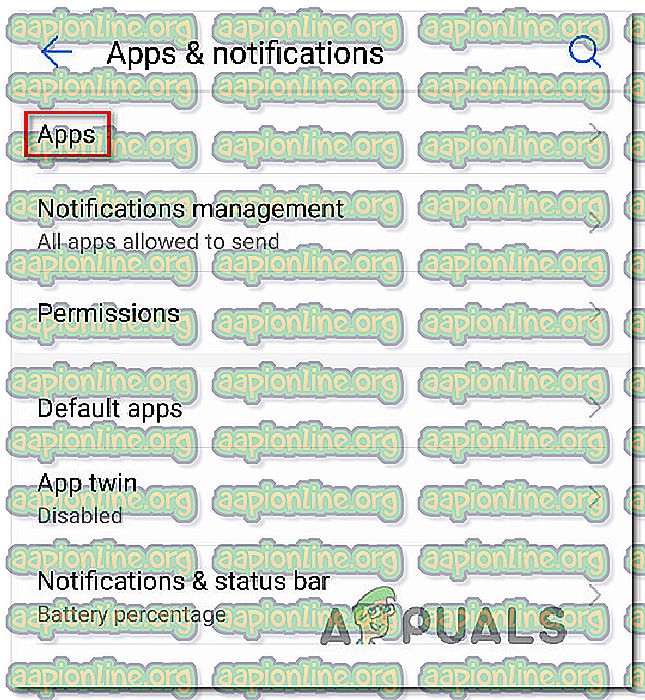
- بمجرد دخولك إلى شاشة التطبيقات ، قم بالتمرير لأسفل خلال قائمة التطبيقات حتى تجد YouTube. بمجرد رؤيته ، اضغط عليه مرة واحدة.
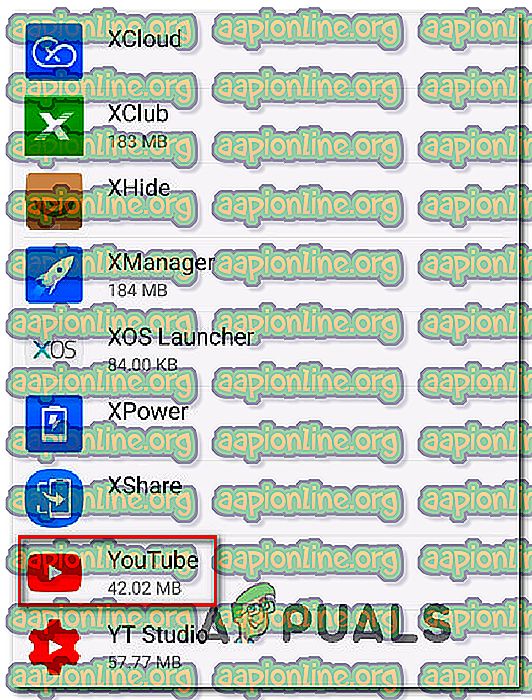
- بمجرد دخولك إلى Youtube App Info ، انقر فوق " التخزين". داخل قائمة التخزين ، انقر فوق مسح البيانات والتأكيد.
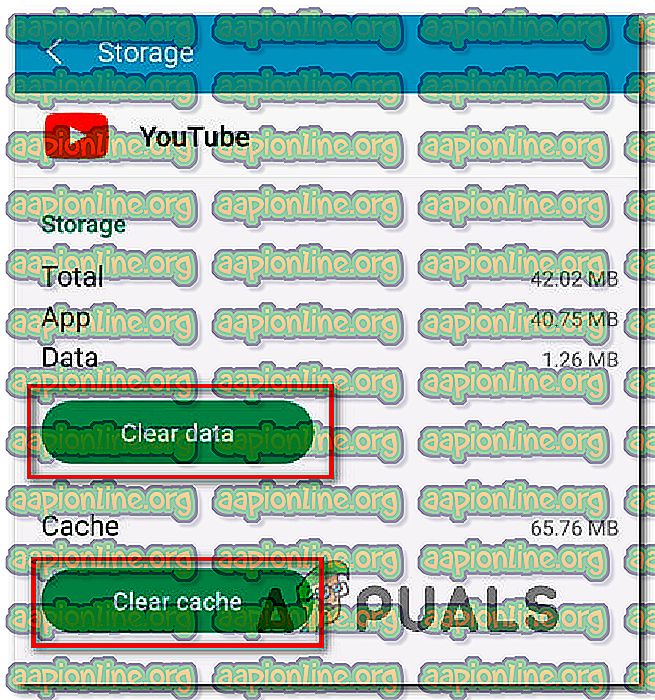
- عند اكتمال العملية ، انقر فوق مسح ذاكرة التخزين المؤقت والتأكيد.
- أعد تشغيل تطبيق Youtube ومعرفة ما إذا كان قد تم حل المشكلة الآن.
إذا كنت لا تزال تواجه الخطأ في وجود مشكلة في الشبكة [503] ، فانتقل إلى الطريقة التالية أدناه.
الطريقة الرابعة: إعادة تعيين إعدادات APN إلى الوضع الافتراضي (إن أمكن)
أبلغ العديد من مستخدمي Android عن أنهم تمكنوا من حل الخطأ " حدثت مشكلة في شبكة [503] عن طريق إعادة تعيين أسماء نقاط الوصول إلى القيم الافتراضية. بعد القيام بذلك وإعادة تشغيل أجهزتهم ، أبلغ بعض المستخدمين المتأثرين أن هناك مشكلة في شبكة [503] لم يعد يحدث خطأ.
تم تأكيد هذا الحل للعمل على Android KitKat و Lolipop و Marshmallow و Nougat.
فيما يلي دليل سريع حول إعادة تعيين APN (أسماء نقاط الوصول) على جهاز Android:
- من الشاشة الرئيسية ، قم بالوصول إلى قائمة الإعدادات . داخل قائمة الإعدادات ، انقر فوق بيانات الجوال ، ثم اختر اتصال البيانات النشط.
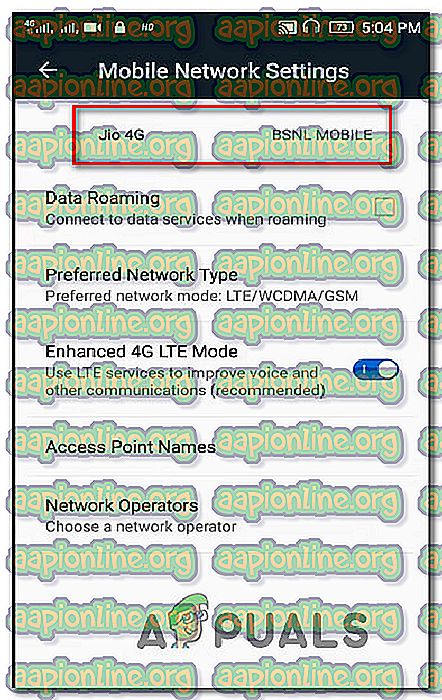
- بمجرد تنشيط اتصال البيانات النشط ، انقر فوق Access Point Names .
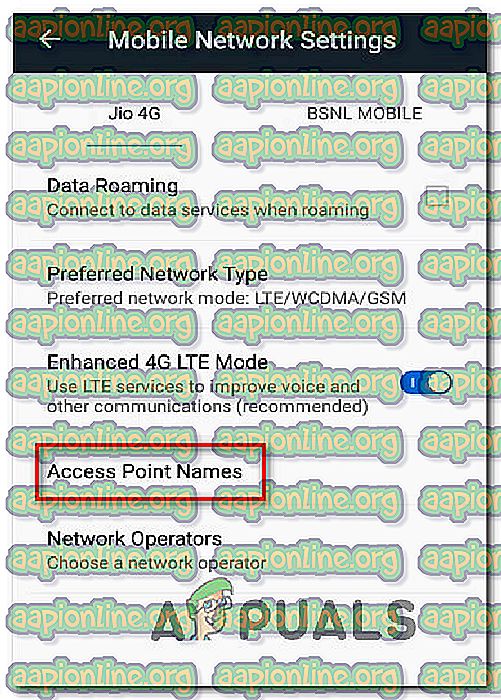
- داخل إعدادات APN الخاصة بك ، انقر فوق زر الإجراء (رمز النقطة الثلاثة) وانقر فوق " إعادة التعيين إلى الافتراضي" .
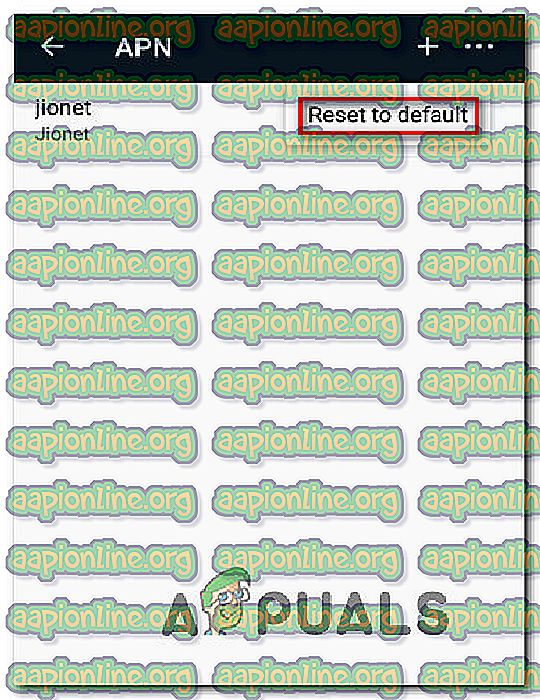
- أعد تشغيل جهاز Android ومعرفة ما إذا كان قد تم حل المشكلة عند بدء تشغيل النظام التالي.