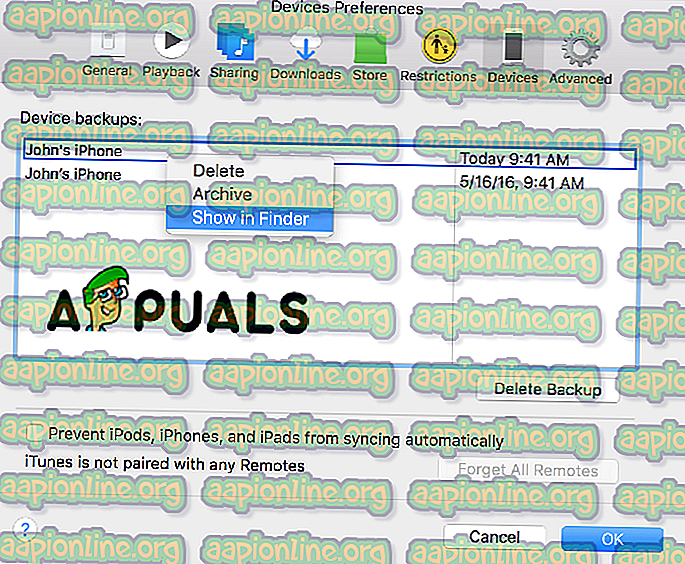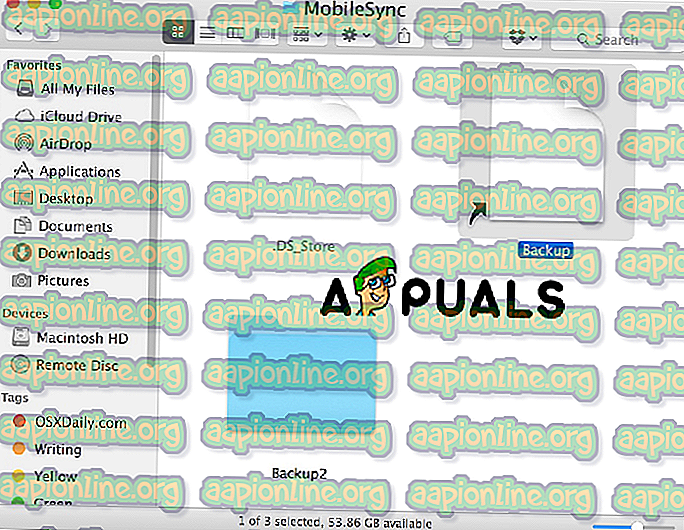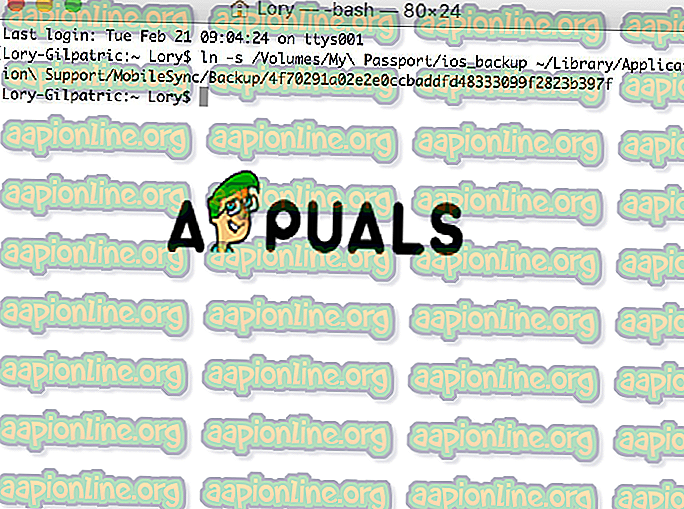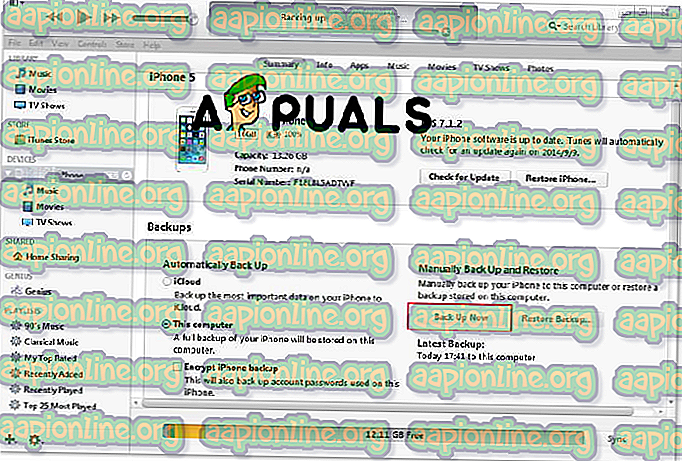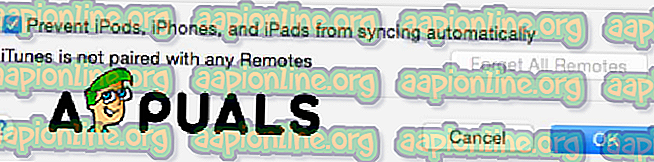كيفية النسخ الاحتياطي iPhone إلى القرص الصلب الخارجي
عادةً ، عند مزامنة جهاز iPhone أو iPad أو أي جهاز iOS آخر مع جهاز الكمبيوتر الخاص بك عبر iTunes ، يكون لديك مجلدات احتياطية مخزنة على محرك الأقراص الداخلي. ولكن إذا كنت تستخدم iPhone لسنوات وتقوم بعمل نسخ احتياطية طوال الوقت ، يمكنك نفاد المساحة لتخزين النسخ الاحتياطية على محرك الأقراص الداخلي أو في حالة الرغبة في حفظ النسخة الاحتياطية وتخزينها في مكان آخر وليس على جهاز الكمبيوتر الخاص بك. أفضل حل هو عمل نسخ احتياطية على القرص الصلب الخارجي على الرغم من أن Apple لا توصي بذلك. في هذه المقالة ، سنعرض لك كيفية عمل نسخة احتياطية من ملفات iPhone إلى ملفات خارجية صلبة.
الخطوة رقم 1: ابحث عن نسخ iPhone الاحتياطية.
هذا هو الجزء السهل من حلنا. يتم تخزين النسخ الاحتياطية لجهاز iPhone في مجلد Mobile Sync على جهاز الكمبيوتر الخاص بك. من أجل العثور عليها فقط افتح Spotlight واكتب ~ / Library / Application Support / MobileSync / Backup. أو هناك طريقة أخرى للعثور عليهم باستخدام iTunes.
- افتح iTunes.
- انقر فوق علامة التبويب iTunes في القائمة العلوية.
- اختر التفضيلات.
- اختر علامة تبويب الجهاز.
- اختر اي فون الخاص بك. في علامة تبويب "الأجهزة" يمكن أن تحتوي على المزيد من الأجهزة وليس فقط جهاز iPhone الخاص بك
- اضغط مع الاستمرار على مفتاح التحكم وانقر على iPhone الخاص بك.
- اختر الخيار "إظهار في الباحث".
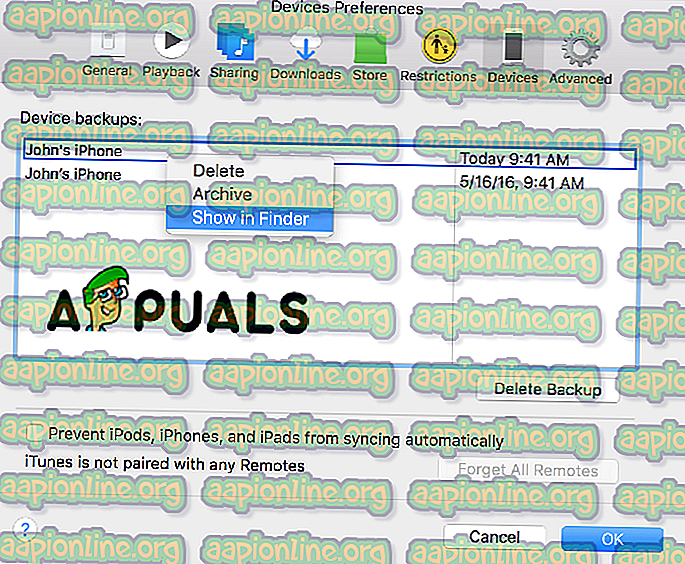
الخطوة رقم 2: انقل نسخك الاحتياطية إلى محرك أقراص ثابت خارجي.
في هذه الخطوة ، يجب أن تكون حذرًا في اسم محرك الأقراص الثابت الخاص بك وأسماء المجلدات التي ستقوم بإنشائها. سيتم استخدام هذه المعلومات عند إنشاء مسار المحطة الطرفية.
- قم بتوصيل القرص الصلب الخارجي بجهاز الكمبيوتر الخاص بك.
- افتح القرص الصلب الخارجي.
- انتقل إلى المكان الذي قمت فيه بتخزين النسخ الاحتياطية وحدد مجلد النسخة الاحتياطية للجهاز. على الأرجح هو أن يسمى "النسخ الاحتياطي".
- انسخ والصق (أو اسحب وإفلات) في القرص الصلب الخارجي.
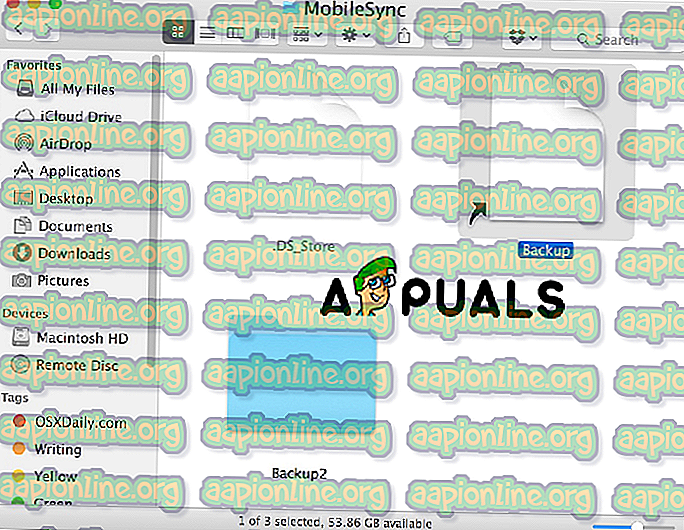
- أدخل كلمة مرور المسؤول من أجل مصادقة الإجراء الخاص بك.
- إعادة تسمية مجلد النسخ الاحتياطي (النسخة الموجودة على القرص الصلب الخارجي) إلى iOS_backup.
- إعادة تسمية النسخة الاحتياطية الموجودة على جهاز الكمبيوتر الخاص بك إلى old_backup. لا تحذف هذه النسخة الاحتياطية.
الخطوة رقم 3: قم بإنشاء Symlink لإخبار iTunes بالموقع الجديد للنسخ الاحتياطية.
هذه الخطوة هي واحدة صعبة. يجب أن تكون حذرا للغاية لأن هذه هي أهم خطوة في طريقتنا. إذا لم تقم بتنفيذ هذه الطريقة ، فلن يمكنك إجراء نسخ احتياطي لـ iPhone بعد الآن. سيكون عليك نقل المجلدات يدويًا إلى جهاز الكمبيوتر الخاص بك.
أولاً ، يجب أن نوضح ما هو الارتباط الرمزي أو الارتباط الرمزي. عندما تقوم بإنشاء هذا الرابط الرمزي ، فأنت تقوم بإنشاء مسار جديد لـ iTunes من أجل الحصول على المجلد الذي تم حفظ النسخ الاحتياطية فيه والوصول إليه. أو بعبارة بسيطة ، يمكنك إنشاء اتصال بين iTunes والمكان الجديد حيث سيتم حفظ النسخ الاحتياطية واستردادها.
- ابحث وافتح Terminal على جهاز الكمبيوتر الخاص بك.
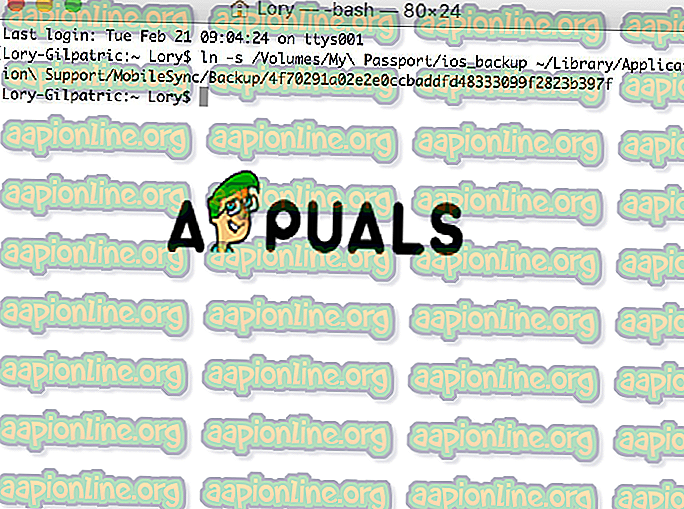
- انسخ والصق ما يلي: -s / Volumes / External / iOS_backup ~ / Library / Application / Support / MobileSync / Backup / 4f1234a05e6e7ccbaddfd12345678f1234b123f. قم بتغيير اسم محرك الأقراص الثابتة واسم مجلد النسخة الاحتياطية ليصبح هو نفسه محرك الأقراص الثابتة ومجلد النسخ الاحتياطي.
- انقر فوق إرجاع.
- الخروج من المحطة.
في مجلد MobileSync ، سترى مجلدًا جديدًا يسمى النسخ الاحتياطي. يمكنك أن تعلم على الفور أن هذا رمز ارتباط لأنه يحتوي على سهم في الركن الأيسر السفلي. قبل المتابعة ، تحتاج إلى التحقق والتأكد من أن كل شيء يعمل قبل حذف ملف old_backup.

- افتح iTunes.
- قم بتوصيل جهاز iPhone بجهاز الكمبيوتر وقم بنسخه احتياطيًا.
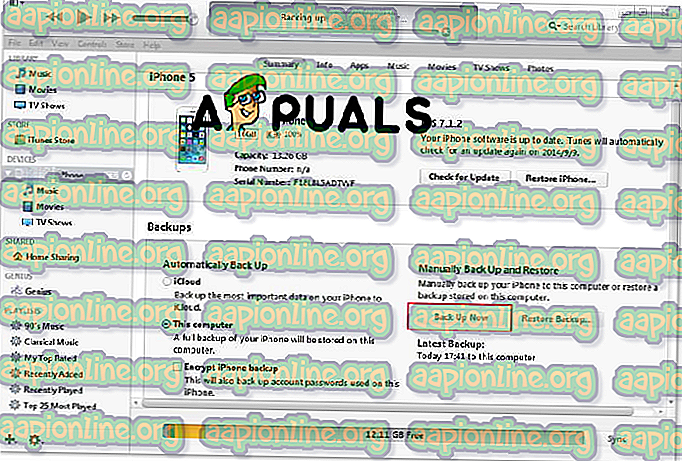
- افتح المجلد iOS_backup الموجود على القرص الصلب الخارجي.
- تحقق من التاريخ والوقت لمعرفة ما إذا كان هذا المجلد يحتوي على أحدث نسخة احتياطية. إذا انتهت هذه العملية تمامًا ويمكنك التأكد من أن كل شيء سار بشكل جيد وأن النسخ الاحتياطية تعمل على محرك الأقراص الثابت الخارجي ، يمكنك حذف مجلد old_backup على جهاز الكمبيوتر الخاص بك.
الخطوة رقم 4: تعطيل النسخ الاحتياطية التلقائية عند الاتصال بـ iTunes.
ربما لن يكون لديك دائمًا محرك أقراص خارجي متصل بجهاز Mac الخاص بك ، وهذا هو السبب الرئيسي الذي يجعلك بحاجة إلى تعطيل النسخ الاحتياطية التلقائية من جهاز iPhone الخاص بك. وإلا ، فستتلقى رسالة الخطأ نفسها في كل مرة تقوم فيها بتوصيل جهاز iPhone بالكمبيوتر.
- افتح iTunes.
- افتح علامة التبويب تفضيلات من القائمة العلوية.
- افتح علامة تبويب الجهاز.
- حدد مربع الاختيار الذي يقول منع أجهزة iPod و iPhone و iPads من المزامنة تلقائيًا.
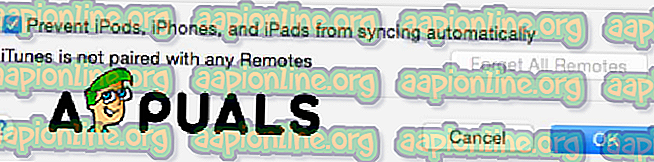
وأيضًا ، عليك أن تتذكر إجراء نسخ احتياطي تلقائيًا لجهاز iPhone الخاص بك في كل مرة أو عندما تعتقد أنه ضروري وكذلك توصيل محرك الأقراص الصلبة الخارجي بجهاز الكمبيوتر الخاص بك. أيضًا ، نوصي بشدة بالانتقال إلى المزامنة في iCloud وحذف النسخ الاحتياطية على جهاز الكمبيوتر الخاص بك ، لأن الممارسة الأفضل في حفظ ملفاتك ونقلها هي مجرد تكديس مساحة بغض النظر عن المكان الذي تحفظه فيه.