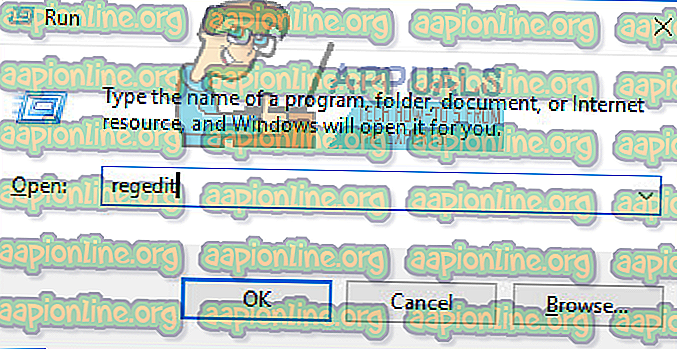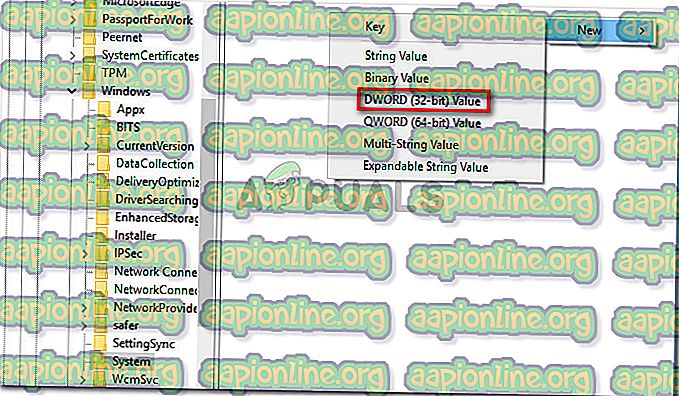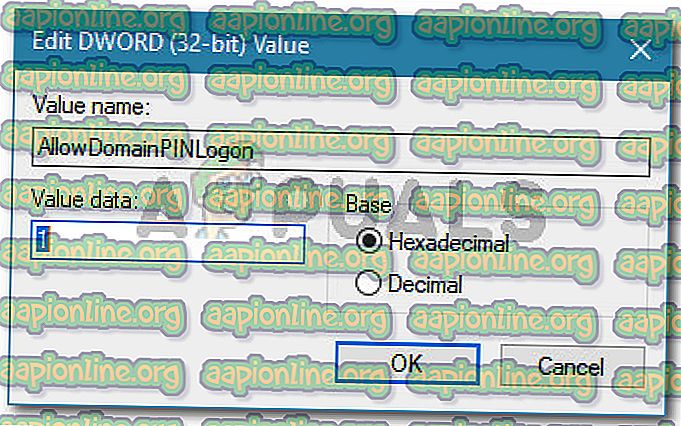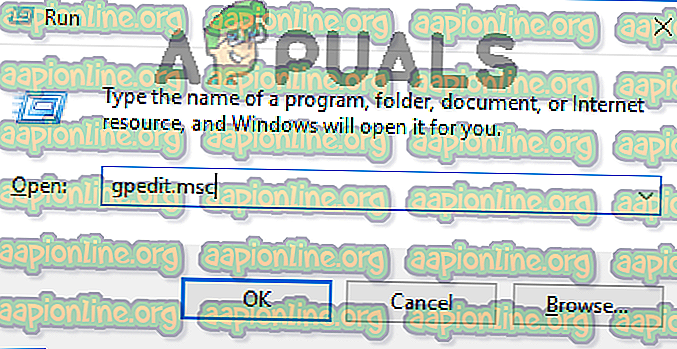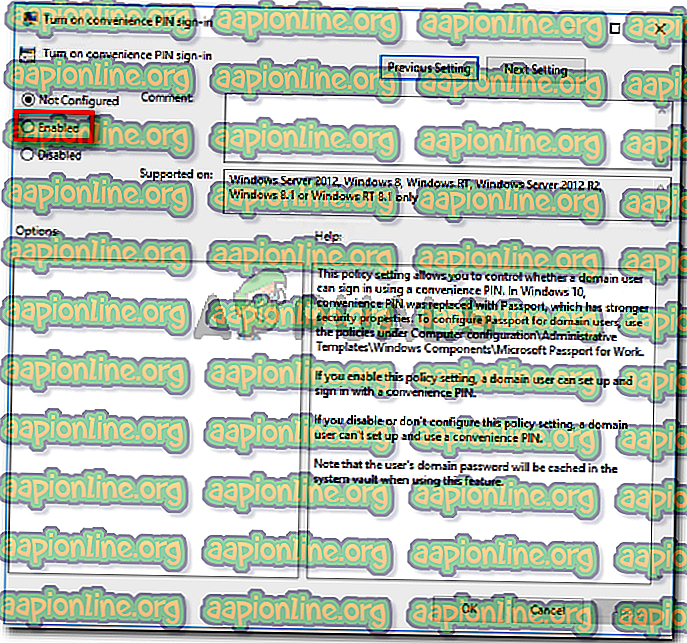إصلاح: يعمل Windows Hello على منع ظهور بعض الخيارات
أبلغ بعض مستخدمي Windows 10 أنهم لم يعد بإمكانهم تمكين Windows Hello على أجهزة الكمبيوتر الخاصة بهم. معظم الوقت ، الرسالة التي تظهر هي "Windows Hello تمنع ظهور بعض الخيارات" . غالبًا ما يتم الإبلاغ عن هذه المشكلة من قبل المستخدمين الذين قاموا بالترقية مؤخرًا إلى Anniversary Edition أو قاموا بتثبيت نظيف للمبنى المكافئ.

ما هو Windows Hello؟
Windows Hello هو وسيلة متطورة لتسجيل الدخول إلى أجهزة Windows 10 الخاصة بك. التكنولوجيا تسهل الأمن على مستوى المؤسسات دون استخدام كلمات المرور التقليدية. وفقًا لجهاز Windows 10 ، يمكنك استخدام Windows hello لتسجيل الدخول باستخدام وجهك أو بصمة الإصبع أو القزحية.
ما الذي يسبب Windows Hello منع ظهور بعض الخيارات خطأ؟
لقد بحثنا في هذه المشكلة بالذات من خلال النظر في تقارير المستخدمين المختلفة والخطوات التي اتخذوها لحل المشكلة. من ما جمعناه ، هناك عدة أسباب لحدوث هذه المشكلة بالذات:
- تتم إدارة Windows Hello بشكل مختلف من خلال تحديث Anniversary - إذا كنت تواجه المشكلة على جهاز كمبيوتر متصل بمجال ، فيجب أن تعلم أنه قد حدثت بعض التغييرات بدءًا من تحديث Anniversary. اتبع الطريقة الثانية للحصول على خطوات حل المشكلة لأجهزة الكمبيوتر المرتبطة بالمجال.
- تسجيل الدخول إلى PIN غير مصرح له باستخدام المجال r - يفرض تحديث حديث على ميزة تسجيل الدخول إلى PIN أن تكون مرخصة حتى يعمل Windows Hello بشكل صحيح. اتبع الطريقة الأولى للحصول على خطوات حول كيفية القيام بذلك.
إذا كنت تكافح لحل هذه المشكلة بالذات ، فستقدم لك هذه المقالة قائمة من خطوات استكشاف الأخطاء وإصلاحها. أدناه لديك قائمة بالأساليب التي تم التحقق منها والتي استخدمها المستخدمون الآخرون في موقف مماثل لإصلاح المشكلة أو الالتفاف عليها. للحصول على أفضل النتائج ، اتبع الطرق التالية بالترتيب حتى تتعثر على إصلاح فعال في موقفك المحدد.
الأسلوب 1: تخويل تسجيل دخول PIN عبر محرر التسجيل
استنادًا إلى العديد من تقارير المستخدمين ، يبدو أن البدء بتحديث Anniversary ، فقد عادت Microsoft إلى استخدام الإجراءات المتعلقة باستخدام تسجيل الدخول PIN لمستخدم المجال مرة أخرى كما كان الحال مع Windows 8.
هذا يعني أن تسجيل دخول PIN لأحد مستخدمي المجال يجب أن يؤذن قبل أن يتمكن Windows Hello من استخدامه. لحسن الحظ ، يمكنك تمكينه بسهولة تامة عن طريق إدخال مفتاح معين في التسجيل الخاص بك عن طريق محرر التسجيل.
إليك دليل سريع حول ما يجب عليك فعله:
- اضغط على مفتاح Windows + R لفتح مربع حوار " تشغيل ". ثم اكتب " regedit " واضغط على Enter لفتح الأداة المساعدة Registry Editor.
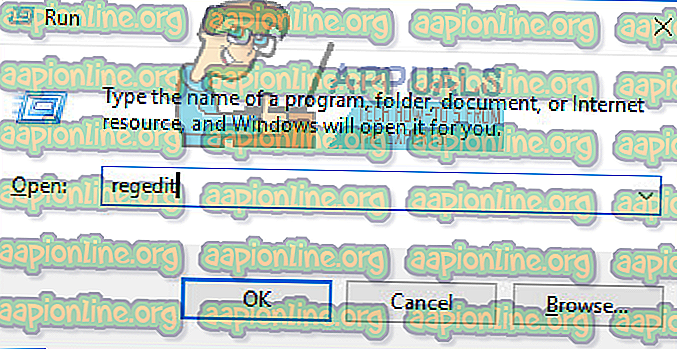
- داخل محرر التسجيل ، استخدم الجزء الأيمن للانتقال إلى الموقع التالي:
الكمبيوتر \ HKEY_LOCAL_MACHINE \ SOFTWARE \ سياسات \ مايكروسوفت \ Windows \ System الموجود
- حدد مفتاح النظام ، ثم انتقل إلى الجزء الأيسر ، وقم بإنشاء قيمة Dword جديدة بالنقر بزر الماوس الأيمن في مساحة جديدة واختيار قيمة جديدة> Dword (32 بت).
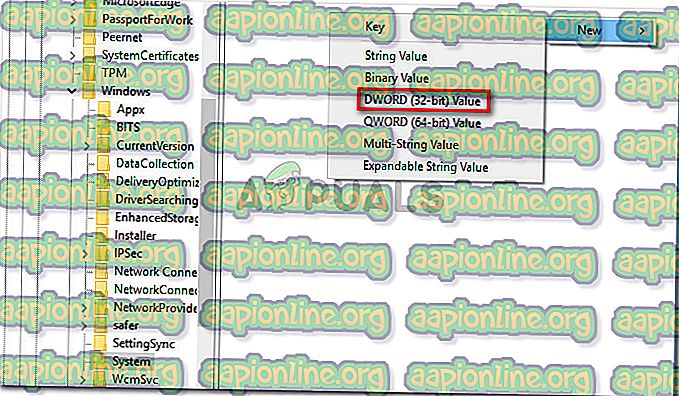
- اسم AllowDomainPINLogon المنشأ حديثا. ثم ، انقر نقرًا مزدوجًا فوق وتعيين Base إلى سداسي عشري وبيانات القيمة إلى 1 .
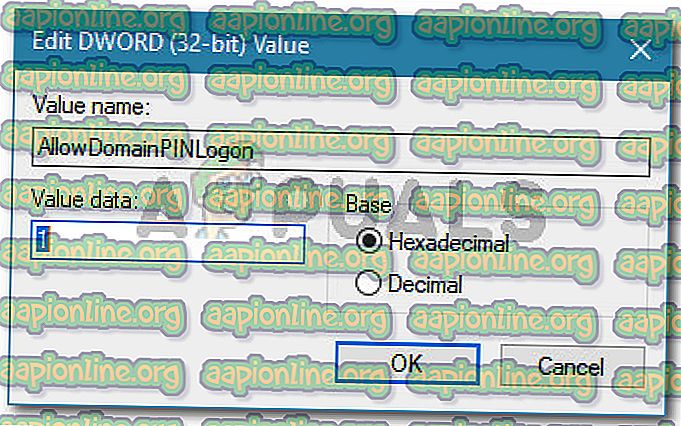
- أغلق محرر التسجيل وأعد تشغيل الكمبيوتر. في بدء التشغيل التالي ، معرفة ما إذا كان قد تم حل المشكلة.
إذا كنت لا تزال ترى رسالة الخطأ "Windows Hello تمنع ظهور بعض الخيارات" عند محاولة تمكين Windows Hello ، فانتقل إلى الطريقة التالية أدناه.
الطريقة 2: تمكين تسجيل الدخول إلى الراحة من خلال محرر نهج المجموعة المحلي
تمكن العديد من المستخدمين من حل المشكلة باستخدام محرر نهج المجموعة المحلي لتمكين تسجيل الدخول PIN الملائم. هذا من الناحية النظرية هو المكافئ لاستخدام الطريقة الأولى ، ولكن يمكن تطبيقه أيضًا على حالات استخدام المؤسسات حيث تحتاج إلى التعامل مع الأشياء باستخدام عقلية المجال.
فيما يلي دليل سريع حول حل الخطأ "Windows Hello هو منع بعض الخيارات من الظهور" بتمكين سياسة تسجيل الدخول الخاصة ببدء تشغيل PIN من خلال محرر نهج المجموعة المحلي:
ملاحظة: ضع في اعتبارك أنه ليس كل إصدار Windows يتضمن محرر Local Group Policy بشكل افتراضي. إذا لم يفعل جهاز الكمبيوتر الخاص بك ، فتمسك بالطريقة الأولى أو اتبع هذا الدليل ( هنا ) لتثبيته على نظامك.
- اضغط مفتاح W indows + R لفتح مربع حوار Run. بعد ذلك ، اكتب " gpedit.msc " واضغط على Enter لفتح محرر نهج المجموعة المحلي .
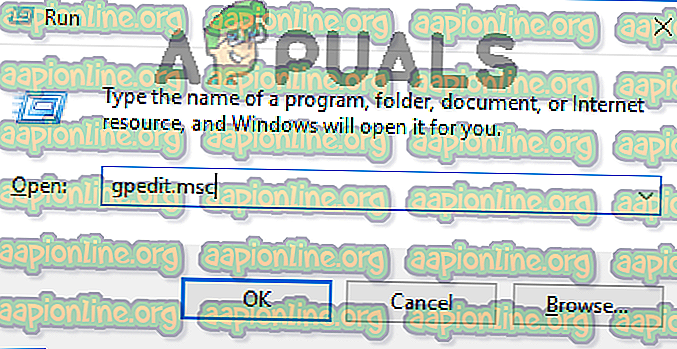
- داخل محرر "نهج المجموعة المحلية" ، انتقل إلى الموقع التالي:
[نهج الكمبيوتر المحلي]> [تكوين الكمبيوتر]> [قوالب الإدارة]> [النظام]> [تسجيل الدخول]
- بمجرد الوصول إلى هناك ، انقر نقرًا مزدوجًا على سياسة " تشغيل" PIN الخاصة بالراحة وتعيينه على " ممكّن" .
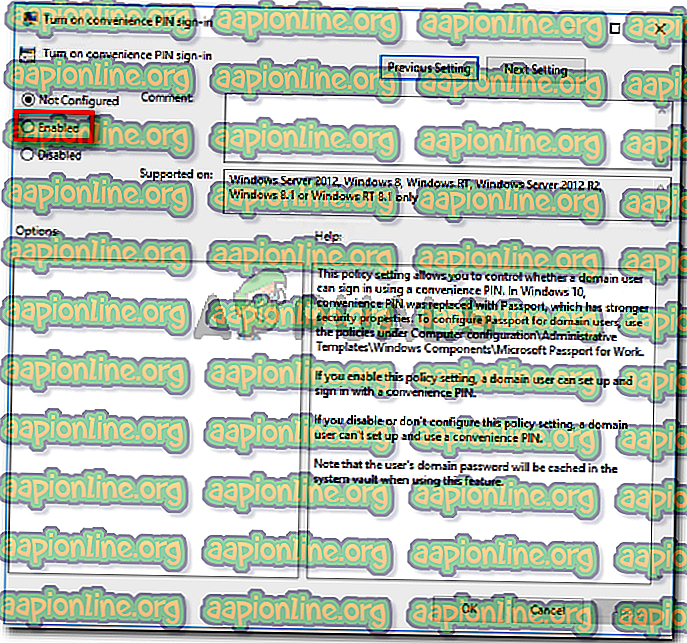
- انقر فوق " تطبيق" ، ثم أغلق محرر سياسة المجموعة المحلية وأعد تشغيل الكمبيوتر. يجب حل المشكلة عند بدء التشغيل التالي.