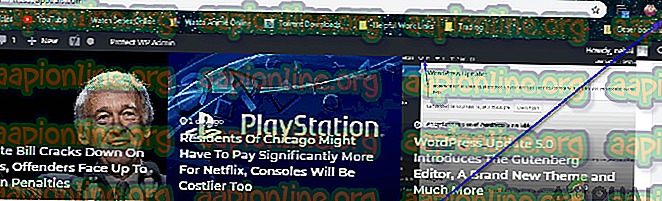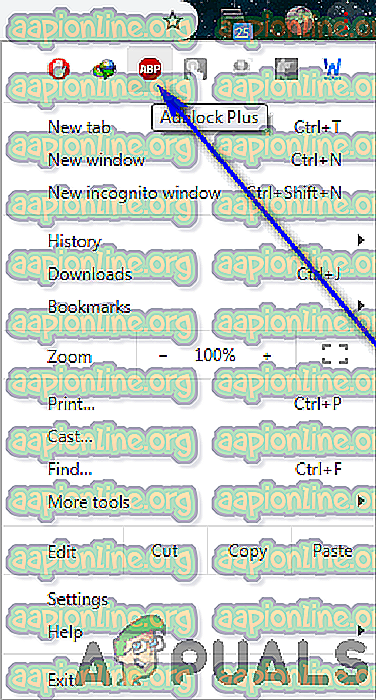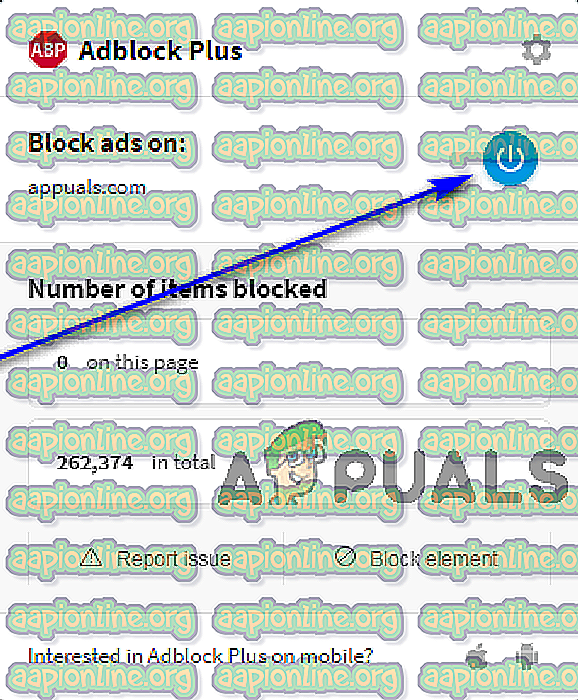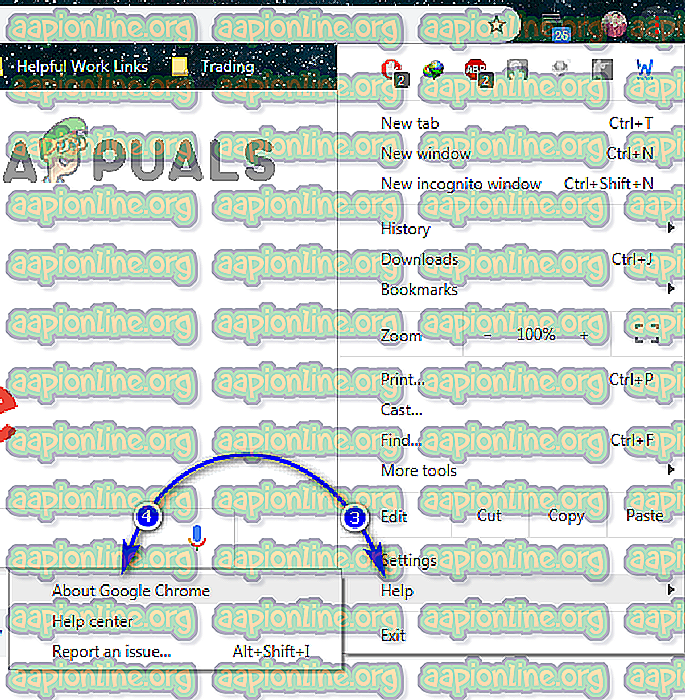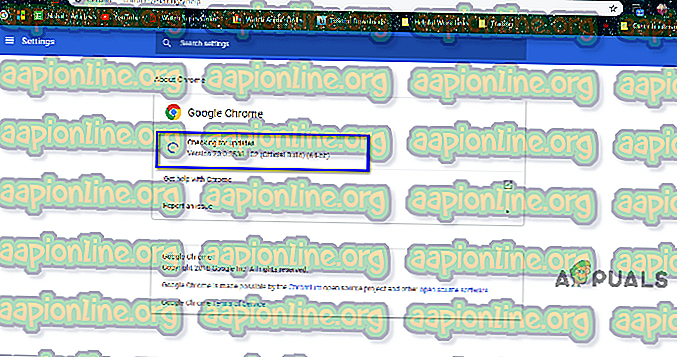إصلاح: تعذر تحميل الوسائط ، إما بسبب فشل الخادم أو الشبكة أو بسبب عدم دعم التنسيق
لقد كنا جميعًا في مرحلة ما في الآونة الأخيرة - عندما تتصفح طريقك عبر شبكة الويب العالمية كالمعتاد ، شاهد مقطع فيديو تريد مشاهدته وتشغيله ، وبعد محاولة ضعيفة من الوسائط المعنية على الإنترنت مشغل لتشغيل الفيديو في السؤال ، BAM - تشاهد رسالة خطأ داخل مشغل الفيديو. تقرأ رسالة الخطأ التي تراها:

" تعذر تحميل الوسائط ، إما بسبب فشل الخادم أو الشبكة أو بسبب عدم دعم التنسيق "
ماذا تخبرنا رسالة الخطأ هذه؟ ليس كثيرًا ، بصراحة ، لأنه لا يحدد سببًا محددًا لإبعادك عن الفيديو الذي تريد مشاهدته. كل ما يوضحه الأمر هو أن المشغل لم يتمكن من تحميل الفيديو الذي كنت تحاول مشاهدته ، وأن هذا قد يكون ناتجًا عن فشل في نهاية الخادم أو أن التنسيق الذي يدعمه الفيديو غير مدعوم من طرفك بواسطة الوسيلة التي استخدمتها للوصول إليها - متصفح الإنترنت الخاص بك. لقد شوهدت رسالة الخطأ الصغيرة هذه بشكل أساسي على كل مستعرض إنترنت واحد موجود وأيضًا لا يقتصر على مشغل أو اثنين من مشغلات الوسائط عبر الإنترنت - فهو يؤثر على كل هذه البرامج.
هناك الكثير من الأرض التي يجب تغطيتها عندما يتعلق الأمر بتحديد سبب هذه المشكلة بالضبط ، وهذا هو السبب في أن محاولة حلها ليست المشي في الحديقة أيضًا. إذا كنت تشاهد رسالة الخطأ " تعذر تحميل الوسائط ، إما بسبب فشل الخادم أو الشبكة أو بسبب عدم دعم التنسيق " أثناء محاولة عرض مقطع فيديو على إحدى صفحات الويب ، فيما يلي أكثر الحلول فعالية التي يمكنك استخدامها للتخلص من رسالة الخطأ ومشاهدة الفيديو المتأثر بنجاح:
الحل 1: تعطيل AdBlock لصفحة الويب التي يتم تشغيل الفيديو بها
لقد أصبح من الواضح أن مشغلي الفيديو ومضيفي الفيديو في جميع أنحاء الإنترنت يستخدمون رسالة الخطأ هذه كتكتيك لجعل الزوار يعطّلون أي برنامج لحظر الإعلانات أو امتداد يستخدمونه وللسماح بعرض الإعلانات لهم في مقابل الوصول إلى مقاطع الفيديو. في كثير من الحالات ، يتم تشغيل عرض رسالة الخطأ هذه بدلاً من الفيديو المعني عندما يكتشف مشغل الفيديو أن الزائر لديه نوع من أداة منع الإعلانات المشاركة. إذا كان AdBlock هو السبب وراء عرضك لرسالة الخطأ هذه بدلاً من الفيديو الذي تريد عرضه ، فيمكن حل المشكلة ببساطة عن طريق تعطيل AdBlock لصفحة الويب (أو موقع الويب) الذي يتم فيه تشغيل الفيديو الذي تريد مشاهدته.
تختلف الخطوات الدقيقة التي تحتاج إلى المرور بها لتعطيل AdBlock الخاص بك على صفحة ويب أو موقع ويب معين وفقًا لنوع أداة منع الإعلانات ومجموعة برامج متصفح الإنترنت التي تستخدمها. على سبيل المثال ، إذا كنت تستخدم AdBlock Plus على Google Chrome وترغب في تعطيل الإضافة على موقع ويب معين ، فأنت بحاجة إلى:
- انتقل إلى صفحة الويب التي بها مقطع فيديو متأثر عليه.
- انقر فوق الزر " خيارات" (الذي يمثله ثلاث نقاط محاذاة رأسياً) في الزاوية العلوية اليمنى من نافذة Google Chrome .
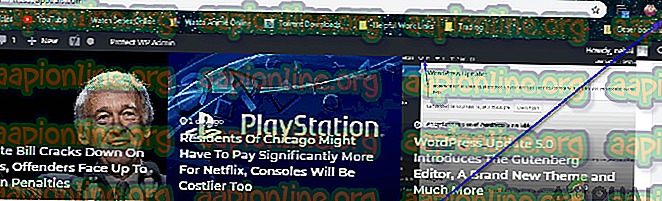
- انقر على أيقونة AdBlock Plus الصغيرة.
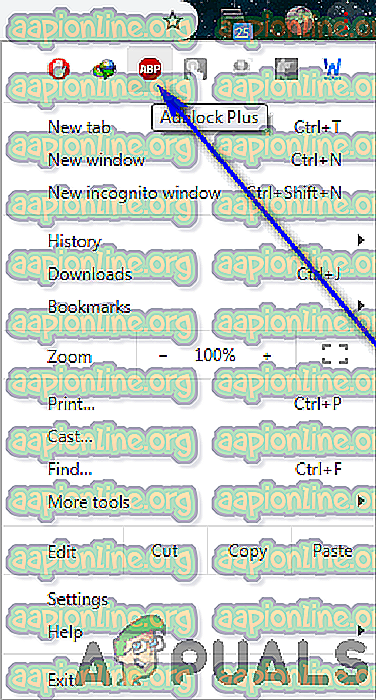
- سترى أن زر الطاقة أزرق ، مما يعني أن AdBlock Plus ممكن . انقر على زر الطاقة وسيتم تعطيل التمديد للموقع الذي أنت فيه.
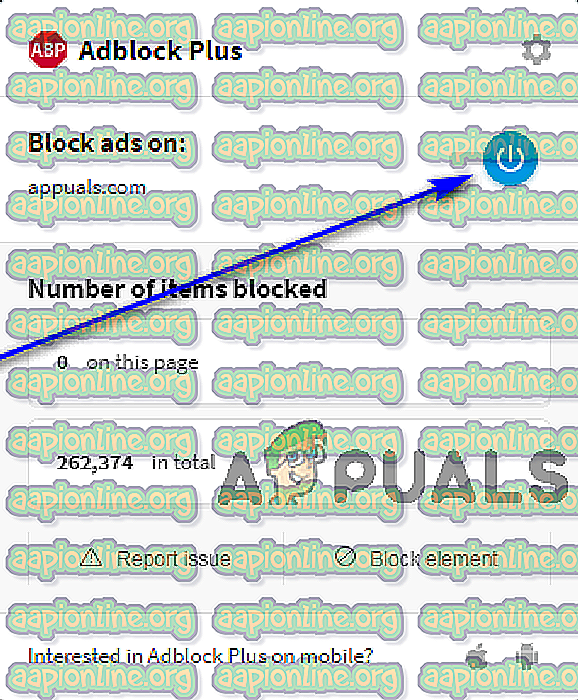
لتصبح التغييرات نافذة المفعول ، تأكد من تحديث صفحة الويب التي كنت فيها. بمجرد تحديث صفحة الويب ، حاول تشغيل الفيديو المتأثر ومعرفة ما إذا كان المستعرض الخاص بك يعمل بنجاح.

الحل 2: تحديث متصفح الإنترنت الخاص بك
قد يكون مستعرض الإنترنت لديك يواجه مشكلات في تشغيل الفيديو المعني بسبب مشكلة ما (مثل نقص الدعم للتنسيق الموجود فيه الفيديو) ، وهي مشكلة تم حلها بواسطة مطوري المتصفح في تحديث لاحق . إذا كنت ترى رسالة الخطأ " تعذر تحميل الوسائط ، إما بسبب فشل الخادم أو الشبكة أو بسبب عدم دعم التنسيق " أثناء محاولة مشاهدة مقطع فيديو ، فحاول التحقق لمعرفة ما إذا كانت هناك أية تحديثات متوفرة للإنترنت المستعرض الذي تحاول مشاهدة الفيديو عليه ، ثم تنزيل وتثبيت أي تحديثات متوفرة.
تختلف الإرشادات الدقيقة للتحقق من التحديثات يدويًا على متصفح الإنترنت لديك وفقًا لمتصفح الإنترنت الذي تستخدمه. على سبيل المثال ، إذا كنت تستخدم Google Chrome ، فإليك ما عليك القيام به للتحقق يدويًا من وجود تحديثات:
- قم بتشغيل Google Chrome.
- انقر فوق الزر " خيارات" (الذي يمثله ثلاث نقاط محاذاة رأسياً) في الزاوية العلوية اليمنى من نافذة Google Chrome .
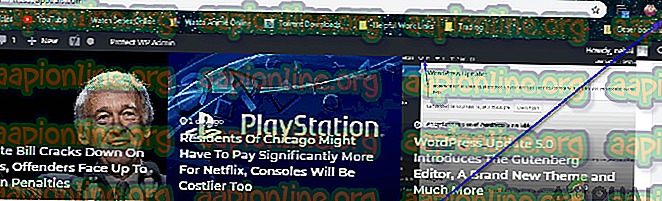
- حرك المؤشر فوق التعليمات .
- في قائمة السياق الناتجة ، انقر فوق حول Google Chrome .
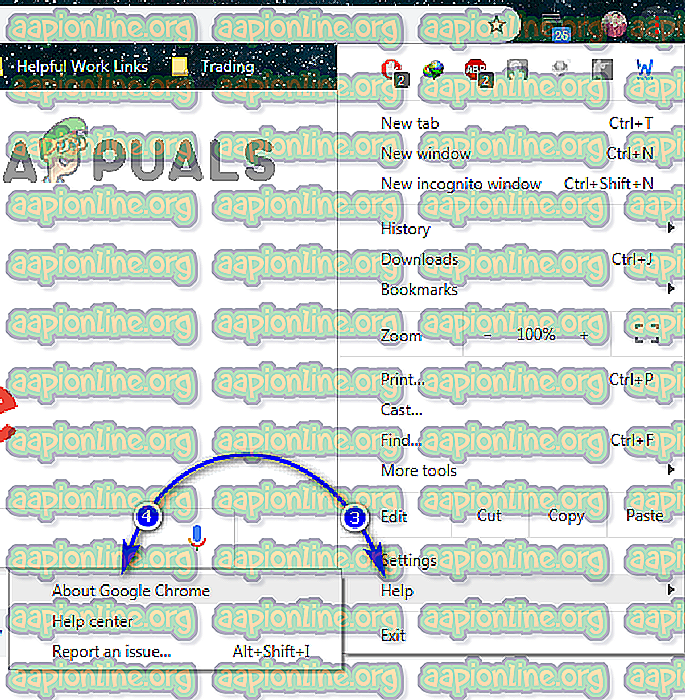
- في الصفحة التي ستنتقل إليها ، سيبدأ Chrome تلقائيًا البحث عن التحديثات يدويًا. في حالة توفر أي تحديثات ، فسيقوم المستعرض بإعجابك بتنزيلها وتثبيتها لك.
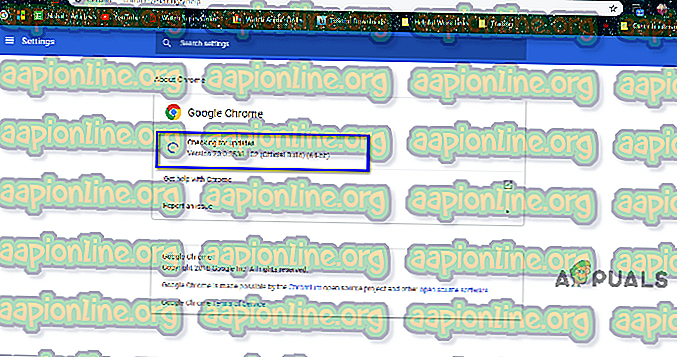
إذا انتهى بك الأمر إلى تثبيت أي تحديثات لمتصفح الإنترنت لديك ، فتأكد من التحقق مما إذا كان ذلك سيؤدي إلى بدء تشغيل الفيديو المتأثر دون أي عوائق.
الحل 3: استخدام متصفح إنترنت مختلف
إذا لم ينجح أي من الحلول المدرجة أعلاه والمذكورة أعلاه ، فهناك احتمال أن تكون مستعرض الإنترنت الذي تستخدمه لتشغيل الفيديو المتأثر ، بحد ذاته ، هو المشكلة. من المعروف أن رسالة الخطأ هذه تؤثر على جميع متصفحات الإنترنت ، ولكن في معظم الحالات ، تؤثر فقط على مستعرض إنترنت واحد محدد لضحية واحدة لهذه المشكلة. ولما كان الأمر كذلك ، فقد تتمكن من حل هذه المشكلة عن طريق استخدام متصفح إنترنت مختلف لتشغيل الفيديو الذي تريد مشاهدته. على سبيل المثال ، إذا كنت تشاهد رسالة الخطأ " تعذر تحميل الوسائط ، إما بسبب فشل الخادم أو الشبكة أو بسبب عدم دعم التنسيق " أثناء تشغيل مقطع فيديو على Internet Explorer ، فحاول تشغيل مقطع الفيديو نفسه على Google Chrome أو يجب أن تكون Mozilla Firefox قادرًا على مشاهدته دون أي مشاكل.
الحل 4: انتظر العاصفة
إذا لم تؤت أي محاولة فردية قمت بها لعلاج هذا الموقف حتى هذه اللحظة على أية نتائج ، فقد تضطر إلى ابتلاع حبة صعبة - فهناك فرصة جيدة ألا تكمن المشكلة ببساطة في نهايتك ، وهي في الواقع خادم مشكلة جانبية تمنع متصفحك أو مشغل الوسائط من تشغيل الفيديو لك. إذا كان هذا صحيحًا ، فلا يوجد شيء آخر يمكنك القيام به. انتظر فقط الأشخاص الموجودين خلف الخادم الذي تمت استضافته على الفيديو لترتيب الأمور في نهايتها ، وعند هذه النقطة يجب أن تكون قادرًا على تشغيل الفيديو الذي تريد مشاهدته بنجاح. تأكد من التحقق مما إذا كان الخادم أو الشبكة التي يوجد بها الفيديو المتأثر قيد النسخ الاحتياطي بين الحين والآخر حتى تعرف ما إن يمكنك مشاهدة الفيديو.