إصلاح: رمز خطأ Windows Update 0x800f0247
تعتبر التحديثات جزءًا لا يتجزأ من Windows. كلما فشل تثبيت أحد التحديثات ، يقوم بإنشاء رمز خطأ بحيث يمكن تشخيص المشكلة وحلها. يتم إنشاء رمز الخطأ 0x800f0247 عندما يكون هناك أي ملفات تالفة في سجل النافذة.
ماذا يعني رمز الخطأ 0x800f0247؟
يحصل بعض المستخدمين على رمز الخطأ 0x800f0247 نتيجة فشل التحديث. يشير رمز الخطأ هذا دائمًا إلى وجود تلف في ملفات النظام أو التسجيل. عادةً ، لم يكن التحديث مناسبًا للنظام ، أو لم يتمكن Windows من تثبيت التحديث بسبب وجود سجل به خلل أو ملفات نظام سيئة. لذا ، من أجل إصلاح هذا الخطأ ، يجب عليك العثور على السبب الدقيق ثم المتابعة وفقًا لذلك.
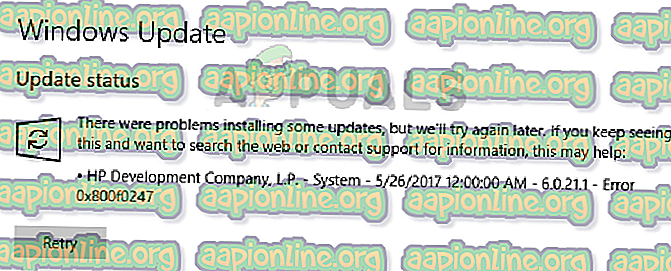
ما الذي يسبب رمز الخطأ 0x800f0247؟
الخطأ 0x800f0247 ينتج بشكل خاص عن ملفات تالفة في التسجيل؛ إما بعد فشل تثبيت البرنامج أو بعد تحديث النوافذ غير الناجحة. القطاعات السيئة في القرص الصلب الخاص بك يمكن أيضا أن يسبب هذا الخطأ. يجب عليك تجربة كافة الإصلاحات المدرجة في القائمة للعثور على الجاني الحقيقي الذي يسبب هذه المشكلة.
- تحديث برنامج تشغيل الأجهزة غير المتوافق : في حالات نادرة ، يفرض Windows تحديث برنامج تشغيل جهاز غير متوافق مع الجهاز ، وهذا يؤدي إلى فشل التحديث مع رمز الخطأ 0x800f0247. يؤدي تعطيل تحديثات الأجهزة إلى حل المشكلة.
- قطاع تالف أو جدول تخصيص ملف تالف : في معظم الأحيان يكون سبب هذا الخطأ إما ملف تالف في جدول التخصيص أو قطاع تالف في القرص الصلب. يمكن إصلاح ذلك بسهولة عن طريق فحص بسيط للقرص.
- ملفات النظام التالفة : أبلغ بعض المستخدمين أنه تم إصلاح الخطأ عن طريق إجراء فحص SFC. فحص SFC يتحقق من سلامة ملفات النظام.
- تلف مخزن المكونات : في بعض الأحيان قد يكون سبب رمز الخطأ 0x800f0247 أيضًا تسجيل تالف في "مخزن المكونات". يؤدي تشغيل فحص DISM عادةً إلى حل هذه المشكلة.
لا تقلق. إذا اتبعت الإجراءات المفصلة ، فستكون قادرًا على التخلص من هذه المشكلة.
الأسلوب 1: تعطيل تحديثات الأجهزة على Windows الخاص بك
أبلغ عدد قليل من الأشخاص الذين لديهم مواصفات قديمة للأجهزة أنه تم إصلاح الخطأ في الكود 0x800f0247 عند إيقاف تشغيل تحديثات Windows لبرامج تشغيل الأجهزة. يفرض Windows أحيانًا برامج تشغيل أحدث على الأجهزة الأقدم والتي تسبب الكثير من المشكلات بما في ذلك هذه المشكلة. لذلك كان إيقاف تشغيل التحديثات للأجهزة القديمة وتنزيل برامج التشغيل المطلوبة من موقع الشركة المصنعة هو الحل الوحيد.
- افتح هذا الكمبيوتر من سطح المكتب.

2. انقر بزر الماوس الأيمن في أي مكان وحدد خصائص .

- افتح هذا الكمبيوتر من سطح المكتب.
- 3. حدد إعدادات النظام المتقدمة من اللوحة اليمنى العليا.
- 4. الآن حدد لوحة الأجهزة من مربع الحوار وانقر فوق " إعدادات تثبيت الجهاز" .

5. انقر فوق " لا" ، ثم انقر فوق " حفظ التغييرات" .

6. أعد تشغيل الكمبيوتر لتفعيل الإعدادات.
الطريقة 2: استخدام تفحص القرص للتحقق من وجود قطاعات سيئة وأخطاء نظام الملفات
في معظم الحالات ، يقوم تحديث Windows بإنشاء الخطأ بسبب وجود قطاعات سيئة أو أخطاء في نظام الملفات على القرص الصلب. على الرغم من أنه لا يمكن إعادة إنشاء القطاعات السيئة ، يمكن نقل البيانات الموجودة فيها إلى قطاعات جيدة ويمكن إصلاح أخطاء نظام الملفات بسهولة فقط عن طريق فحص بسيط للقرص.
- افتح هذا الكمبيوتر من سطح المكتب.

- انقر بزر الماوس الأيمن على محرك ويندوز وحدد خصائص .

- انتقل إلى لوحة "أدوات" وانقر على زر " فحص " ضمن قسم " التحقق من الأخطاء ".
- الآن انقر على زر المسح الضوئي Drive . سيبدأ هذا عملية المسح وسوف يستغرق بعض الوقت. إذا تم العثور على أخطاء ، فستطلب إصلاحها ، انقر فوق إصلاح الأخطاء. إذا لم يتم العثور على أخطاء ، فانتقل إلى الطريقة التالية.

الطريقة الثالثة: تشغيل فحص SFC لملفات النظام التالفة
تمكن الكثير من المستخدمين الذين يواجهون هذه المشكلة من حلها فقط عن طريق تشغيل فحص SFC ، ويقوم فحص SFC تلقائيًا بفحص وحل المشكلات المتعلقة بنظام الملفات. يستغرق الأمر بعض الوقت للتحقق من النظام بأكمله ولا يمكن إيقافه مؤقتًا أو إلغاؤه.
- افتح قائمة ابدأ واكتب " cmd " في شريط البحث.
- قم بتشغيل موجه الأوامر كمسؤول بالنقر بزر الماوس الأيمن فوقه ثم النقر فوق "تشغيل كمسؤول". إذا تمت مطالبتك بواسطة UAC (التحكم في حساب المستخدم) ، فانقر فوق نعم لمنح امتيازات المسؤول.

- اكتب الأمر التالي في CMD "sfc / scannow" واضغط على Enter. هذا سيستغرق بعض الوقت والتحقق من سلامة النظام بأكمله.

الطريقة الرابعة: تشغيل فحص DISM
DISM (أداة خدمة إدارة ونشر الصور) هي أداة تمكن المستخدم من استعادة صحة نظامه مرة أخرى إلى وضعها الطبيعي. يحتوي DISM على ثلاثة أوامر ، لكن الأمر "RestoreHealth" هو الوحيد الذي يقوم بإصلاح ملفات النظام.
- افتح قائمة ابدأ واكتب " cmd " في شريط البحث.
- قم بتشغيل موجه الأوامر كمسؤول بالنقر بزر الماوس الأيمن فوقه ثم النقر فوق "تشغيل كمسؤول". إذا تمت مطالبتك بواسطة UAC (التحكم في حساب المستخدم) ، فانقر فوق نعم لمنح امتيازات المسؤول.

- اكتب الأمر التالي في CMD " dism.exe / online / Cleanup-Image / RestoreHealth " واضغط على Enter . سوف تضطر إلى الانتظار بصبر لأن المسح سوف تتعطل بنسبة 20 ٪.

- بمجرد اكتمال الإصلاح ، أعد تشغيل الكمبيوتر.













