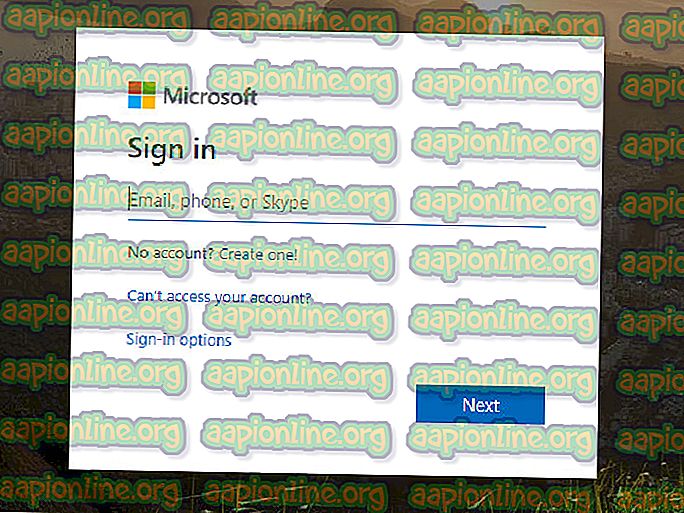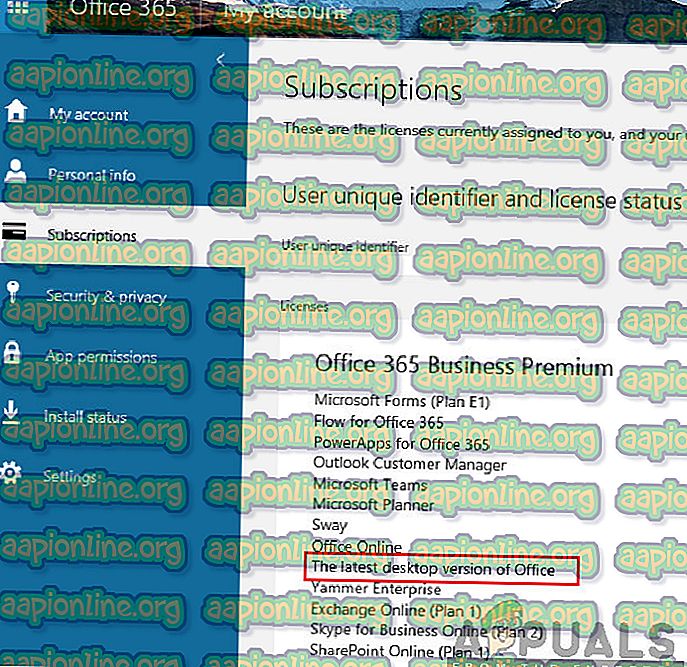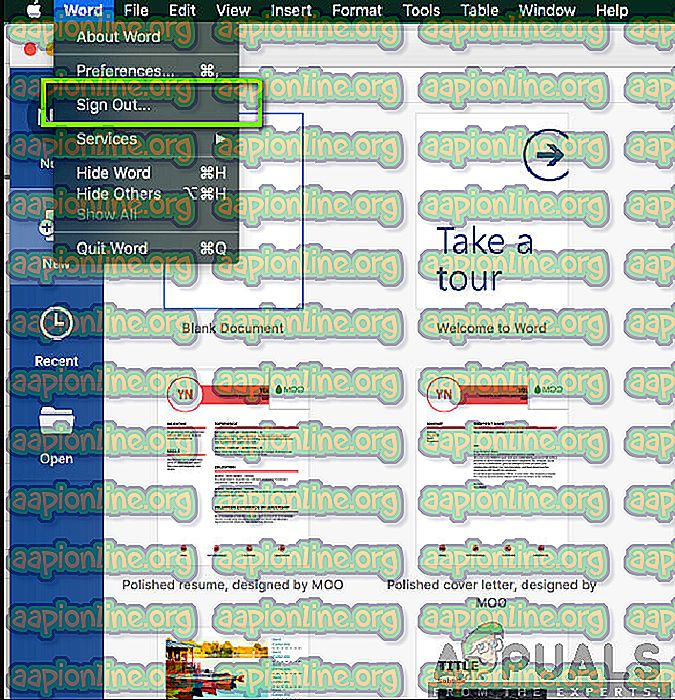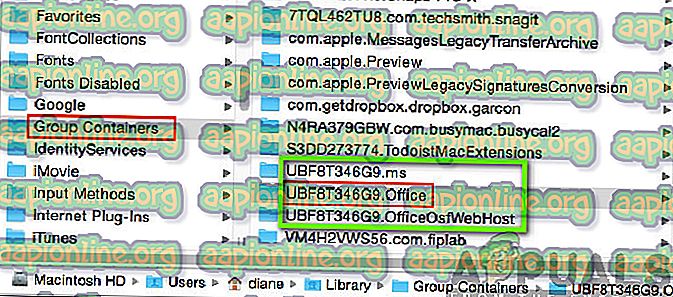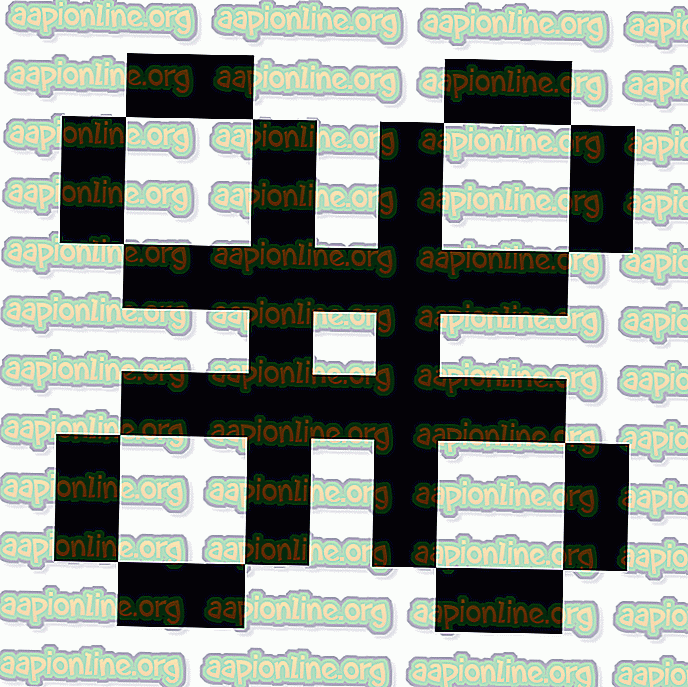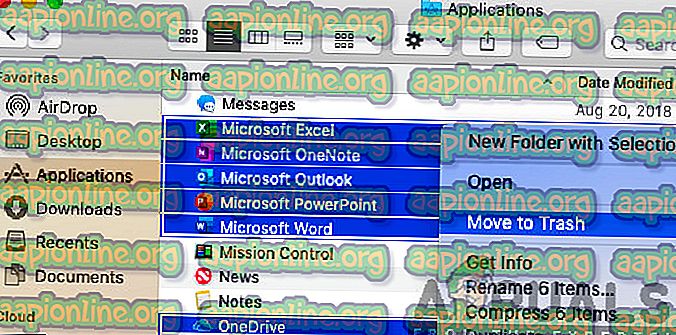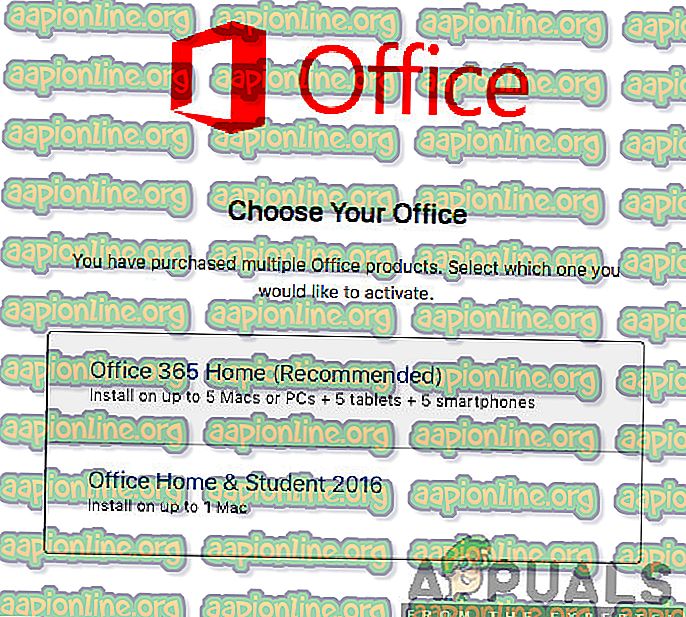إصلاح: لا يسمح الحساب بالتحرير على جهاز Mac
يوفر Office 365 للمستخدمين خدمات منتجات Microsoft الشائعة مثل Word و Excel و Outlook وغيرها ، والتي تعد جميعها من بين الأدوات الأكثر استخدامًا لتنسيق المستندات والتنظيم والتخصيص. من خلال مجموعة عملاء متزايدة النمو ، يقوم فريق Microsoft باستمرار بتحديث هذه التطبيقات ومسحها بحثًا عن الأخطاء.
يعد Office 365 ، على وجه الخصوص ، أحد برامج الاشتراك الأحدث التي تصدرها Microsoft ؛ وبالتالي ، يتم تحديثها باستمرار.

اشتكى مستخدمو نظام التشغيل Mac من أنه على الرغم من شراء منتج Office 365 مرخص باستخدام برنامج Mac محدث ، فقد بدأت أدوات الوثائق مثل Word تعمل بشكل جيد في التعطل بشكل عشوائي وعرض رسائل خطأ تقول: 'حسابك لا يسمح بالتحرير على ماك. لمعرفة المزيد ، اتصل بالمسؤول عن خطة مكتبك. '
ما سبب "التحرير غير المسموح به" على تطبيقات Office على Mac
المشكلة تكمن في:
- قدرة البرنامج على اكتشاف التراخيص الصحيحة ، مما يمنع المستخدمين من تحرير مستنداتهم.
- حدد فريق Microsoft أيضًا دور بعض الملفات في التسبب في الخطأ نفسه. توفر هذه المقالة طرقًا لحذف هذه الملفات وإصلاح الخطأ.
الطريقة الأولى: تأكد من حصولك على الترخيص الصحيح.
اتبع الخطوات للتحقق مما إذا كان الترخيص المقدم لك صحيحًا ، ثم تابع إلى حذف الملفات المسببة للخطأ عن طريق تحديد موقعها في Finder ونقلها إلى Trash.
- قم بتسجيل الدخول إلى مدخل Office 365 ، باستخدام هذا الرابط: //portal.office.com
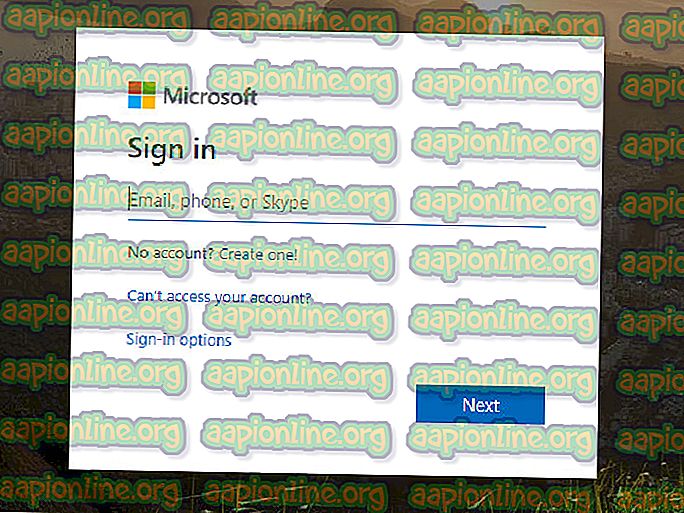
- ثم انقر فوق أيقونة الإعدادات ثم انقر فوق Office 365.
- ثم انقر فوق الاشتراكات.
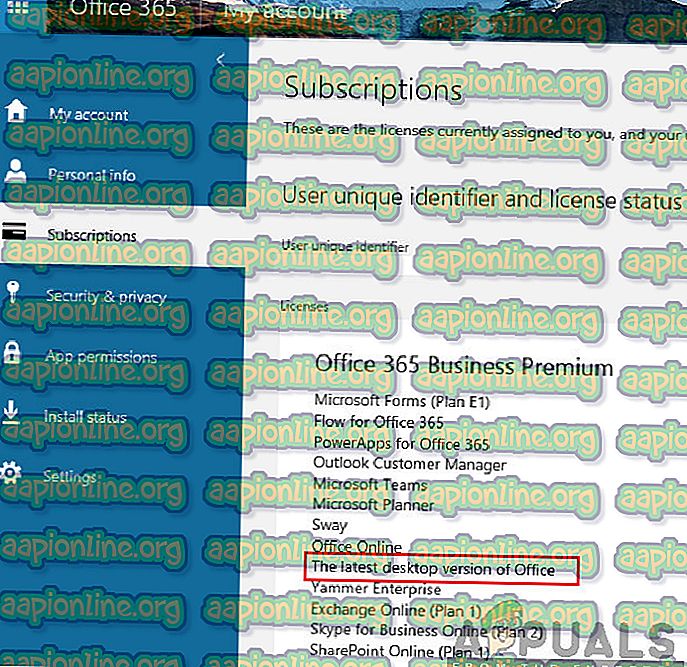
- بعد ذلك ، ضمن قسم التراخيص ، تحقق مما إذا كان لديك "أحدث إصدار لسطح المكتب" من Office 365.
إذا لم يكن لديك الترخيص الصحيح ، فاتصل بالمشرف للحصول على الترخيص الصحيح. خلاف ذلك ، تابع على النحو التالي:
- اتصل بالإنترنت.
- الآن ، تسجيل الخروج من حسابك وإغلاق جميع التطبيقات المكتبية.
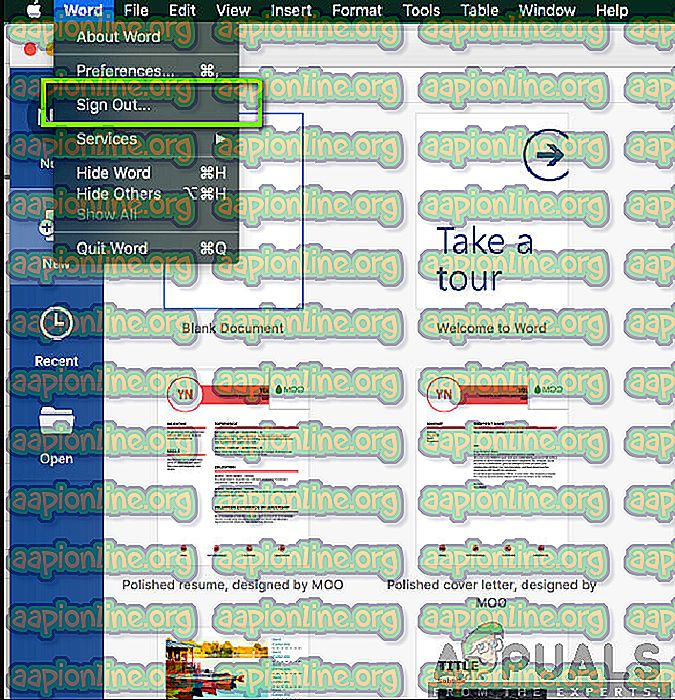
- افتح مجلد Library الخاص بك ثم افتح Group Containers وانقل هذه الملفات إلى Trash إذا كانت موجودة.
UBF8T346G9.ms UBF8T346G9.Office UBF8T346G9.OfficeOsfWebHost
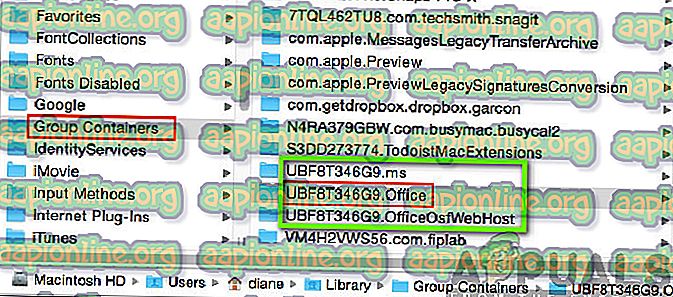
- تسجيل الدخول مرة أخرى وإعادة فتح تطبيقات مكتبك ، يجب أن تعمل دون تعطل الآن.
الطريقة 2: إذا استمرت المشكلة ، فقم بإلغاء تثبيت Office 365 وإعادة تثبيته
يشير استمرار وجود الخطأ إلى تلف البرنامج نفسه ؛ وأفضل طريقة لمعالجة تلف البرامج هي إعادة التثبيت.
- افتح Finder وانقر على التطبيقات .
- اضغط على القيادة
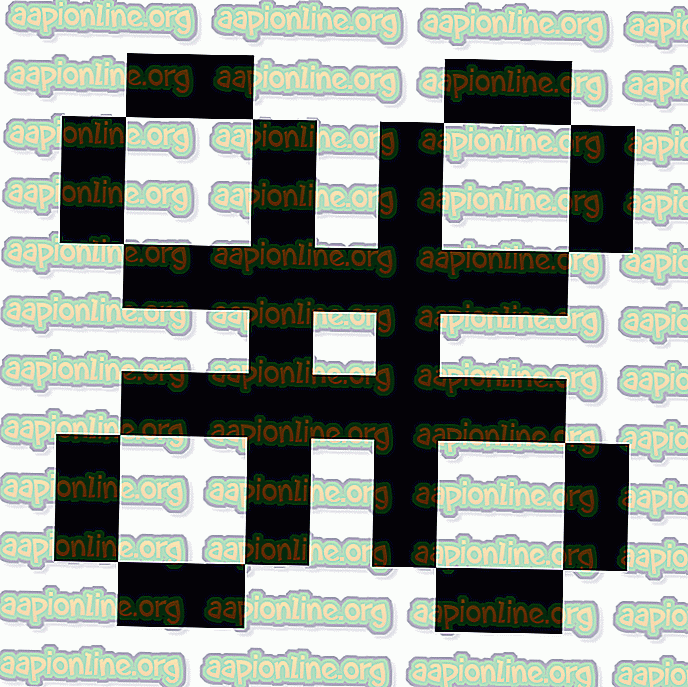
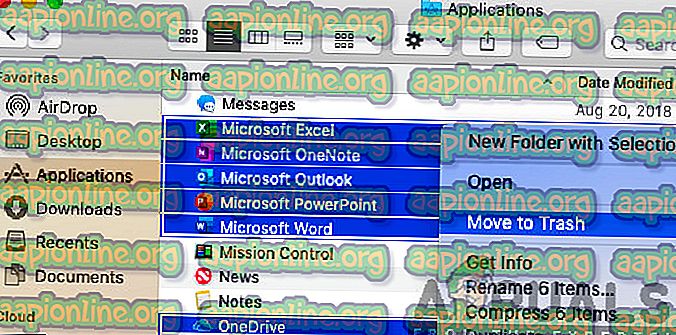
- اضغط على Ctrl وانقر فوق التطبيقات المحددة. ثم انقر على نقل إلى المهملات من نافذة الخيارات.
الطريقة الثالثة: تنشيط Office
في بعض الأحيان ، تكون تطبيقات Office 365 المحلية مثل Word غير قادرة على اكتشاف تنشيطها. تقترح فرق Microsoft عددًا من الأسباب الجذرية لذلك وتقترح التحقق من اشتراكك على هذا الرابط وتزويدهم بلقطة شاشة للتراخيص الخاصة بك.
ومع ذلك ، لحل المشكلة ببساطة:
- انقر فوق تنشيط Office وتسجيل الدخول إلى حساب Microsoft الخاص بك.
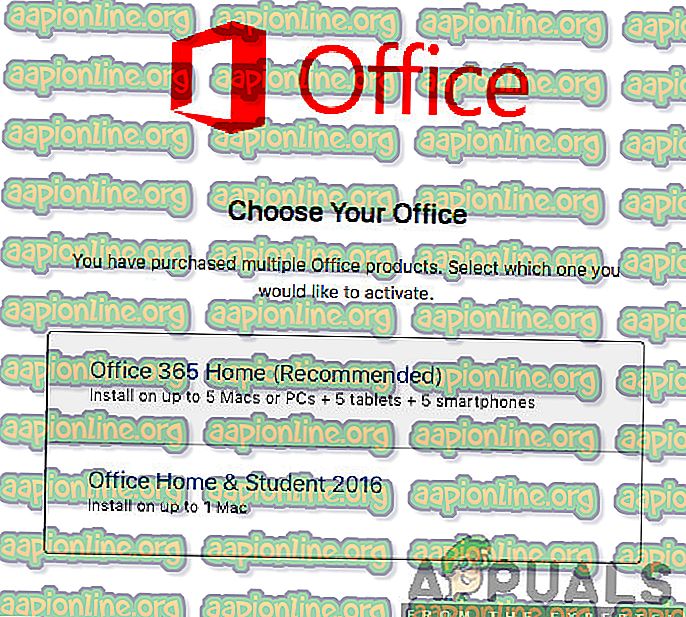
- انتظر التنشيط
- البدء في استخدام التطبيقات الخاصة بك.