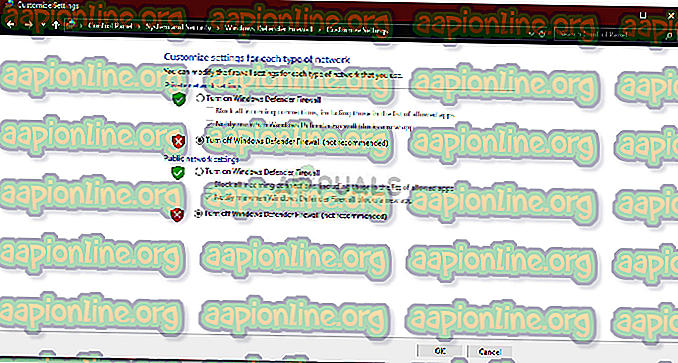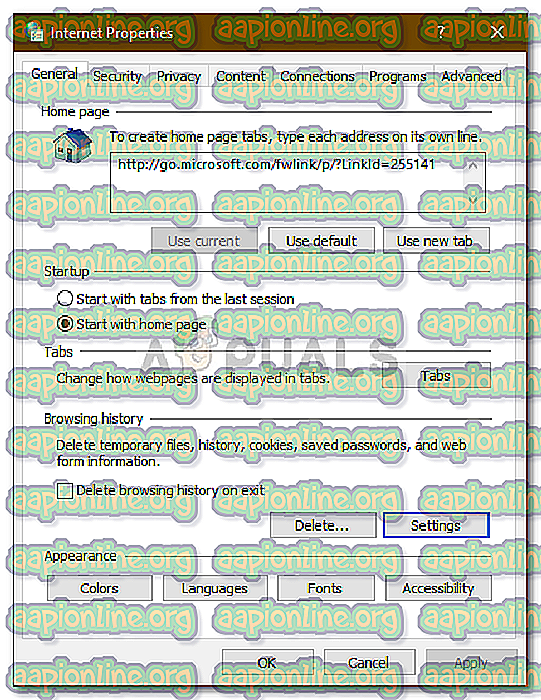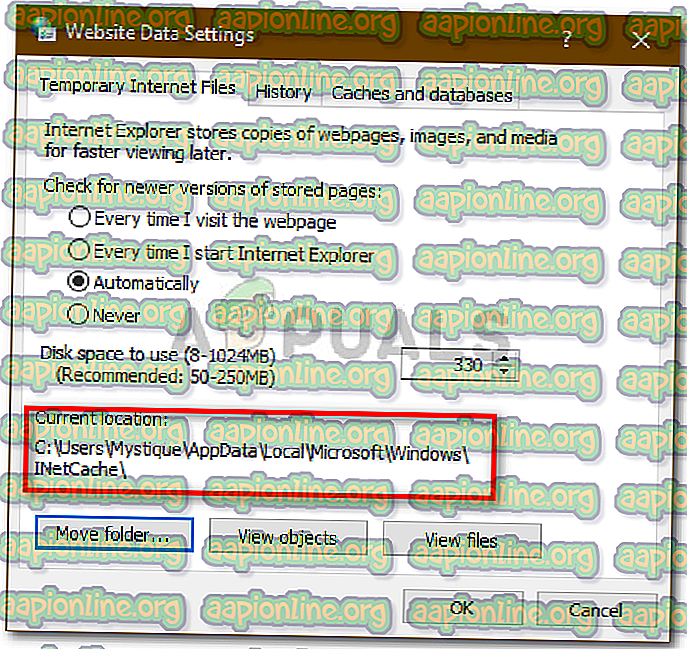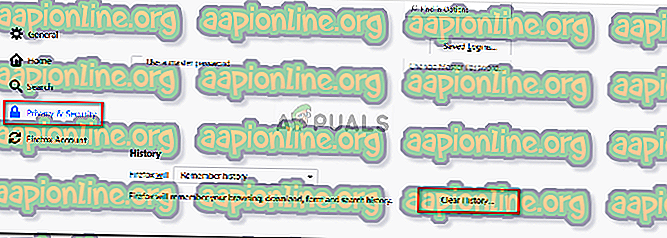إصلاح: لا يمكن تنزيل أي شيء على نظام التشغيل Windows 10
كانت هناك تقارير تفيد بأن المستخدمين غير قادرين على تنزيل أي شيء خارج الإنترنت بعد تحديث Windows 10. حسنًا ، تحدث هذه المشكلة غالبًا بسبب إعدادات خيارات الإنترنت الموجودة في لوحة التحكم. من المعروف أن المشكلة تحدث مع جميع المتصفحات وليس فقط Microsoft Edge. نظرًا لهذا العامل ، تصبح المشكلة حرجة لأن عدم القدرة على تنزيل شيء تحتاجه بالفعل من الإنترنت يمكن أن يكون محبطًا حقًا.
في هذا العصر الحديث ، كل شيء ملفوف حول الإنترنت. عادةً ما يقوم المستخدمون بتحميل الملفات والمستندات والنسخ الاحتياطي وما إلى ذلك على الإنترنت حتى يتمكنوا من الوصول إليها بسهولة لاحقًا. ومع ذلك ، إذا كنت غير قادر على تنزيل الأشياء التي قمت بتحميلها لغرض وحيد هو استخدامه لاحقًا ، فقد يكون ذلك مزعجًا حقًا. ومع ذلك ، لأن كل مشكلة لها حل ، نحن هنا لمساعدتك على الخروج من الظلام.
ما أسباب عدم القدرة على تنزيل أي شيء على نظام التشغيل Windows 10؟
حسنًا ، يمكن أن تكون أسباب ذلك مختلفة حسب الحالات. ومع ذلك ، من بين ما توصلنا إليه ، يمكن أن يحدث هذا بسبب العوامل التالية -
- إعدادات خيارات الإنترنت . إذا كان الموقع الذي تمت إضافته إلى إعدادات خيارات الإنترنت لديك مختلفًا عن محرك أقراص النظام لديك ، فقد يتسبب ذلك في الغالب في المشكلة.
- مكافحة الفيروسات خارجية . في بعض الحالات ، قد يتسبب برنامج مكافحة الفيروسات التابع لجهة خارجية على نظامك في زيادة المشكلة.
- متصفح خلل . قد يكون متصفحك في بعض الأحيان الطرف المذنب من خلال عدم تشغيله بشكل صحيح والذي يمكن أن يسبب المشكلة.
كما ذكرنا ، يمكن أن يكون سبب هذه المشكلة عوامل مختلفة حسب الموقف. وبالتالي ، تأكد من استعراض جميع الحلول المذكورة أدناه.
الحل 1: إيقاف تشغيل مكافحة الفيروسات من جهة خارجية
من المعروف أن برامج مكافحة الفيروسات تمنع الملفات التي يكتشفها كتهديد للنظام. ومع ذلك ، في بعض الحالات ، يمكن أن يكون سبب مثل هذه المشكلة أيضًا. قد تتداخل برامج مكافحة الفيروسات الخاصة بك مع عملية التنزيل التي قد تتسبب في عدم اكتمال التنزيل بنجاح. وبالتالي ، لا يمكنك تنزيل أي شيء. لذلك ، تتمثل طريقة حل المشكلة في إيقاف تشغيل برنامج مكافحة الفيروسات.

الحل 2: قم بإيقاف تشغيل جدار حماية Windows
يستخدم جدار حماية Windows للسماح وحظر بعض الاتصالات الصادرة والواردة. لوضع هذا ببساطة ، فإن جدار حماية Windows هو تطبيق أمان يُستخدم لتصفية عمليات نقل الشبكة. في بعض الأحيان ، قد يقوم جدار حماية Windows الخاص بك بحظر الاتصالات بسبب عدم قدرتك على تنزيل أي شيء خارج الإنترنت. في مثل هذه الحالة ، سوف تضطر إلى إيقاف تشغيله. إليك الطريقة:
- انتقل إلى قائمة ابدأ وافتح لوحة التحكم .
- ابحث عن " جدار حماية Windows " وافتحه.
- على الجانب الأيسر ، انقر فوق " تشغيل جدار حماية Windows Defender أو إيقاف تشغيله ".
- حدد مربع " إيقاف تشغيل جدار حماية Windows Defender " ضمن كل من الإعدادات العامة والخاصة .
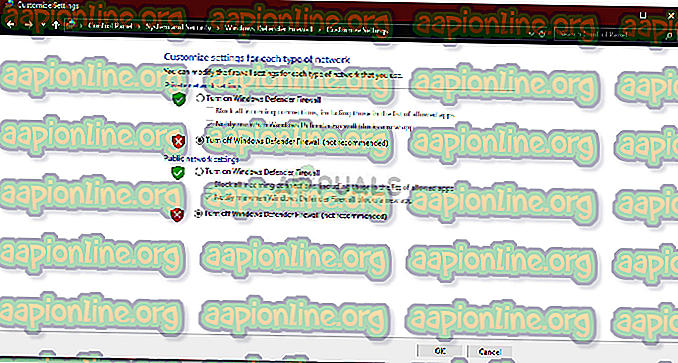
- ضرب موافق.
يرجى التأكد من أنه بمجرد إصلاح مشكلتك وأن جدار حماية Windows Defender لم يكن السبب ، فقم بإعادة تشغيله.
الحل 3: تغيير إعدادات خيار الإنترنت
تم الإبلاغ عن هذا الحل من قبل معظم المستخدمين وقد نجح في حل مشكلتهم. في بعض الأحيان ، عندما لا يكون موقع محرك الأقراص في إعدادات "خيارات إنترنت" هو محرك أقراص النظام ، فقد يؤدي ذلك إلى ظهور الخطأ في الظهور. وبالتالي ، عليك التأكد من صحتها. هيريس كيفية القيام بذلك:
- افتح لوحة التحكم .
- ابحث عن خيارات الإنترنت وافتحه.
- ضمن علامة التبويب عام ، انقر فوق الإعدادات .
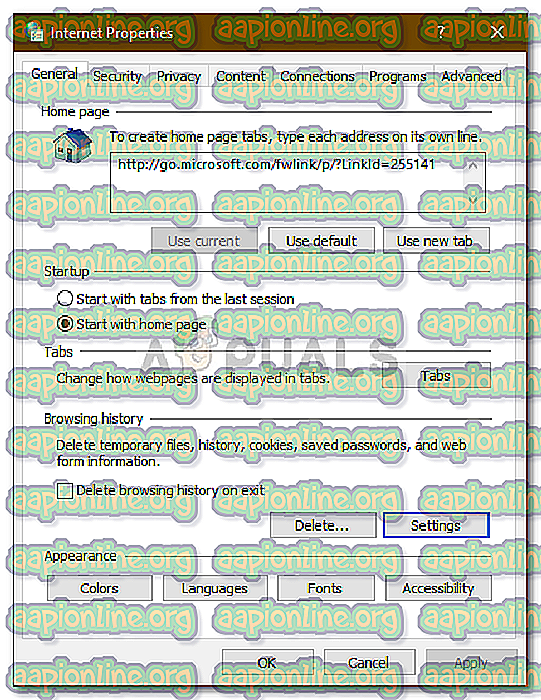
- ضمن الموقع الحالي ، إذا كان موقع محرك الأقراص هو C: ، فقم بإغلاق النافذة.
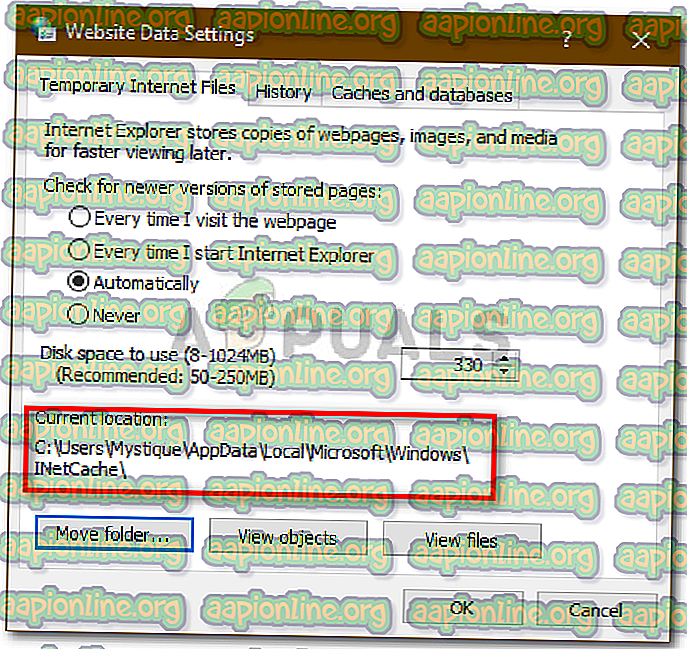
- إذا لم يكن كذلك ، فانقر فوق " نقل المجلد ... " وحدد مجلدًا من اختيارك في محرك الأقراص C :.
- ضرب موافق .
- أعد تشغيل النظام الخاص بك ومعرفة ما إذا كان يعمل على حل مشكلتك.
الحل 4: مسح ذاكرة التخزين المؤقت
إذا لم تعمل الحلول المذكورة أعلاه على حل مشكلتك ، فمن المحتمل أن يكون جذر المشكلة هو متصفحك. وبالتالي ، لتبدأ مع الشيء الأكثر عمومية ، عليك مسح ذاكرة التخزين المؤقت والبيانات في المتصفح. إليك كيفية القيام بذلك في Mozilla Firefox:
- انقر على قائمة ثلاثة أشرطة في الزاوية العلوية اليمنى.
- حدد خيارات .
- على الجانب الأيسر ، حدد " الخصوصية والأمان ".
- قم بالتمرير لأسفل حتى ترى " السجل ".
- انقر فوق " محو السجل ... ".
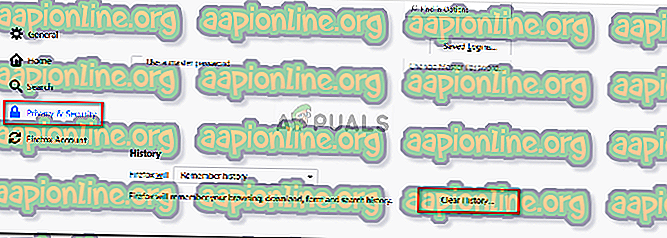
- الآن ، تأكد من تحديد مربعي " التصفح وتنزيل السجل " و " ذاكرة التخزين المؤقت ".
- انقر فوق " مسح الآن ".
الحل 5: أعد تثبيت المتصفح
أخيرًا ، سيتم إعادة تثبيت المتصفح الخاص بك كملاذ أخير لإصلاح المشكلة. في بعض الحالات ، لا يتم تثبيت المتصفح بشكل صحيح أو تلف الملفات بسبب عدم تمكنه من العمل بشكل طبيعي. لذلك ، سيتعين عليك إعادة تثبيت المتصفح ومعرفة ما إذا كان يعمل على حل المشكلة.
إذا كنت تستخدم Microsoft Edge ، فما يمكنك القيام به هو إعادة ضبط المستعرض الخاص بك. سيعيد هذا المستعرض إلى إعداداته الافتراضية. اتبع هذه المقالة المنشورة على موقعنا والتي ستوضح لك كيفية إعادة تعيين Microsoft Edge الخاص بك.