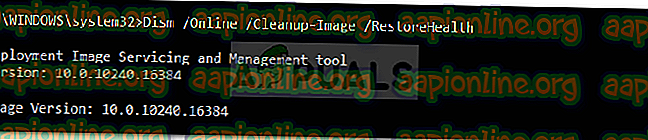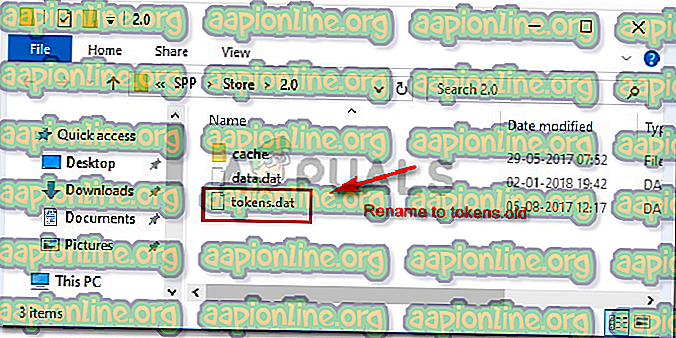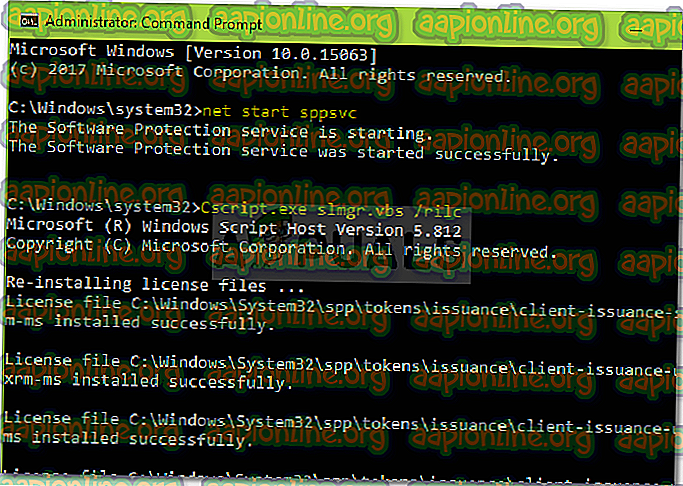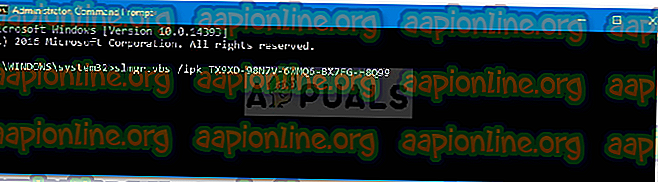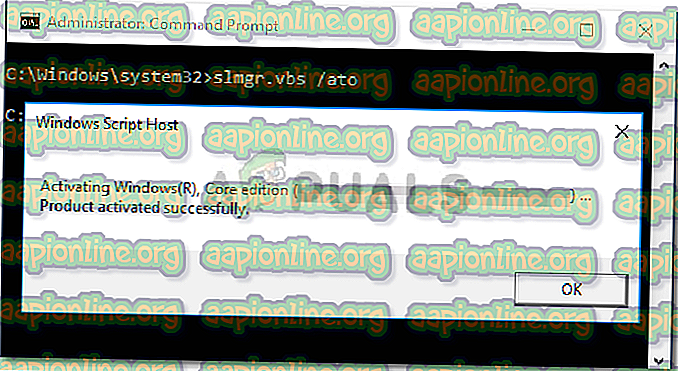إصلاح: خطأ تنشيط Windows 10 0xc004f012
الخطأ 0xc004f012 عادة ما يكون بسبب مستودعات الترخيص التالفة بسبب المستخدمين الذين لا يستطيعون تنشيط ويندوز الخاص بهم. أثناء استخدام Windows 10 غير نشط ، لن تتمكن من استخدام ميزات Windows معينة نظرًا لأن تنشيط Windows يصبح مهمة لازمة. ومع ذلك ، هناك بعض الأخطاء التي ستمنعك من القيام بذلك.
أخطاء تنشيط Windows ليست غير شائعة جدًا ، ولكنها للأسف تميل إلى الحدوث بشكل متكرر. الخطأ 0xc004f012 ينبثق أيضًا إذا كنت تستخدم مفتاح تنشيط Windows الخاص بك لأول مرة. في مثل هذا الحدث ، سيتعين عليك الانتظار ، وفي الغالب ، يختفي الخطأ بعد منحك بعض الوقت. ومع ذلك ، إذا استمر واستمر في إزعاجك - فلا تقلق بعد الآن. هذه المادة سوف تظهر لك كيفية التخلص من الخطأ دون أي صعوبة كبيرة.

ما الذي يسبب فشل التنشيط مع الخطأ 0xc004f012؟
حسنًا ، تميل أخطاء التنشيط إلى توليدها نظرًا للعوامل المختلفة. أما بالنسبة لهذا ، فيمكن أن يكون بسبب -
- الترخيص الفاسد . هذا هو أحد الأسباب الرئيسية لحدوث الخطأ. في معظم الأحيان ، يكون مستودع ترخيصك تالفًا بسبب تعذر تنشيط النوافذ الخاصة بك.
- ملفات النظام الفاسدة . أبلغ بعض المستخدمين أن ملفات النظام الفاسدة أوقفت تنشيطهم وهو بالفعل احتمال.
- تغيير الأجهزة . عندما تحصل على بعض العتاد الجديد لنظامك ، فقد يحدث أن نوافذك المثبتة حديثًا لن يتم تنشيطها لأن نظام Windows يقوم بتسجيل كل من الأجهزة والبرامج.
الآن وبعد أن ناقشنا كل شيء ذي أهمية ، دعونا نصل إلى الحلول. يمكن حل هذه الأخطاء من خلال عدد من الطرق التي:
الحل 1: تفحص ملفات النظام التالف
بشكل عام ، إذا كان تنشيط Windows الخاص بك لا يعمل ؛ قد يكون ذلك بسبب ملفات النظام التالفة التي يجب عليك التحقق أولاً وقبل كل شيء. لفعل هذا:
- انتقل إلى قائمة ابدأ واكتب cmd.
- انقر بزر الماوس الأيمن على النتيجة واختر " تشغيل كمسؤول ".
- أدخل أوامر الأمر DISM التي توفر أي ملفات تالفة.
DISM.exe / عبر الإنترنت / تنظيف الصورة / استعادة
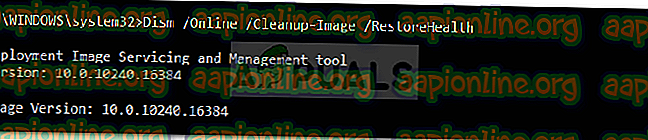
- اعطها بعض الوقت حتى تكتمل.
- بعد الانتهاء ، أدخل الأمر التالي الذي يبحث عن أي ملفات تالفة.
SFC / SCANNOW

سيؤدي هذا إلى فحص ملفات النظام الخاصة بك ، والتحقق مما إذا كانت هناك أي ملفات تالفة وإصلاحها. بعد الانتهاء من كل ذلك ، حاول تنشيط النوافذ مرة أخرى.
الحل 2: إعادة إنشاء الرموز الخاصة بك
عادةً ما يتطلب منك هذا الخطأ إعادة إنشاء الرموز المميزة الخاصة بك والتي يتم بعدها تنشيط نظام التشغيل الخاص بك دون أي مشكلة. إليك كيفية إعادة إنشاء الرموز الخاصة بك:
- انتقل إلى دليل C: \ Windows \ System32 \ SPP \ Store \ 2.0 .
- إعادة تسمية الملف tokens.dat هناك إلى ' tokens.old '.
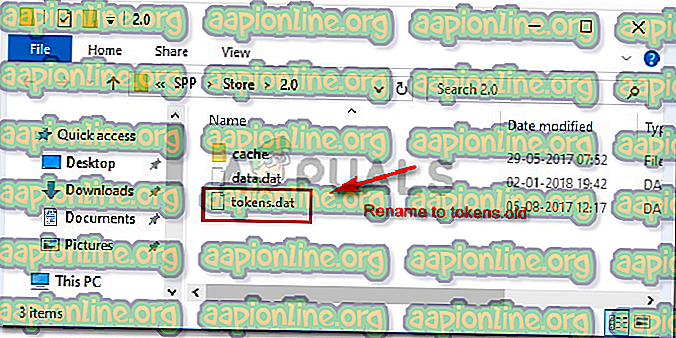
- ثم افتح cmd كمسؤول كما هو مذكور أعلاه.
- في cmd ، اكتب الأوامر التالية واحدة تلو الأخرى:
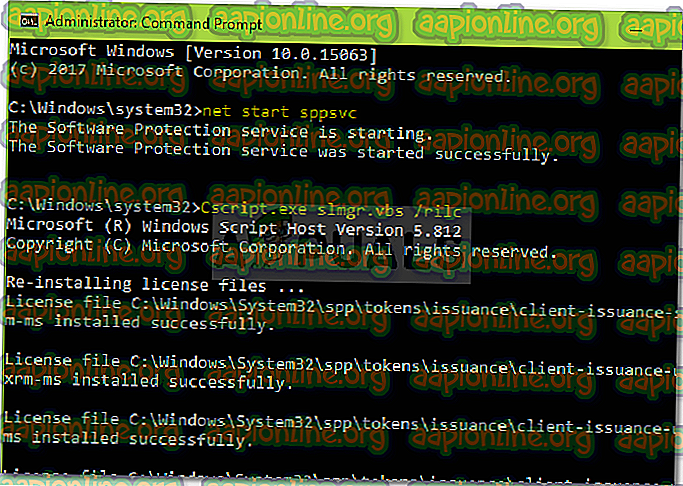
صافي بداية sppsvc
cscript.exe slmgr.vbs / rilc
- أعد تشغيل جهازك مرتين بمجرد إدخال هذه الأوامر.
- عندما يرتفع جهاز الكمبيوتر ، انتقل إلى " الإعدادات " ثم انقر فوق " التنشيط" .
- هناك ، قم بتشغيل " مستكشف أخطاء التنشيط ومصلحها ".
هذا من المحتمل جدا أن يحل مشكلتك.
الحل 3: التنشيط من خلال موجه الأوامر
في بعض الأحيان ، يمكن حل الخطأ بسهولة إذا قمت بتنشيط Windows الخاص بك من موجه الأوامر. هذا واضح ومباشر ، ما عليك القيام به هو:
- افتح موجه الأوامر (cmd) كمسؤول كما هو موضح أعلاه.
- اكتب الأمر التالي باستخدام مفتاح المنتج الخاص بك:
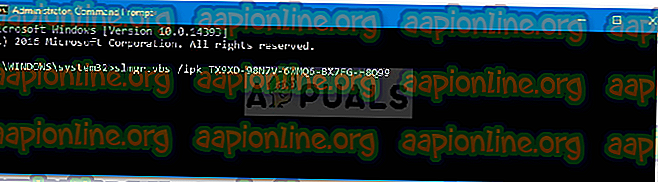
- أدخل مفتاح المنتج
slmgr.vbs.ipk
- بعد ذلك ، أدخل الأمر التالي:
slmgr.vbs / أتو
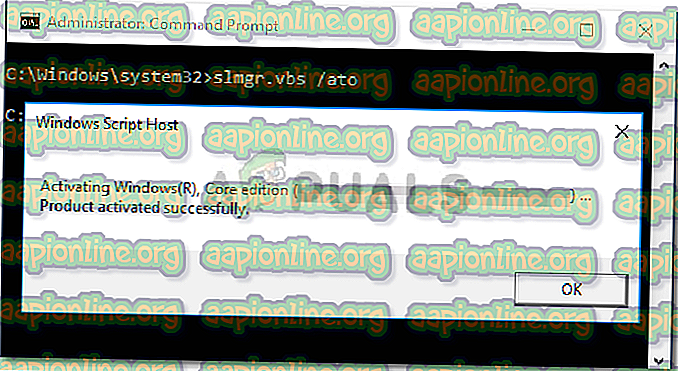
- سيؤدي هذا إلى تنشيط نظام Windows 10 الخاص بك دون أي قلق.
الحل 4: إصلاح جهاز الكمبيوتر الخاص بك
إذا اتبعت جميع التعليمات المذكورة أعلاه واستمرت مشكلتك ، فسيتعين عليك إصلاح جهاز الكمبيوتر الخاص بك باستخدام أداة إنشاء الوسائط. ستكون الملفات والتطبيقات والإعدادات الخاصة بك آمنة وسليمة - لذلك لا داعي للقلق بشأن ذلك.
لقد قمنا بالفعل بعمل مقال يوضح لك كيفية ترقية جهاز الكمبيوتر الخاص بك ؛ يمكن العثور عليها هنا .