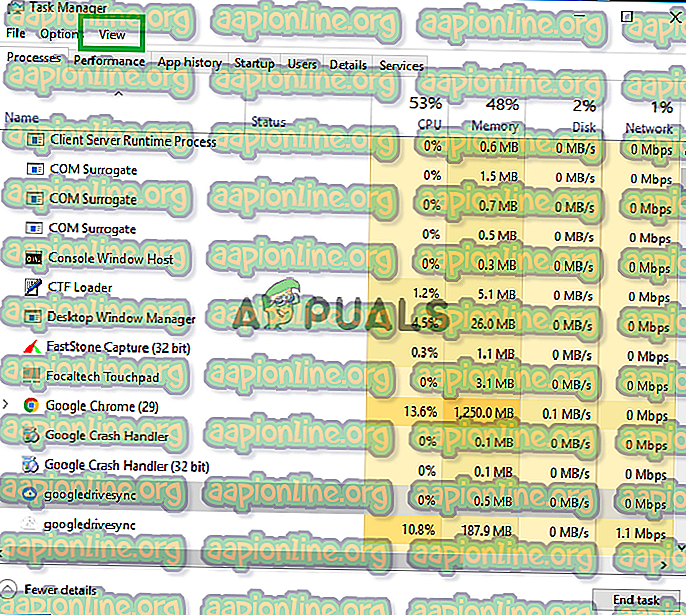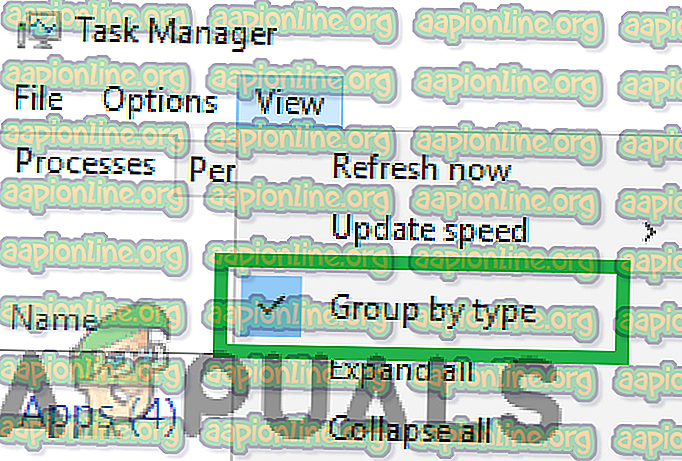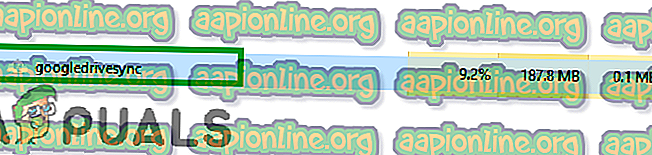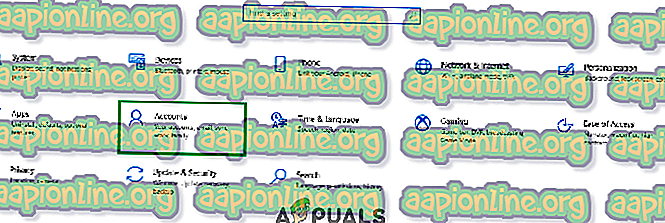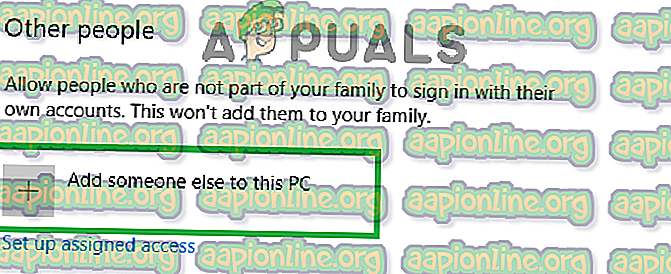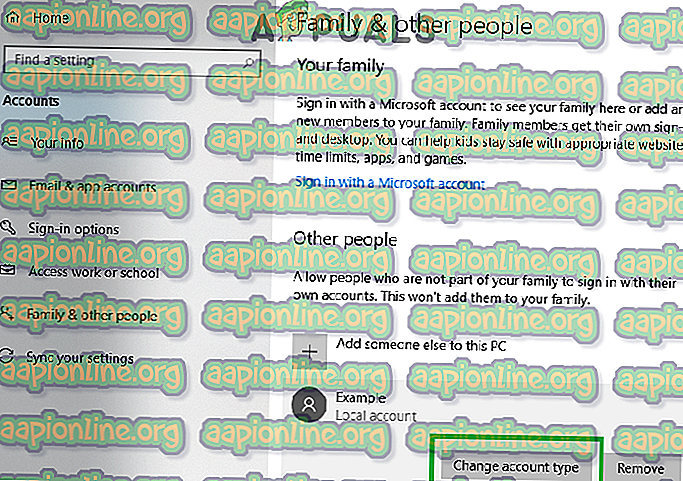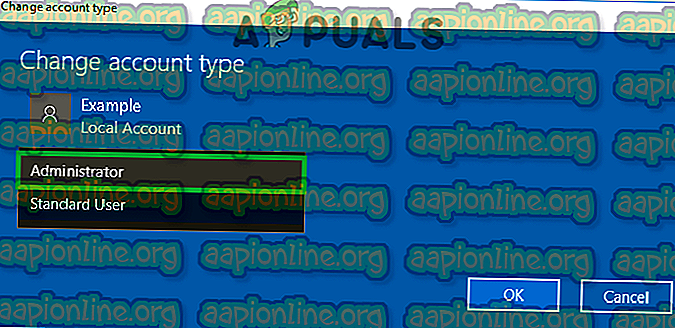إصلاح: Google Drive غير قادر على الاتصال
Google Drive هي خدمة النسخ الاحتياطي والتزامن التي تقدمها Google والتي تم إطلاقها في أبريل 2012. وهي توفر للمستخدمين خيارات لتخزين ومزامنة ومشاركة ملفاتهم عن طريق تحميلها على خوادمها. تبقى الملفات على هذه الخوادم حتى يتم حذفها شخصيًا من قبل المستخدم ويمكن الوصول إليها من أي مكان باستخدام حساب Google الذي تم استخدامه لتحميلها في المقام الأول.

ومع ذلك ، في الآونة الأخيرة ، تم تلقي الكثير من التقارير عن المستخدمين غير القادرين على الاتصال بـ Google Drive. في بعض الأحيان ، تظهر المشكلة في منتصف عملية التحميل وأحيانًا تظهر بعد بدء تشغيل التطبيق. في هذه المقالة ، سنوجهك مع حلول قابلة للتطبيق لإصلاح هذه المشكلة وسنعلمك أيضًا بالأسباب الناجمة عن تشغيلها.
ما الذي يمنع Google Drive من الاتصال؟
وفقًا لتقاريرنا ، هناك عدد من الأسباب التي قد تنشأ بسببها المشكلة. فيما يلي بعض أكثرها شيوعًا:
- التشغيل غير السليم: من المحتمل أن التطبيق لم يتم تشغيله بشكل صحيح أو أنقطع الاتصال بالإنترنت أثناء عملية الإطلاق. قد لا تعمل بعض عناصر التطبيق بشكل صحيح إذا لم تكتمل عملية التشغيل بشكل صحيح.
- جدار الحماية: في بعض الحالات ، قد يمنع جدار حماية Windows بعض التطبيقات من الاتصال بالإنترنت. قد يكون Google Drive أحد هذه التطبيقات وقد يحظره جدار الحماية من الاتصال بخوادمه بسبب حدوث هذا الخطأ.
- برنامج مكافحة الفيروسات: في بعض الأحيان ، قد يمنع برنامج مكافحة الفيروسات المثبت على الكمبيوتر Google Drive من الاتصال بقاعدة البيانات الخاصة به. غالبًا ما يواجه برنامج مكافحة الفيروسات التابع لجهات خارجية الإنذارات الكاذبة التي تؤدي إلى حظر التطبيقات غير الضارة بالكمبيوتر.
- خطأ في الحساب: ربما يكون حساب المستخدم الذي تستخدمه على الكمبيوتر يمنع Google Drive من الاتصال بالإنترنت بسبب بعض أخطاء التكوين.
الآن بعد أن أصبح لديك فهم أساسي لطبيعة المشكلة ، سننتقل إلى الحلول. تأكد من تطبيق هذه بالترتيب المحدد الذي يتم تقديمها لتجنب أي تعارضات.
الحل 1: السماح من خلال جدار الحماية
من المحتمل أن جدار حماية Windows قد يمنع Google Drive من الاتصال بقاعدة البيانات الخاصة به. لذلك ، في هذه الخطوة ، سنسمح لـ Google Drive عبر جدار الحماية. من أجل هذا:
- اضغط على " Windows " + " S " مفاتيح في وقت واحد واكتب في " جدار الحماية "

- انقر فوق الخيار الأول ثم انقر فوق الخيار " السماح لتطبيق أو ميزة من خلال جدار الحماية ".

- انقر فوق خيار " تغيير الإعدادات ".

- مرر القائمة لأسفل وتأكد من تحديد الخيار "عام" و " خاص " لـ " Google Drive ".

- انقر فوق خيار التطبيق وتحقق لمعرفة ما إذا كانت المشكلة قائمة.
الحل 2: إعادة تشغيل Google Drive
من المحتمل أن تطبيق Google Drive لم يبدأ التشغيل بشكل صحيح ، بسبب مواجهته مشكلات أثناء الاتصال بخوادمه. لذلك ، في هذه الخطوة ، سنقوم بإعادة تشغيل التطبيق بعد إغلاقه بالكامل. من أجل هذا:
- اضغط على " Ctrl " + " Alt " + " Del " وحدد " Task Manager " من القائمة.
- انقر فوق علامة التبويب " العمليات " ثم انقر فوق خيار " عرض " في الأعلى.
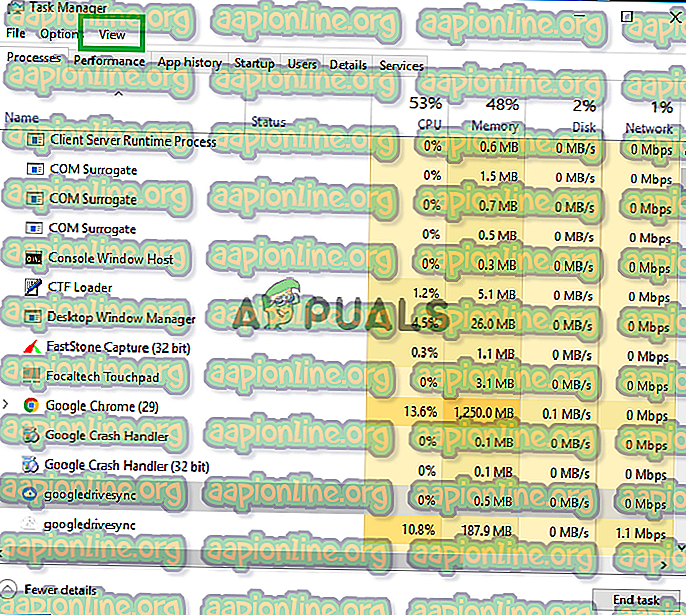
- ألغ تحديد خيار " Group by Type " وانقر على خيار " Google Drive Sync " الذي يحتوي على رمز محرك الأقراص " blue " قبله.
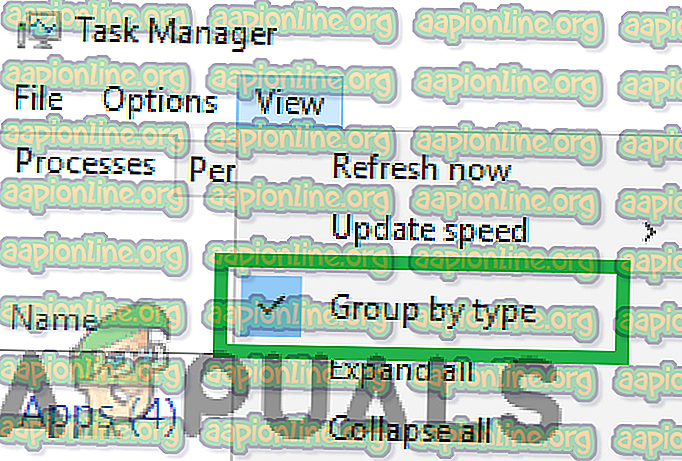
- انقر على " إنهاء المهمة " وانقر على " Google Drive Sync " مع رمز محرك الأقراص " White " قبله.
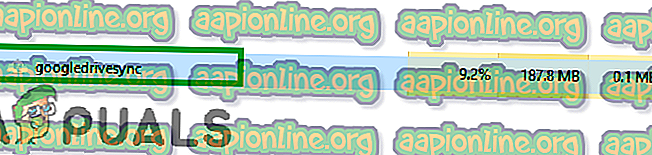
- مرة أخرى ، انقر فوق " إنهاء المهمة " وأغلق مدير المهام.
- افتح Google Drive مرة أخرى وتحقق من استمرار المشكلة.
الحل 3: فحص برامج مكافحة الفيروسات
إذا كان لديك برنامج مكافحة فيروسات تابع لجهة خارجية مثبتًا على جهاز الكمبيوتر الخاص بك ، فمن المستحسن تعطيله أو إضافة استثناء لـ Google Drive والتحقق لمعرفة ما إذا كانت المشكلة قائمة. غالبًا ما يحظر برنامج مكافحة الفيروسات من Google Drive كأنذار خاطئ من جانب Google Drive من الاتصال بخوادمه بسبب حدوث الخطأ.
الحل 4: إنشاء حساب جديد
في بعض الأحيان ، قد يحظر تكوين معين لحساب المستخدم عناصر معينة من تطبيق Google Drive. لذلك ، في هذه الخطوة ، سنقوم بإنشاء حساب جديد. من أجل هذا:
- انقر على زر " قائمة ابدأ " واختر أيقونة " الإعدادات ".
- داخل الإعدادات ، انقر على زر " الحسابات ".
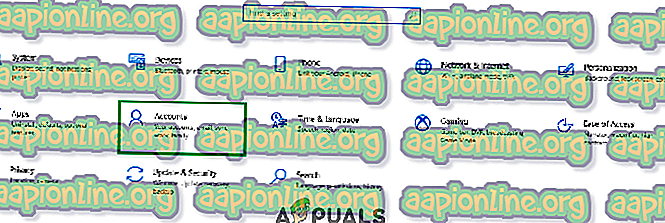
- حدد " العائلة والأشخاص الآخرين " من الجزء الأيمن وانقر فوق " إضافة شخص آخر إلى هذا الكمبيوتر ".
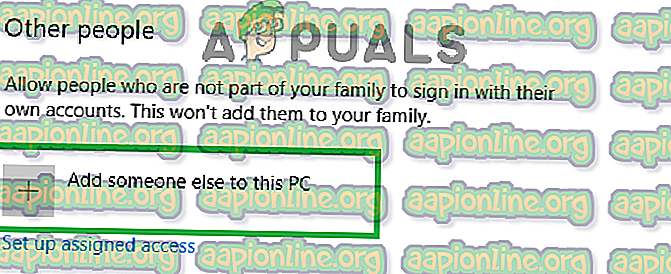
- انقر فوق الخيار " ليس لدي معلومات تسجيل دخول هذا الشخص " وحدد إعداد " إضافة مستخدم دون حساب Microsoft ".

- أدخل بيانات اعتماد الحساب الذي تريد إنشاؤه وانقر على " التالي ".
- بمجرد إنشاء الحساب ، انقر فوق الحساب وحدد خيار " تغيير نوع الحساب " .
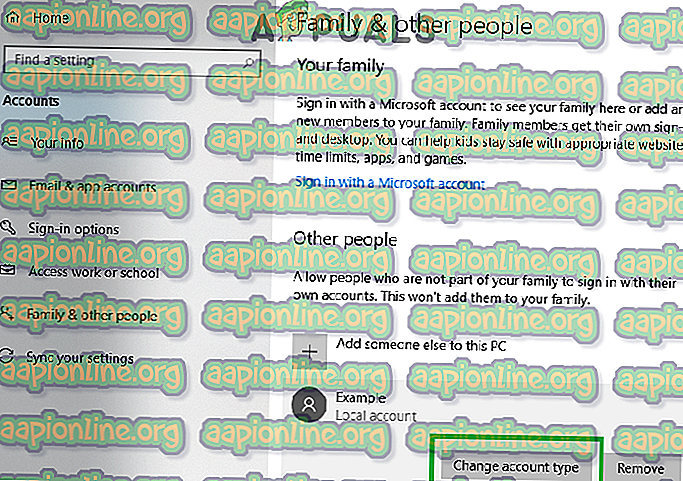
- انقر على القائمة المنسدلة وحدد " المسؤول " من الخيارات.
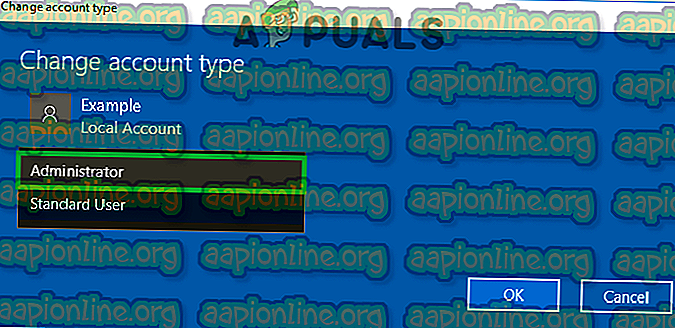
- انقر فوق " موافق " وتسجيل الخروج من الحساب الجاري .
- سجّل الدخول إلى الحساب الجديد ، وقم بتشغيل التطبيق وتحقق مما إذا كانت المشكلة قائمة.