كيفية إصلاح خطأ Windows Store 0x803FB005
يصل إلينا العديد من مستخدمي Windows 10 مع الأسئلة بعد محاولة تثبيت تطبيق أو أكثر من متجر Microsoft. رمز الخطأ الذي يواجهونه هو 0x803FB005 . في حين قال بعض المستخدمين المتأثرين إن المشكلة تحدث بشكل عشوائي ، إلا أن البعض الآخر يقول إنه بالنسبة لهم يحدث فقط مع تطبيقات محددة. وفقًا للتقارير ، يبدو أن المشكلة خاصة بـ Windows 10.
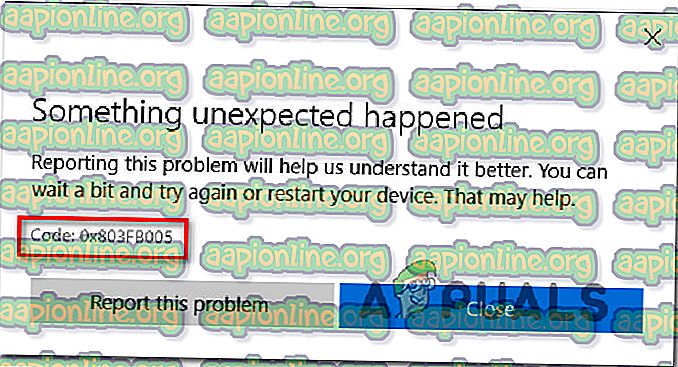
ما الذي يسبب خطأ متجر Windows 0x803FB005؟
لقد حللنا هذه المشكلة بالذات من خلال النظر في العشرات من تقارير المستخدمين واختبار استراتيجيات الإصلاح المختلفة التي نشرها المستخدمون المتضررون بنجاح. كما اتضح ، يمكن أن يكون سبب هذه المشكلة سلسلة من الجناة مختلفة. فيما يلي قائمة قصيرة بالسيناريوهات التي قد تؤدي إلى ظهور رمز الخطأ هذا:
- لم يتم تثبيت الإصلاح الجديد للمشكلة - كما اتضح ، تم تصحيح هذه المشكلة بالفعل بواسطة Microsoft منذ بداية عام 2019. للاستفادة من الإصلاح وحل المشكلة تلقائيًا ، تأكد من تثبيت كل تحديث معلق وإحضار نظام التشغيل الخاص بك نسخة محدثة.
- تدخل AV من الأطراف الثالثة - هناك سبب محتمل آخر لهذه المشكلة بالذات وهو مجموعة مكافحة الفيروسات الزائدة. أبلغ العديد من المستخدمين المتأثرين أن المشكلة لم تعد تحدث بعد أن قاموا بتعطيل الحماية في الوقت الحقيقي قبل بدء تنزيل التطبيق أو قاموا بإلغاء تثبيت مجموعة الأمان التابعة لجهة خارجية بالكامل.
- Glitched Windows Store - يمكن أن يتسبب Windows Store أيضًا في حدوث خلل بسبب خلل مستمر. في هذه الحالة بالذات ، يجب أن تكون قادرًا على حل المشكلة عن طريق إعادة تعيين متجر Windows - إما من الجهاز الطرفي أو من واجهة المستخدم الرسومية.
- تلف ملف النظام - يمكن أن يكون تلف الملف مسؤولاً عن رمز الخطأ هذا أيضًا. إذا كان هذا السيناريو قابلاً للتطبيق ، فيجب أن تكون قادرًا على حل المشكلة عن طريق إجراء تثبيت إصلاح (أو تثبيت نظيف).
إذا كنت تكافح حاليًا لحل الخطأ 0x803FB005 ، فستقدم هذه المقالة سلسلة من أدلة استكشاف الأخطاء وإصلاحها التي ستساعدك في تحديد المشكلة وحلها. في الأسفل ، ستجد سلسلة من الإصلاحات المحتملة التي استخدمها المستخدمون الآخرون في موقف مماثل لحل رسالة الخطأ هذه.
لقد طلبنا الأساليب بكفاءة وصعوبة ، وبالتالي فإن أفضل طريقة لحل المشكلة هي متابعتها بالترتيب. في النهاية ، يجب أن تتعثر عند إصلاح يعمل على حل المشكلة بغض النظر عن الجاني الذي يسبب المشكلة.
هيا نبدأ!
الأسلوب 1: تشغيل مستكشف أخطاء متجر Microsoft
قبل أن تجرب أي استراتيجيات إصلاح أخرى ، يجب أن تحاول معرفة ما إذا كان إصدار Windows الخاص بك غير مجهز لحل المشكلة تلقائيًا. أبلغ اثنين من المستخدمين الذين واجهوا أيضًا رمز الخطأ 0x803FB005 عند تثبيت تطبيقات Microsoft Store أنهم قد تمكنوا من حل المشكلة تلقائيًا - عن طريق تشغيل مستكشف أخطاء متجر Microsoft Store.
تم تضمين مستكشف الأخطاء ومصلحها في نظام التشغيل Windows 10 وسيقوم بفحص متجر Microsoft بحثًا عن أي حالات عدم تناسق وتطبيق استراتيجية الإصلاح المناسبة تلقائيًا في حالة تحديد سيناريو شائع.
إليك دليل سريع حول تشغيل مستكشف أخطاء Windows Update ومصلحها:
- افتح نافذة الحوار Run بالضغط على مفتاح Windows + R. بعد ذلك ، اكتب " ms-settings: استكشاف الأخطاء وإصلاحها " واضغط على Enter لفتح علامة التبويب استكشاف الأخطاء وإصلاحها من قائمة الإعدادات .

- داخل علامة التبويب "استكشاف الأخطاء وإصلاحها" ، انتقل إلى الجزء الأيمن وابحث عن علامة التبويب الحصول على وتشغيل . بمجرد رؤيته ، انقر فوق تطبيقات Windows Store ، ثم انقر فوق " تشغيل مستكشف الأخطاء ومصلحها" من قائمة السياق.

- بمجرد بدء تشغيل الأداة المساعدة ، انتظر بصبر حتى يكتمل الفحص الأولي.

- إذا تم العثور على استراتيجية إصلاح مناسبة ، فستوصي الأداة بذلك تلقائيًا. في حالة حدوث ذلك ، انقر فوق "تطبيق هذا الإصلاح" ، ثم اتبع الإرشادات لتطبيقه.

ملاحظة: إذا لم يتم العثور على استراتيجيات إصلاح مناسبة ، فانتقل مباشرة إلى الطريقة التالية أدناه.
- بمجرد تطبيق استراتيجية الإصلاح ، أغلق أداة تحري الخلل وإصلاحه وأعد تشغيل الكمبيوتر لفرض التغييرات.
- في تسلسل بدء التشغيل التالي ، تحقق مما إذا كان قد تم حل المشكلة الآن من خلال محاولة تثبيت نفس التطبيق الذي كان يشغل سابقًا رمز الخطأ 0x803FB005 .
إذا استمرت المشكلة نفسها ، فانتقل إلى الطريقة التالية أدناه.
الطريقة 2: تثبيت كل تحديث معلق
كما أبلغ العديد من المستخدمين ، يمكن أن يكون سبب هذه المشكلة أيضًا خلل في نظام التشغيل Windows 10 تم تصحيحه بالفعل بواسطة Microsoft. اتضح أنه تم إصدار إصلاح عاجل لهذه المشكلة بالذات في بداية 2019.
ملاحظة: إذا كان جهاز الكمبيوتر الخاص بك محدثًا بالفعل ، فتجاهل هذه الطريقة وانتقل مباشرة إلى الطريقة الثالثة .
ولكن إذا لم تقم بتثبيت كل تحديث Windows معلق ، فقد يؤدي القيام بذلك إلى حل المشكلة تلقائيًا (دون الحاجة إلى اتباع أي استراتيجيات إصلاح أخرى). إذا كان لديك تحديثات معلقة ، فاتبع الإرشادات أدناه للتأكد من تثبيت كل تحديث Windows متاح مع الإصلاح الجديد الخاص بالخطأ 0x803FB005:
- ابدأ بفتح نافذة "تشغيل" بالضغط على مفتاح Windows + R. بعد ذلك ، اكتب أو الصق " ms-settings: windowsupdate " واضغط على Enter لفتح شاشة تحديث Windows من قائمة الإعدادات .

- داخل شاشة Windows Update ، انتقل إلى اللوحة اليمنى وانقر على التحقق من وجود تحديثات .

- بمجرد تمكن WU من تحديد كافة التحديثات المعلقة ، اتبع الإرشادات لتثبيت كل نوع من التحديثات (حرجة ، إصلاح عاجل ، أمان ، إلخ.)
- إذا طُلب منك إعادة تشغيل جهازك قبل تثبيت كل تحديث ، فقم بذلك. ولكن تأكد من العودة إلى نفس النافذة عند بدء التشغيل التالي لإكمال تثبيت بقية التحديثات.
- عند تثبيت كل تحديث معلق ، أغلق نافذة WU وأعد تشغيل الكمبيوتر لفرض التغييرات.
- بمجرد اكتمال تسلسل بدء التشغيل التالي ، كرر الإجراء الذي كان يؤدي في السابق إلى حدوث الخطأ لمعرفة ما إذا كان قد تم حل المشكلة أم لا.
إذا كنت لا تزال تواجه رمز الخطأ 0x803FB005 ، فانتقل إلى الطريقة التالية أدناه.
الطريقة الثالثة: تعطيل AV للجهة الخارجية أثناء تثبيت التطبيق
الجاني المحتمل الآخر الذي قد يؤدي إلى تشغيل رمز الخطأ 0x803FB005 عند تثبيت تطبيق من متجر Microsoft هو تطبيق خارجي مفرط الفعالية . كما اتضح ، تحتوي بعض مجموعات الأمان على إمكانية حظر بعض الاتصالات الخارجية التي يستخدمها متجر Microsoft عند تنزيل تطبيق ما.
إذا كان هذا السيناريو قابلاً للتطبيق ، فيجب أن تكون قادرًا على حل المشكلة عن طريق تعطيل مجموعة الجهات الخارجية بشكل صحيح قبل بدء التنزيل. بالطبع ، ستختلف خطوات القيام بذلك اعتمادًا على مجموعة الأمان التي تستخدمها ، ولكن في معظم الحالات ، ستكون قادرًا على القيام بذلك مباشرة من قائمة شريط الدرج.

إذا لم ينجح ذلك أو كنت تبحث عن إصلاح دائم ، فيجب عليك إزالة تثبيت مجموعة الجهات الخارجية بالكامل والانتقال إلى مجموعة الأمان الافتراضية (Windows Defender). يمكنك التأكد من إلغاء تثبيته دون ترك أي ملفات متبقية خلف هذا الدليل ( هنا ).
في حال لم يتم حل المشكلة حتى بعد العناية بالطرف الثالث (أو هذه الطريقة غير قابلة للتطبيق) ، فانتقل إلى الطريقة التالية أدناه.
الطريقة الرابعة: إعادة ضبط متجر Microsoft
إذا وصلت إلى هذا الحد بدون نتيجة ، فمن المحتمل أن تحدث المشكلة بسبب وجود مشكلة فساد تتعلق بتبعية متجر Microsoft. يحدث هذا عادةً بعد انتهاء AV في عزل ملف يتم استخدامه بشكل شائع بواسطة متجر Microsoft.
في هذه الحالة ، يكون الإصلاح الوحيد القابل للتطبيق هو إعادة تعيين جميع مكونات Microsoft Store. هناك طريقتان للقيام بذلك ، اعتمادًا على نوع النهج الذي تريد اتباعه. إذا كنت راضيًا عن الجهاز ، يمكنك استخدام الإجراء الأول. إذا كنت تفضل نهج واجهة المستخدم الرسومية ، فاتبع الدليل الثاني.
إعادة تعيين متجر Windows عبر موجه الأوامر
- افتح مربع حوار Run بالضغط على مفتاح Windows + R. بعد ذلك ، اكتب "cmd" ثم اضغط على Ctrl + Shift + Enter لفتح موجه أوامر مرتفع. ثم ، عندما تتم مطالبتك بواسطة UAC (التحكم في حساب المستخدم) ، انقر فوق " نعم" لمنح امتيازات إدارية.

- داخل موجه الأوامر المرتفع ، اكتب الأمر التالي واضغط على Enter لإعادة تعيين متجر Windows مع كل تبعياته:
WSRESET.EXE
- بمجرد معالجة الأمر بنجاح ، أغلق موجه الأوامر المرتفع وأعد تشغيل الكمبيوتر لمعرفة ما إذا كان قد تم حل المشكلة أم لا.
إعادة ضبط متجر Windows عبر تطبيق الإعدادات
- اضغط على مفتاح Windows + R لفتح مربع حوار "تشغيل". بعد ذلك ، اكتب "ms-settings: appsfeatures" داخل مربع النص واضغط على Enter لفتح علامة تبويب Apps & Features في تطبيق Settings .
- داخل شاشة التطبيقات والميزات ، قم بالتمرير خلال قائمة التطبيقات (ضمن التطبيقات والميزات ) وتحديد موقع متجر Microsoft.
- بمجرد رؤيته ، انقر فوق الارتباط التشعبي " خيارات متقدمة" المرتبط به.
- من الشاشة التالية ، انقر فوق " إعادة تعيين" ، ثم انقر فوق " إعادة تعيين" مرة أخرى للتأكيد.
- عند اكتمال الإجراء ، قم بإعادة تشغيل جهاز الكمبيوتر الخاص بك ومعرفة ما إذا كان قد تم حل المشكلة.

الطريقة الخامسة: إجراء تثبيت إصلاح
إذا لم تسمح لك أي من الطرق المذكورة أعلاه بحل رمز الخطأ 0x803FB005 ، فمن المحتمل أن يعاني نظامك من مشكلة تلف نظام أساسية لن تختفي بسهولة.
في هذه الحالة ، تكون أكبر فرصة لحل المشكلة هي إعادة تعيين كافة مكونات Windows. يمكنك دائمًا تثبيت نظيف ، ولكن إجراء التحكم في التلف هو إجراء تثبيت إصلاح بدلاً من ذلك.
بإجراء تثبيت إصلاح ، ستكون قادرًا على إعادة تعيين كافة مكونات Windows مع الاحتفاظ بجميع بياناتك الشخصية (التطبيقات ، الصور ، الفيديو ، الصور ، إلخ).
إذا قررت إجراء تثبيت إصلاح ، فيمكنك اتباع هذه المقالة ( هنا ) للحصول على إرشادات خطوة بخطوة حول القيام بذلك.










