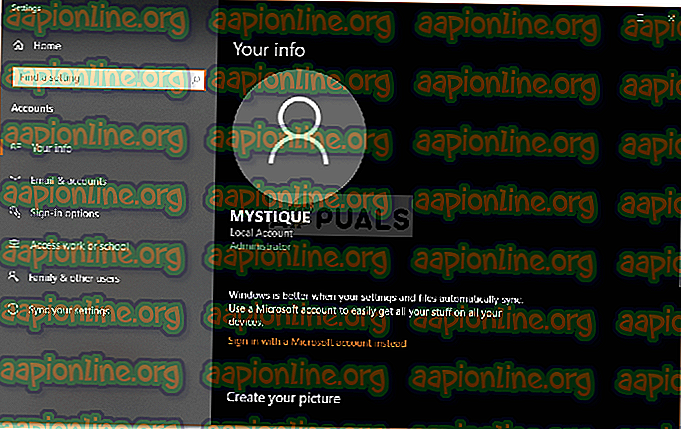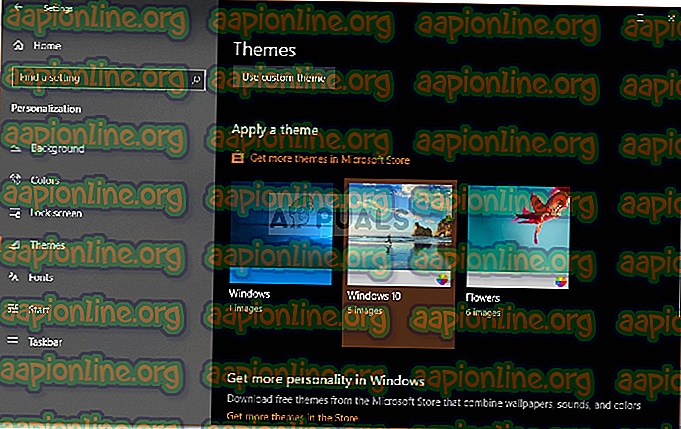إصلاح: لا يمكن إعادة تسمية المجلد على نظام التشغيل Windows 10
كانت هناك تقارير تفيد بأن المستخدمين غير قادرين على إعادة تسمية المجلدات الموجودة على نظام التشغيل Windows 10. وفقًا للتقارير ، تم تشغيل المشكلة من خلال تثبيت جديد لنظام التشغيل Windows 10 أو في بعض الحالات تحديثه. عندما يحاول المستخدمون إعادة تسمية المجلدات الموجودة على نظامهم ، تتم مطالبتهم إما " الملف أو المجلد غير موجود " أو " لا يمكن العثور على الملف المحدد. تأكد من تحديد المسار الصحيح والخطأ اسم الملف .
لا تبدو المشكلات على هذا النحو مشكلة في البداية ، ولكن في وقت لاحق ، قد تتحول إلى محنة حقيقية. ومع ذلك ، فإن المشكلة لها نصيبها من الحلول. بالنسبة لبعض المستخدمين ، فإن إعادة تسمية المجلد من خلال خصائص المجلد عملت ، ولكن هذا ليس حلاً دائمًا لأنه في بعض السيناريوهات ، يمكن العودة إلى "مجلد جديد" أو أي اسم آخر. لذلك ، نحن هنا لمساعدتك في عزل المشكلة بشكل دائم.
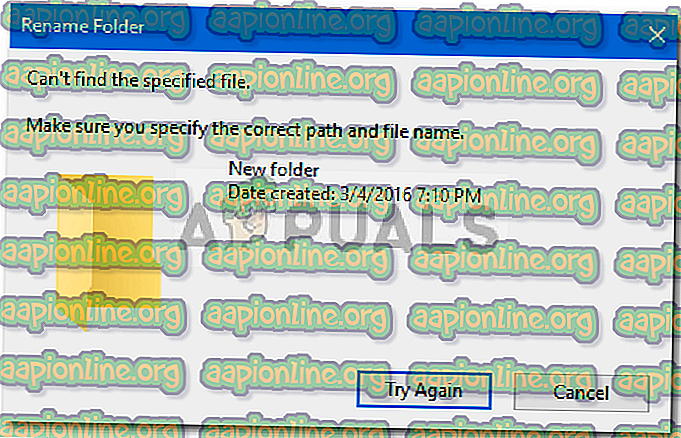
ما أسباب عدم القدرة على إعادة تسمية المجلدات على نظام التشغيل Windows 10؟
حسنًا ، الخطأ ليس عامًا ولا يحدث في كثير من الأحيان ، ومع ذلك ، كلما صادفته ، فقد يرجع ذلك إلى العوامل التالية -
- تحديث ويندوز . وفقًا للتقارير ، ولدت المشكلة بعد قيام المستخدمين بتحديث نظامهم أو تثبيت Windows حديثًا.
- ويندوز الموضوع . في بعض الحالات ، يمكن أن تكون المشكلة بسبب السمة التي يستخدمها نظامك حاليًا وفي هذه الحالة سيكون عليك تغييرها.
- مفقود إدخالات التسجيل . إذا كان سجل Windows يفتقد إدخالات معينة أو تم تغيير اقتران بروتوكول المجلد ، فقد يحدث الخطأ بسبب ذلك.
لحل مشكلتك ، ذكرنا الحلول الأكثر فعالية أدناه. يرجى محاولة متابعتها بنفس الترتيب على النحو المنصوص عليه.
الحل 1: تسجيل الدخول كمسؤول
تتمثل الخطوة الأولى لإصلاح المشكلة في التحقق مما إذا كان حساب المستخدم الذي تستخدمه حاليًا له امتيازات إدارية أم لا. تحدث هذه المشكلة غالبًا عند إنشاء حسابات متعددة على نظامك. لذلك ، قبل محاولة تطبيق الحلول الموضحة أدناه ، تأكد من تسجيل الدخول كمسؤول. إذا كان لديك حساب واحد فقط على نظامك ، فانتقل إلى الحل التالي. للتحقق من نوع حسابك ، اتبع التعليمات الموضحة:
- اضغط على مفتاح Windows + I لفتح الإعدادات .
- اكتب " الحساب " في مربع البحث وحدد " إدارة حسابك ".
- ستظهر لك نافذة جديدة معلومات حسابك.
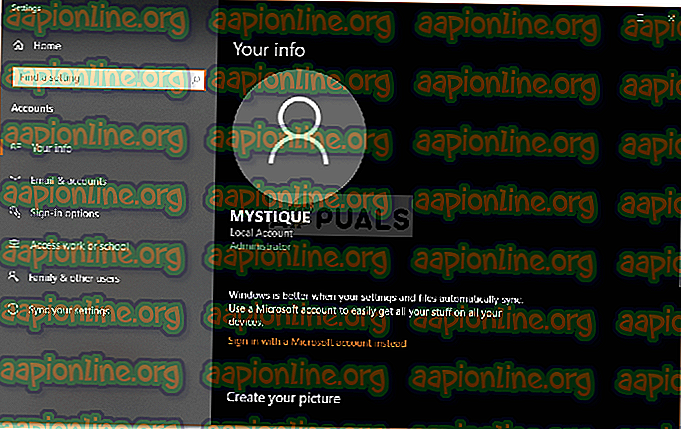
الحل 2: تغيير سمة ويندوز
يبدو أن تغيير السمة الحالية لنظامك يعمل لمعظم المستخدمين. لذلك ، هذا ما يجب أن تجربه بعد التأكد من أنك تستخدم حساب مسؤول. إذا تم تعيين السمة الحالية على نظام التشغيل Windows ، فسيتعين عليك تغييرها من الإعدادات إلى نظام التشغيل Windows 10. وسيؤدي ذلك على الأرجح إلى حل مشكلتك. إليك كيفية القيام بذلك:
- اضغط على مفتاح Windows + I لفتح الإعدادات .
- الذهاب إلى التخصيص .
- قم بالتبديل إلى لوحة Themes .
- قم بتغيير نسختك إلى Windows 10 بالنقر فوق Windows 10 ضمن " تطبيق سمة ".
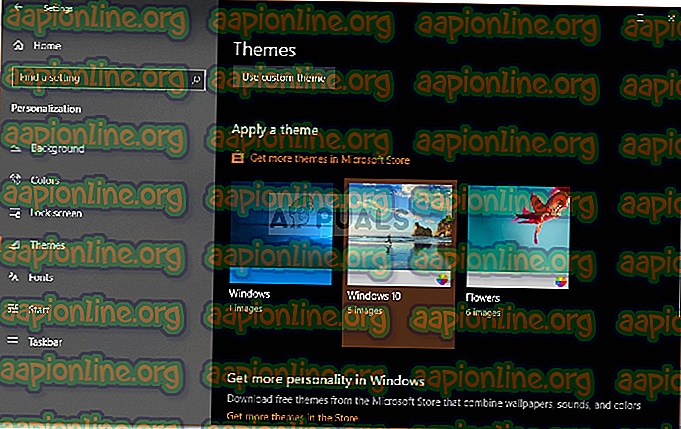
- أعد تشغيل النظام الخاص بك ثم تحقق مما إذا كان هذا يعمل على حل مشكلتك.
الحل 3: تعديل سجل ويندوز
يمكن أن تحدث هذه المشكلة أيضًا إذا كان سجل Windows يفتقد إدخالات معينة أو إذا كان ارتباط بروتوكول المجلد تافه. في مثل هذه الحالة ، سيتعين عليك التأكد من صحة الإدخالات ، أو ببساطة ، يجب عليك استعادة الإعدادات الافتراضية. يتم تخزين إدخالات التسجيل للمجلدات في هذا المسار:
HKEY_LOCAL_MACHINE \ SOFTWARE \ مايكروسوفت \ ويندوز \ \ اكسبلورر \ FolderDescriptions
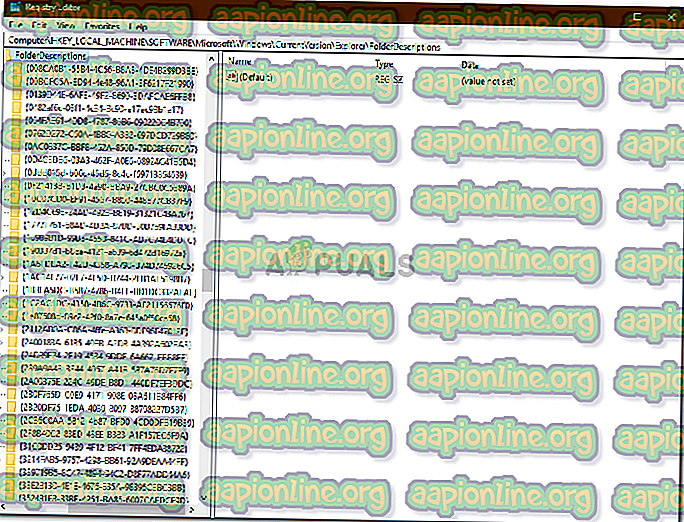
نظرًا لأن القائمة كبيرة جدًا ، فقد يكون العثور على إدخالات معينة أو التحقق منها مهمة شاقة. لذلك ، لتسهيل الأمر ، يمكنك استخدام ملف " .reg " لاستعادة الإعدادات الافتراضية بمجرد تشغيلها.
يمكنك تنزيل الملف من هنا . بمجرد تنزيل الملف ، ما عليك سوى تشغيله كمسؤول والانتظار. بمجرد الانتهاء من ذلك ، أعد تشغيل نظامك وحاول إعادة تسمية مجلد.