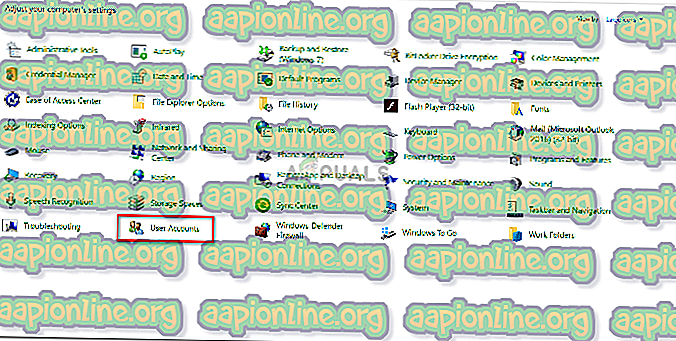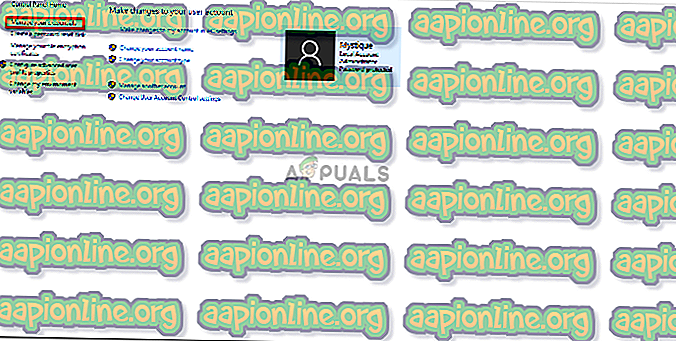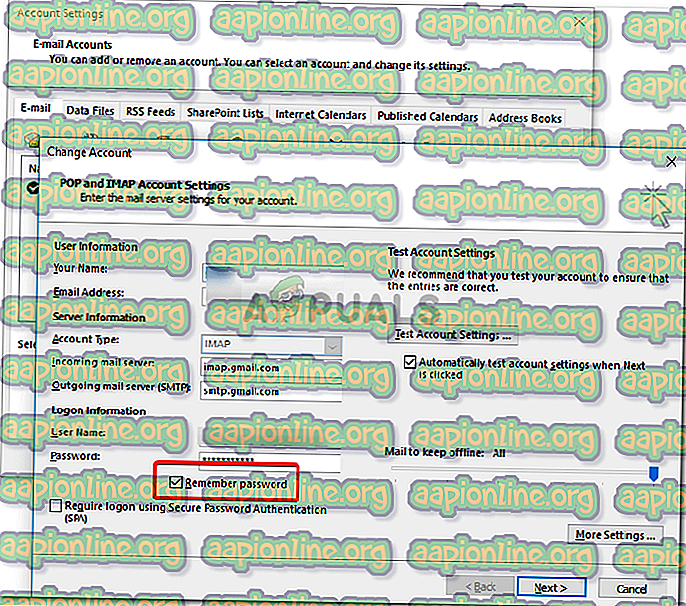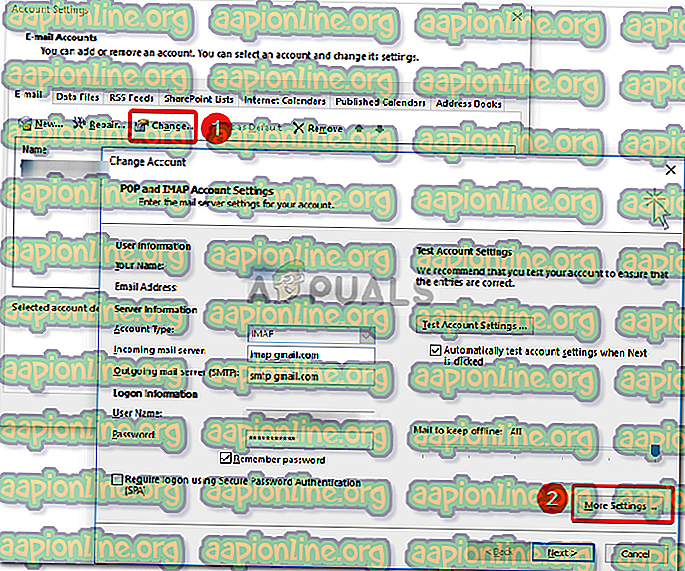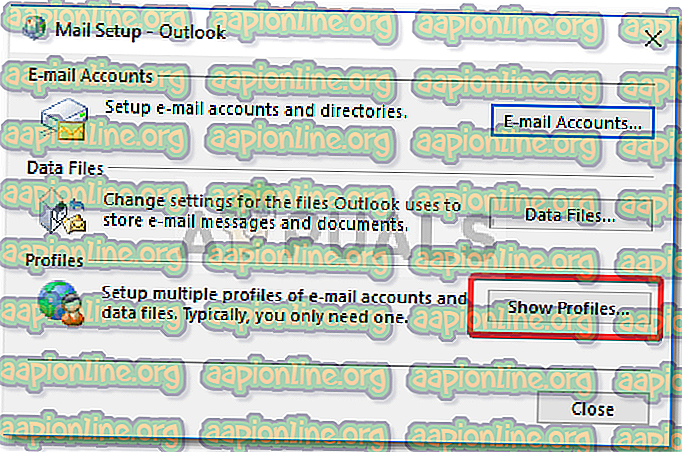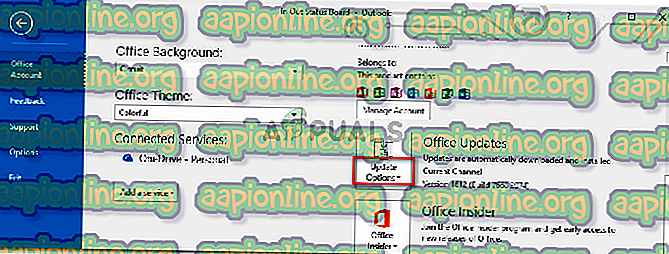إصلاح: يحتفظ Outlook بالسؤال عن كلمة المرور على Windows 10
إذا استمر تطبيق سطح مكتب Outlook في طلب كلمة المرور مرارًا وتكرارًا حتى بعد تسجيل الدخول بنجاح ، فقد يكون ذلك بسبب تحديث Windows الأخير أو إعدادات Outlook. تهدف تحديثات Windows إلى تحسين أداء النظام الخاص بك ، وتوفير وظائف أفضل واستقرار أكبر بكثير ، ومع ذلك ، قد تؤدي هذه التحديثات في بعض الأحيان إلى ظهور مشكلات معينة. يمكن أن تؤخذ هذه المشكلة كمثال على استمرار توقعاتك في مطالبات تسجيل الدخول.

يجب أن يكون Outlook أحد أكثر مزودي خدمة البريد الإلكتروني عبر الإنترنت استخدامًا من قِبل Microsoft. يستخدم معظم الأشخاص تطبيق سطح المكتب الذي توفره Microsoft في نظام التشغيل Windows 10. تؤثر المشكلة المذكورة على معظم إصدارات Outlook مثل Outlook 2016 و 2013 و 2010 ، إلخ. لذلك ، لمساعدتك على التحايل على المشكلة ، قمنا بإعداد قائمة الحلول الأكثر فعالية والتي سوف تحل مشكلتك.
ما الذي يجعل Outlook يواصل السؤال عن كلمة المرور على نظام التشغيل Windows 10؟
عندما يستمر تطبيق Outlook في طلب كلمة المرور ، فقد يرجع ذلك إلى العوامل التالية -
- إعدادات Outlook: في بعض الأحيان ، توجد مشكلة في إعدادات تطبيق Outlook التي تسبب المشكلة.
- تحديث أو ترقية Windows: في بعض الحالات ، يمكن لتحديث أو ترقية Windows إعادة تعيين تفضيلاتك المحددة عن قصد لبعض التطبيقات التي يمكن أن تسبب المشكلة.
يمكنك عزل المشكلة باتباع الحلول الموضحة أدناه.
الحل 1: مسح كلمات المرور المخزنة مؤقتًا
أول ما عليك القيام به من أجل إصلاح مشكلتك هو مسح كلمات المرور المخزنة مؤقتًا الموجودة في لوحة التحكم. هيريس كيفية القيام بذلك:
- انتقل إلى قائمة ابدأ وافتح لوحة التحكم .
- قم بتعيين " طريقة العرض" ، الموجودة أسفل شريط العناوين على الجانب الأيمن ، على " رموز كبيرة" .
- انتقل إلى حسابات المستخدمين .
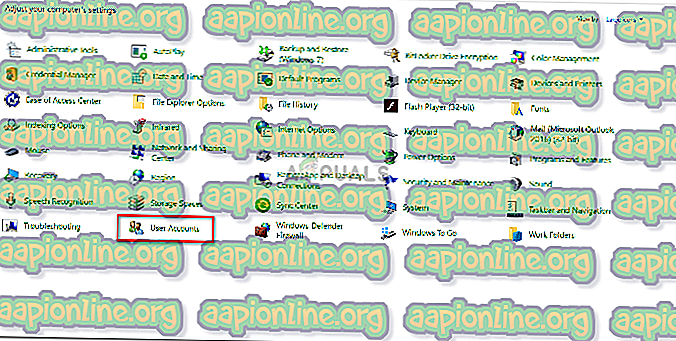
- على الجانب الأيسر ، انقر فوق " إدارة بيانات الاعتماد الخاصة بك ".
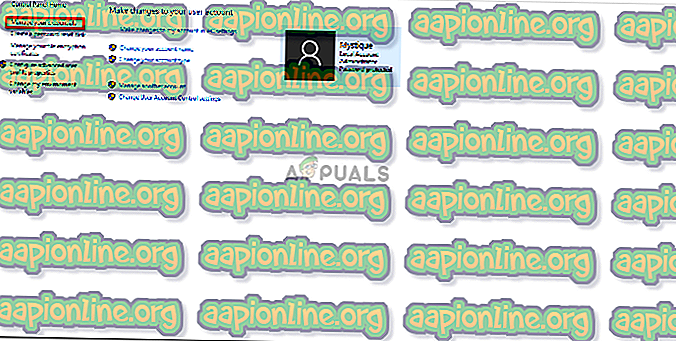
- حدد بيانات اعتماد Lync و Outlook و Microsoft في كل من بيانات اعتماد Windows وبيانات اعتماد عام .
- انقر فوق " تفاصيل" ثم حدد " إزالة من Vault" .
- الخروج من لوحة التحكم ثم قم بإعادة تشغيل النظام الخاص بك.
الحل 2: تمكين خيار تذكر كلمة المرور
في بعض الحالات ، تكون المشكلة بسبب خطأ بسيط. إذا لم تقم بتحديد خيار تذكر كلمة المرور أثناء تسجيل الدخول ، فقد يكون ذلك هو سبب المشكلة. في مثل هذا الحدث ، سيكون عليك تمكين الخيار. إليك الطريقة:
- قم بتشغيل Outlook ، انتقل إلى علامة التبويب " ملف" وانقر فوق " إعدادات الحساب" .
- حدد حسابك ضمن علامة التبويب البريد الإلكتروني .
- ستظهر نافذة ، قم بالتمرير لأسفل إلى أسفل وحدد خيار " تذكر كلمة المرور ". تأكد انها فحصت.
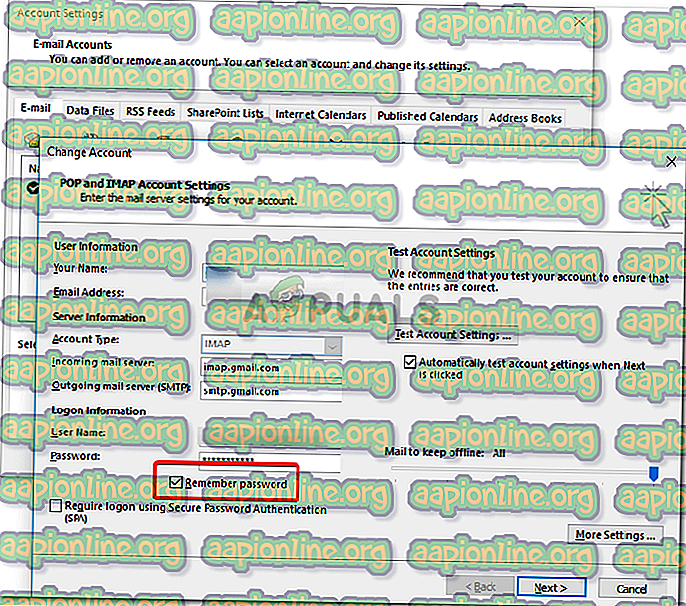
الحل 3: قم بإلغاء تحديد الخيار "المطالبة دومًا ببيانات اعتماد تسجيل الدخول"
قد يطالبك تطبيق outlook بإدخال كلمة المرور مرارًا وتكرارًا لأنك قمت بتكوينها على هذا النحو. للقضاء على هذا الاحتمال ، سيكون عليك القيام بما يلي:
- إطلاق Outlook .
- انتقل إلى علامة التبويب " ملف" ثم حدد " إعدادات الحساب" .
- في قسم " إعدادات الحساب" ، حدد " إعدادات الحساب" .
- قم بتمييز حسابك وانقر فوق " تغيير" .
- انقر على زر المزيد من الإعدادات .
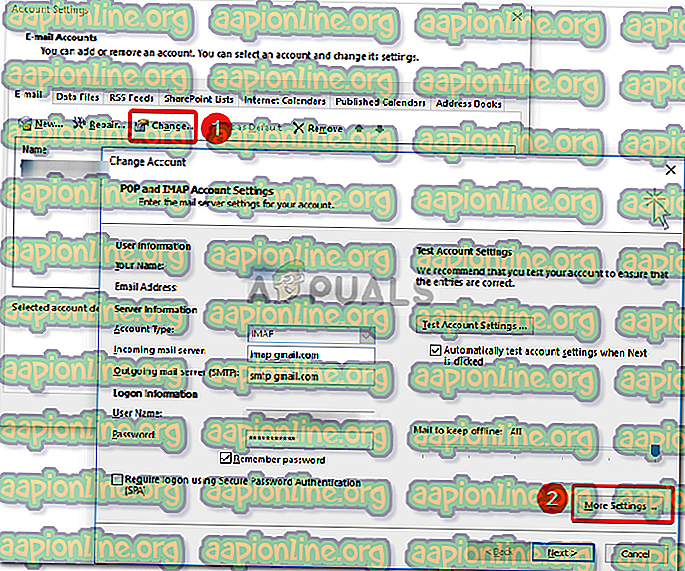
- التبديل إلى علامة التبويب أمان .
- قم بإلغاء تحديد الخيار " المطالبة دومًا بأوراق اعتماد تسجيل الدخول " ضمن تعريف المستخدم.
- انقر فوق موافق ، ثم أغلق Outlook .
الحل 4: إنشاء ملف تعريف جديد
في بعض الأحيان ، يمكن أن تكون المشكلة بسبب ملف تعريف تالف / تالف أو بسبب خطأ بها. في مثل هذا السيناريو ، سيكون عليك إنشاء ملف تعريف جديد. هيريس كيفية القيام بذلك:
- تأكد من إغلاق Outlook .
- انتقل إلى قائمة ابدأ لفتح لوحة التحكم .
- انقر على البريد .
- انقر فوق الزر " إظهار ملفات التعريف" ثم حدد " إضافة" .
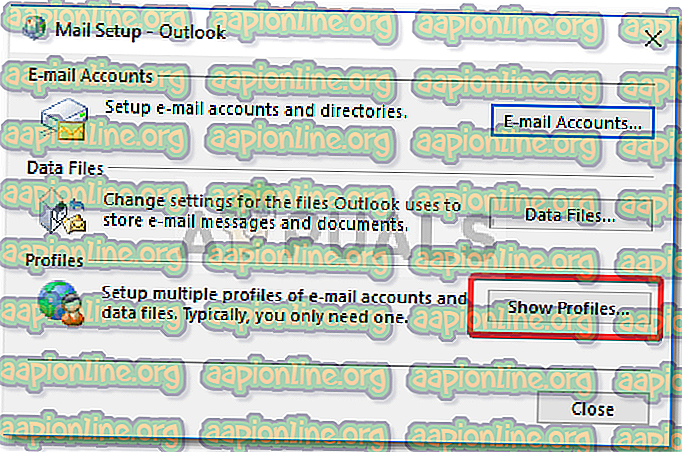
- أدخل اسم ملف التعريف الجديد ، ثم حدد موافق.
- بعد ذلك ، أدخل اسمك والبريد الإلكتروني .
- اضغط على التالي ، ثم انقر فوق " إنهاء" .
- أخيرًا ، حدد ملفك الشخصي باسم " استخدام ملف التعريف هذا دائمًا " ثم انقر فوق "موافق".
الحل 5: تحديث Outlook
إذا لم ينجح أي من الحلول المذكورة أعلاه بالنسبة لك ، فقد يكون هناك خطأ في تطبيق Outlook الخاص بك. لذلك ، سيتعين عليك تحديث تطبيق Outlook الخاص بك إلى أحدث إصدار. هيريس كيفية القيام بذلك:
- افتح Outlook ، انتقل إلى ملف ، ثم حدد حول Outlook .
- حدد حساب Office ، ثم انقر فوق خيارات التحديث .
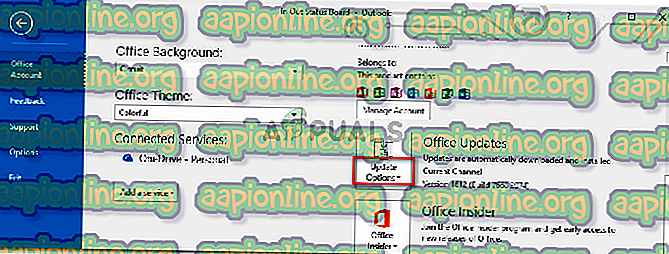
- أخيرًا ، حدد إدخال التحديث الآن من القائمة للبحث عن أي تحديثات جديدة.