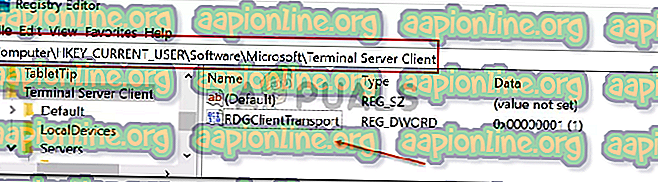إصلاح: لا يمكن لجهاز الكمبيوتر الخاص بك الاتصال بخادم بوابة سطح المكتب البعيد
الخطأ "الرحلات لا يمكن لجهاز الكمبيوتر الخاص بك الاتصال بخادم بوابة سطح المكتب البعيد " عندما لا تتمكن من الاتصال بنظام بعيد. يبدو أن السبب وراء الخطأ هو استخدام اتصال HTTP / UDP من قبل عميل Remote Desktop. يتلقى عميل Remote Desktop تحديثات من Microsoft من وقت لآخر ، وعادة ما يقدم إصدارًا جديدًا مع إصدار Windows جديد. مع مرور الوقت ، أطلقوا أيضًا دعمًا لاتصالات RDP عبر HTTP.

على الرغم من أن الإصدارات الأحدث والمزيد من الميزات تحظى بتقدير دائم من المجتمع ، فإنها تأتي أيضًا مع الأخطاء والمشكلات التي يمكن أن تتسبب في ظهور أخطاء معينة. ومع ذلك ، فإن جميع القضايا لها أيضا حلول انتقائية. يمكنك العثور على حل المشكلة المذكورة أدناه.
ما الذي يسبب خطأ "تعذر على جهاز الكمبيوتر الخاص بك الاتصال بخادم سطح المكتب البعيد" على نظام التشغيل Windows 10؟
حسنًا ، بعد قليل من البحث ، صادفنا السبب الحقيقي وراء رسالة الخطأ غير المعروفة للكثيرين. الخطأ ناتج عن السبب التالي -
- اتصال HTTP / UDP: يبدو أن المشكلة ناتجة عن استخدام اتصال HTTP / UDP من قبل عميل RDP. لإصلاح ذلك ، سيتعين عليك إجباره على استخدام اتصالات RPC-HTTP عبر HTTP / UDP. يمكن القيام بذلك بسهولة عن طريق إضافة مفتاح جديد إلى سجل Windows الخاص بك.
الآن ، لإصلاح مشكلتك ، سيتعين عليك اتباع الحل الموضح أدناه. ستكون هناك حاجة إلى حساب مسؤول حيث ستقوم بإضافة مفتاح جديد في سجل Windows.
إنشاء مفتاح تسجيل جديد "RDGClientTransport"
إن حل المشكلة المذكورة سهل ومباشر. سيكون عليك فقط إضافة مفتاح DWORD جديد في سجل Windows باسم ' RDGClientTransport '. ما يفعله هذا هو جعل عميل RDP يستخدم اتصال RPC-HTTP عبر اتصال HTTP / UDP. هذه هي الطريقة لإضافة المفتاح:
- انتقل إلى قائمة "ابدأ" ، ثم اكتب " تشغيل" ، ثم اضغط على " Enter" لفتح مربع الحوار "تشغيل".
- بمجرد تحميله ، اكتب " regedit " ، ثم اضغط على Enter.
- هذا سيفتح سجل ويندوز . الآن سيكون عليك الانتقال إلى الدليل التالي:
عميل خادم HKEY_CURRENT_USER \ Software \ Microsoft \ Terminal
- يمكنك إما التنقل إليها عن طريق توسيع المجلدات المحددة أو فقط لصق المسار أعلاه في شريط العناوين.
- بمجرد وجودك هناك ، انقر بزر الماوس الأيمن على الجزء الأيمن ، وانقل المؤشر إلى جديد ثم حدد DWORD (32 بت) .
- اسم المفتاح الذي تم إنشاؤه حديثًا باسم RDGClientTransport ثم انقر فوقه نقرًا مزدوجًا لتغيير قيمته.
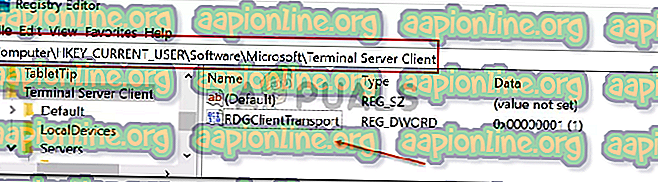
- عيّن القيمة إلى 1 ثم انقر فوق " موافق" .

- أغلق سجل ويندوز.
- حاول الاتصال مرة أخرى.
سيؤدي هذا إلى حل مشكلتك ومن المفترض أن تتمكن من الاتصال بالنظام البعيد مرة أخرى.