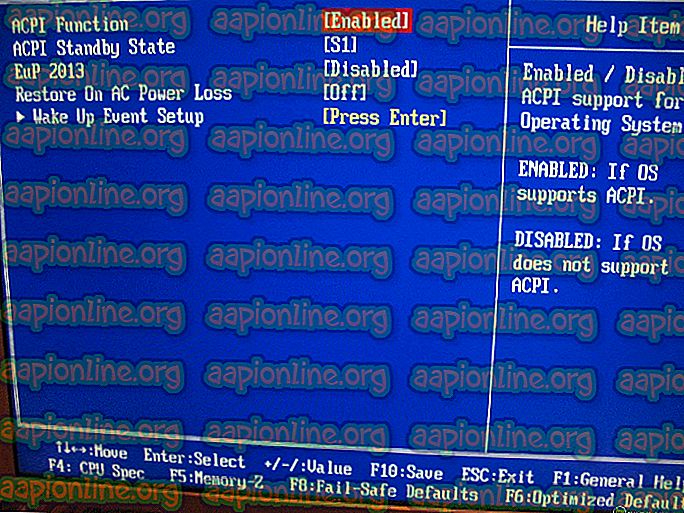كيفية إصلاح خطأ عارض الأحداث 0x80000000000000
تم توصيل العديد من المستخدمين إلينا بأسئلة بعد التحقق من سجل الأحداث برمز الخطأ 0x80000000000000 بعد تعطل أحد التطبيقات أو الموت الزرقاء. في معظم الحالات ، يبلغ المستخدمون المتأثرون أنه يبدو أن المشكلة تحدث بشكل عشوائي دون وجود مشغل ظاهر. لا تقتصر المشكلة على إصدار معين من Windows نظرًا لمواجهته على Windows 7 و Windows 8.1 و Windows 10.

ما الذي يسبب الخطأ 0x80000000000000؟
قمنا بتحليل هذا الخطأ بالتحديد من خلال النظر في تقارير المستخدمين المختلفة واستراتيجيات الإصلاح التي يتم نشرها عادة لحل هذه المشكلة. كما اتضح ، يمكن أن يكون سبب المشكلة أحد الأسباب المحتملة التالية:
- تلف ملف النظام - كما اتضح ، يمكن أن تحدث هذه المشكلة خاصة بسبب تلف ملف النظام. إذا كنت تحصل على "عارض الأحداث" المستمر مع هذا الخطأ ، فيجب أن تتمكن من حل المشكلة عن طريق إصلاح ملفات Windows وإصلاح الأخطاء المنطقية باستخدام أداة مساعدة مثل SFC أو DISM.
- حزم Redist Visual C ++ التالفة - يمكن تثبيت أو إعادة تثبيت حزم C ++ القابلة لإعادة التوزيع بشكل غير صحيح أيضًا عن الأخطاء المستمرة من هذا النوع. أبلغ العديد من المستخدمين المتأثرين أنهم تمكنوا من حل المشكلة عن طريق إزالة تثبيت كل حزمة Redist ثم إعادة تثبيتها بشكل نظيف.
إذا كنت تواجه هذه المشكلة أيضًا ، فيجب أن تكون قادرًا على حل المشكلة باتباع أحد الحلول المحتملة أدناه. في ما يلي ، سنتجاوز بضع استراتيجيات مختلفة استخدمها المستخدمون المتأثرون بنجاح لحل الخطأ 0x80000000000000 .
للحصول على أفضل النتائج ، نشجعك على اتباع الطرق بالترتيب الذي رتبنا بها. وهي مرتبة حسب الكفاءة والشدة. بغض النظر عن الجاني الذي يسبب المشكلة ، ينبغي أن تساعدك إحدى الطرق أدناه في إصلاح رمز الخطأ للأبد.
الأسلوب 1: إعادة تثبيت الحزم القابلة لإعادة التوزيع C ++
الإصلاح الأكثر شيوعًا لهذه المشكلة بالذات هو إلغاء التثبيت ثم إعادة تثبيت كل حزمة C ++ Redistributable Package التي قد تكون السبب في هذه المشكلة. يشير هذا إلى أن المشكلة قد تكون ناجمة عن تثبيت Visual C ++ Redist تالف.
تم تأكيد هذا الإجراء ليكون فعالًا على كل من Windows 7 و Windows 10. فيما يلي دليل سريع لإلغاء التثبيت ثم إعادة تثبيت جميع حزم Visual C ++ المطلوبة التي قد تكون مسؤولة عن هذه المشكلة بالذات:
- اضغط على مفتاح Windows + R لفتح مربع حوار "تشغيل". ثم اكتب "appwiz.cpl" داخل مربع النص واضغط على Enter لفتح الأداة المساعدة Programs and Features .

- بمجرد دخولك إلى شاشة البرامج والميزات ، قم بالتمرير لأسفل عبر قائمة البرامج المثبتة وتحديد موقع تثبيتات Microsoft Visual C ++ Redist. بمجرد رؤيتهم ، انقر بزر الماوس الأيمن فوق كل جزء على حدة واختر إلغاء التثبيت من قائمة السياق.

- ثم ، اتبع المطالبات التي تظهر على الشاشة لإلغاء تثبيت كل حزمة redist التي قمت بتثبيتها.
- بمجرد إلغاء تثبيت كل حزمة ، أغلق نافذة " البرامج والميزات" وأعد تشغيل الكمبيوتر.
- عند اكتمال تسلسل بدء التشغيل التالي ، قم بتثبيت كل حزمة Visual C ++ Redist من القائمة أدناه وقم بإعادة تشغيل أخرى بمجرد اكتمال كل تثبيت:
مرئي C ++ 2008 القابلة لإعادة التوزيع (x86)
مرئي C ++ 2008 القابلة لإعادة التوزيع (x64)
مرئي C ++ 2010 القابلة لإعادة التوزيع (x86)
مرئي C ++ 2010 القابلة لإعادة التوزيع (x64)
مرئي C ++ 2013 القابلة لإعادة التوزيع
مرئي C ++ 2015 القابلة لإعادة التوزيع
ملاحظة: تحتوي حزم Redist الأقدم على نسختين مختلفتين ، اعتمادًا على بنية الكمبيوتر. قم فقط بتنزيل إصدار البت القابل للتطبيق على بنية نظام التشغيل لديك.
- بمجرد اكتمال بدء التشغيل التالي ، معرفة ما إذا كان قد تم حل المشكلة.
إذا كنت لا تزال ترى أخطاء 0x80000000000000 جديدة داخل " عارض الأحداث" ، فانتقل إلى الطريقة التالية أدناه.
الطريقة 2: إجراء فحص DISM & SFC
كما اتضح ، يمكن أن يكون سبب هذه المشكلة بالتحديد تلف ملف نظام درجة. في حالة حدوث المشكلة بسبب تلف داخل بعض مجلدات Windows أو بسبب بعض الأخطاء المنطقية ، يجب أن تكون قادرًا على إصلاحها عن طريق إجراء عمليات المسح الضوئي DISM (إدارة خدمة الصور ونشرها) أو SFC (مدقق ملفات النظام) لاستبدال الأحداث التالفة.
هاتان الأدوات المساعدة كلاهما قادران على إصلاح ملفات النظام ، لكنهما يفعلان ذلك بطرق مختلفة. بينما تقوم SFC بإصلاح الملفات التالفة عن طريق استبدالها بنسخ مخزنة محليًا ، يعتمد DSM على WU (Windows Update) لتنزيل نسخ صحية من الأحداث التالفة.
ولكن نظرًا لوجود عدد كبير من الحالات ، تمكنت إحدى هذه الأدوات من العثور على خطأ بأن الآخر لا يمكن أن نشجعك على تشغيل كلا المسحين من أجل حل المشكلة. إليك ما عليك القيام به:
- اضغط على مفتاح Windows + R لفتح مربع " تشغيل ". بعد ذلك ، اكتب أو الصق "cmd" داخل مربع النص واضغط على Ctrl + Shift + Enter لفتح موجه CMD مرتفع.

ملاحظة: عندما تتم مطالبتك بواسطة UAC (التحكم في حساب المستخدم) ، انقر فوق " نعم" لمنح امتيازات المسؤول إلى إطار CMD.
- بمجرد أن تكون داخل موجه الأوامر المرتفع ، اكتب الأمر التالي واضغط على Enter لبدء فحص SFC:
SFC / SCANNOW
هام : بمجرد بدء فحص SFC ، لا تغلق هذا الإطار أو تغلق جهاز الكمبيوتر حتى يكتمل الإجراء. يؤدي عدم القيام بذلك إلى تعريض الكمبيوتر لمزيد من مخاطر الفساد.
- بمجرد اكتمال الفحص ، أغلق موجه الأوامر المرتفع وأعد تشغيل الكمبيوتر حتى إذا كانت الأداة لا تبلغ عن أي ملفات تالفة تم إصلاحها. يُعرف SFC بالفشل في الإبلاغ عن خطأ منطقي يديره بالفعل لإصلاحه.
- عندما يقوم الكمبيوتر بالنسخ الاحتياطي ، اتبع الخطوة 1 مرة أخرى لفتح موجه أوامر مرتفع آخر. ثم ، اكتب الأمر التالي لبدء فحص DISM:
DISM / عبر الإنترنت / تنظيف الصورة / RestoreHealth
ملاحظة: تتطلب DISM اتصالاً بشبكة موثوقًا لتنزيل ملف صحي لاستخدامه لاستبدال التلف. ضع ذلك في الاعتبار قبل بدء فحص DISM.
- بمجرد اكتمال الفحص ، قم بإعادة تشغيل النظام بشكل نهائي ومعرفة ما إذا كان قد تم حل المشكلة بمجرد اكتمال بدء تشغيل النظام التالي.