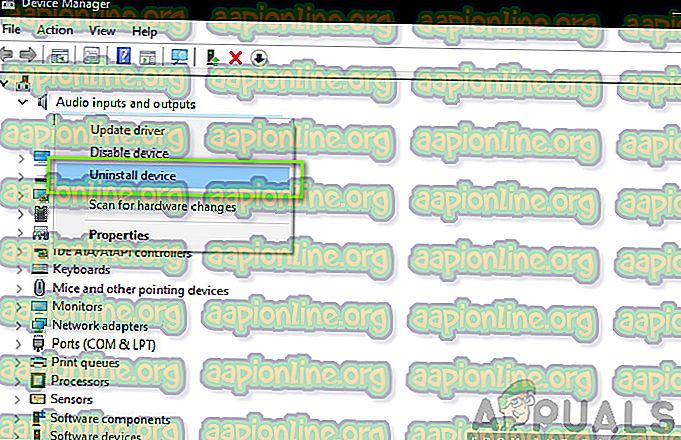ما هو الصوت الظاهري NVIDIA وماذا يفعل؟
في الآونة الأخيرة ، تلقينا العديد من الاستعلامات المتعلقة بـ NVIDIA Virtual Audio واستخدامها في نظام التشغيل Windows. يبدو أن مكون NVIDIA يتم شحنها مع جميع برامج تشغيل الرسومات لبطاقات الرسومات NVIDIA وأيضًا مع منتجات وبرامج NVIDIA الأخرى التي يستخدمها المستخدمون ويثبتونها.

يحتوي جهاز التشغيل هذا أيضًا على إدخال في "إدارة الأجهزة" حيث يكون موجودًا كسائق ضمن فئة أجهزة التحكم في الصوت. في هذه المقالة ، سنبحث عن ماهية هذه الوحدة وما هي وظيفتها الرئيسية. أيضًا ، سوف نستنتج ما إذا كان من الآمن إلغاء تثبيته من جهاز الكمبيوتر الخاص بك أم لا.
ما هو الصوت الظاهري NVIDIA؟
وفقًا لتقارير المستخدمين المختلفة وتجربتنا على أجهزة الكمبيوتر الخاصة بنا ، توصلنا إلى استنتاج مفاده أن NVIDIA Virtual Audio هو أحد مكونات البرامج التي تستخدمها NVIDIA نفسها عندما يكون نظامك متصلاً أو مستخدماً مع وحدة SHIELD الخاصة به أو بمكون مخرجات آخر مع مكبرات الصوت. سنذهب إلى أبعد مما يجب على SHIELD في ثانية واحدة فقط.

تم توقيع NVIDIA Virtual Audio رقميًا بواسطة NVIDIA نفسها وهو منتج تم التحقق منه للشركة. في العادة ، لم ترد أي تقارير عن أي برامج ضارة تؤثر عليها أو تخفي الوحدة النمطية وتصيب أجهزة الكمبيوتر الخاصة بالمستخدمين.
علاوة على نقل مستوى الصوت إلى SHIELD ، يتم أيضًا استخدام NVIDIA Virtual Audio لتوصيل الصوت عبر منفذ HDMI الموجود على بطاقة الرسومات الخاصة بك. قد يكون هناك تصور للمستخدمين بأن الفيديو فقط هو الذي ينقل عبر كابل HDMI. ومع ذلك، هذا ليس صحيحا. نظرًا لأن العالم التكنولوجي أصبح أكثر تقدماً ، فإن HDMI ليس استثناءً وهو أحد الوحدات التي لديها القدرة على نقل الصوت أعلى الفيديو إلى أي مصدر.
يحتوي كابل / منفذ HDMI على قناتين لنقل أي الصوت والفيديو. إذا قمت بتوصيل HDMI بجهاز عرض أو بجهاز آخر يحتوي على إخراج صوتي ، فسيتم إرسال الصوت تلقائيًا. هذا مشابه لحالة توصيل وحدات التحكم بالتلفزيون الخاص بك ؛ يتم استخدام كابل HDMI واحد لنقل كل من الصوت والفيديو.
ما هو تلفزيون نفيديا شيلد؟
تعد NVIDIA SHIELD TV إضافة جديدة إلى عائلة NVIDIA التي تعد في الأساس مربع تلفزيون يعمل بنظام Android. إنه صندوق بث يتم تشغيله على أحدث إصدار من نظام Android TV OS ولديه أيضًا وظيفة مساعد Google و Chromecast مضمنة فيه.

علاوة على كونه مجرد مربع تلفزيون ، من المعروف أن NVIDIA SHIELD TV يتعامل مع البث بشكل جيد. مع رسومات NVIDIA المخصصة لها ، لا يبدو اللعب مشكلة على الإطلاق. يستفيد NVIDIA SHIELD TV من NVIDIA Virtual Audio إذا كنت تريد توصيل الكمبيوتر / الكمبيوتر المحمول بتلفزيون SHIELD. إذا لم يكن لديك مكون الصوت الظاهري مثبتًا على جهاز الكمبيوتر الخاص بك ، فلن تتمكن من نقل الصوت إلى التلفزيون وسيتم إرسال الفيديو فقط.
هل يجب أن أقوم بإلغاء تثبيت NVIDIA Virtual Audio؟
هذا السؤال يعتمد على استخدامك. إذا قمت بتوصيل جهاز الكمبيوتر الخاص بك من خلال HDMI لبطاقة الرسومات الخاصة بك إلى جهاز آخر أو إلى SHIELD TV ، فمن الأفضل أن تترك المكون وحده. لن يؤذيك بأي شكل من الأشكال.
ومع ذلك ، إذا كنت أحد النزوات التقنية التي لا تحب الأشياء الزائدة عن الحاجة على أجهزة الكمبيوتر الخاصة بهم ، فلن يكون هناك أي آثار جانبية في إزالة الصوت الظاهري (بشرط أن يكون HDMI لبطاقة الرسومات الخاصة بك متصلاً بشاشة لا تحتوي على مكبرات صوت لأن إذا كان هناك ، لن يتم نقل الصوت). فيما يلي الطريقة التي يمكنك بها إزالة المكون من جهاز الكمبيوتر الخاص بك.
كيفية إزالة NVIDIA Virtual Audio؟
عملية إزالة NVIDIA Virtual Audio بسيطة للغاية. كل ما عليك فعله هو الانتقال إلى مدير الجهاز وإزالة مكون الصوت من هناك. يمكنك أيضًا إزالة المكون من أجهزة التشغيل. تأكد من تسجيل الدخول كمسؤول قبل المتابعة.
ملاحظة: يمكنك دائمًا إعادة تثبيت المكون / برنامج التشغيل من موقع NVIDIA الرسمي. تجدر الإشارة أيضًا إلى أنه في المستقبل ، قد يتم تثبيت برامج التشغيل هذه تلقائيًا على عكس مطالبتهم بالحصول على إذن كما هو الحال الآن.
- اضغط على Windows + R ، اكتب " devmgmt.msc " في مربع الحوار واضغط على Enter.
- بمجرد دخولك إلى مدير الجهاز ، انتقل إلى مدخلات ومخرجات الصوت وابحث عن إدخال NVIDIA Virtual Audio.
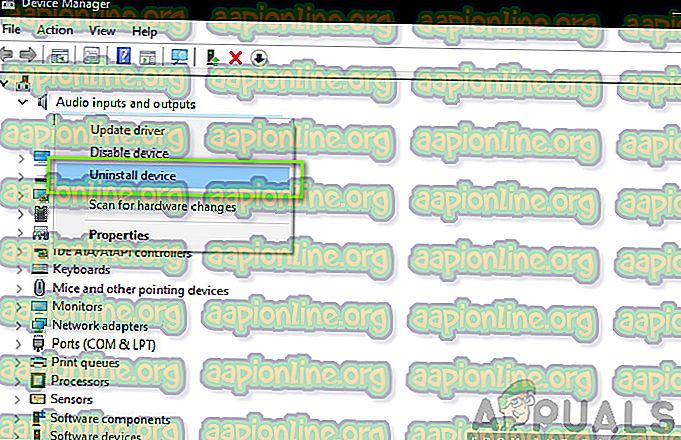
- انقر بزر الماوس الأيمن فوقه وحدد إلغاء التثبيت .
أعد تشغيل الكمبيوتر بالكامل وتحقق من إزالة برامج التشغيل. إذا كان لديك أيضًا مكون البرنامج المقابل مثبتًا ، فإليك طريقة إزالته أدناه.
- اضغط على Windows + R ، اكتب " appwiz " . cpl "في مربع الحوار واضغط على Enter.

- بمجرد الدخول إلى Application Manager ، ابحث عن NVIDIA Virtual Audio. انقر بزر الماوس الأيمن فوقه وحدد إلغاء التثبيت .
أعد تشغيل الكمبيوتر الآن حتى تتم التغييرات. أيضًا ، إذا كنت لا ترغب في إزالة تثبيت البرنامج وتريد فقط إزالة الإدخال من أجهزة التشغيل ، يمكنك القيام بذلك باتباع الخطوات الموضحة أدناه:
- انقر بزر الماوس الأيمن على أيقونة الصوت الموجودة على شريط المهام وحدد إعدادات الصوت .
- سيتم فتح نافذة الإعدادات الخاصة بك. انظر إلى الجانب العلوي الأيمن وحدد لوحة التحكم في الصوت .
- الآن حدد علامة تبويب أجهزة التشغيل . إذا رأيت تمكين NVIDIA Virtual Audio ، فيمكنك تعطيله بسهولة عن طريق النقر بزر الماوس الأيمن فوقه وتحديد تعطيل .
- إذا لم تشاهد الإدخال ، فانقر بزر الماوس الأيمن على أي مساحة فارغة وحدد إظهار الأجهزة المعطلة .
أعد تشغيل الكمبيوتر بالكامل وتحقق من تنفيذ الإجراء الذي تريد تنفيذه.