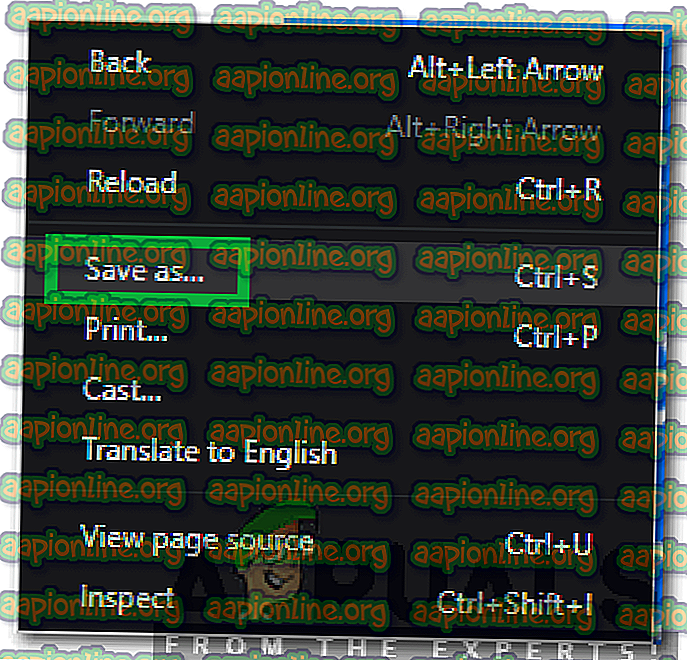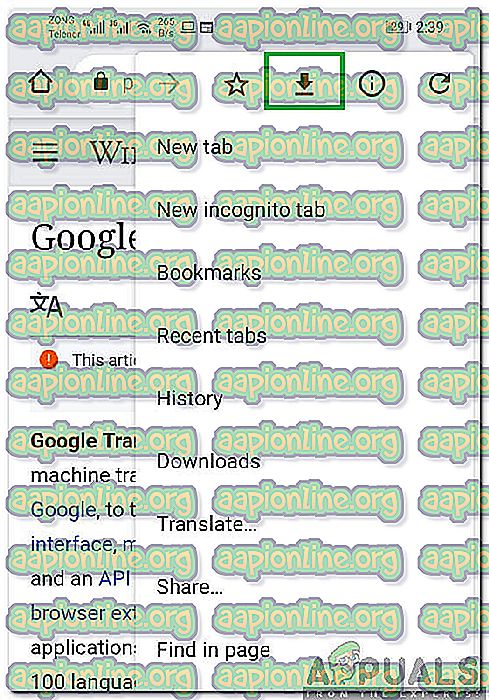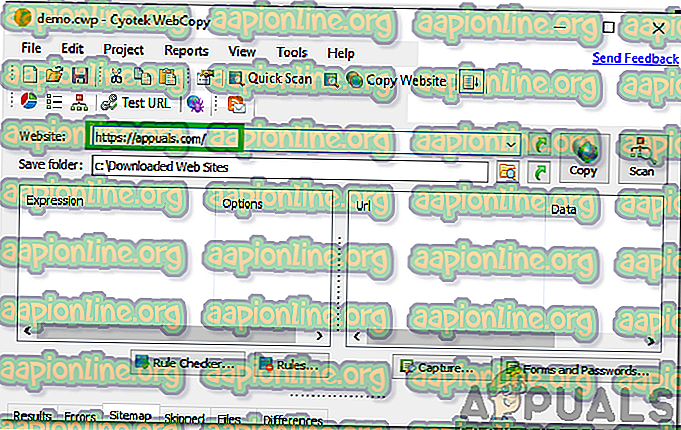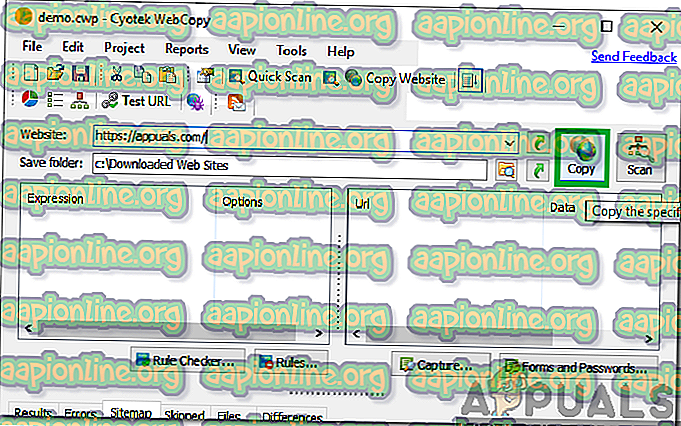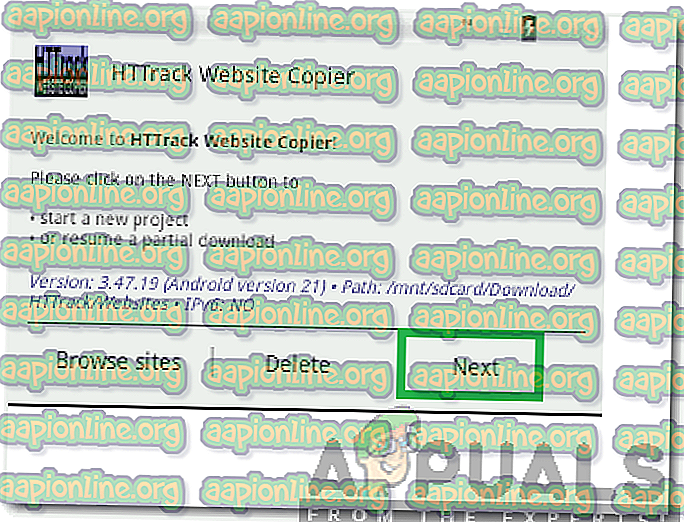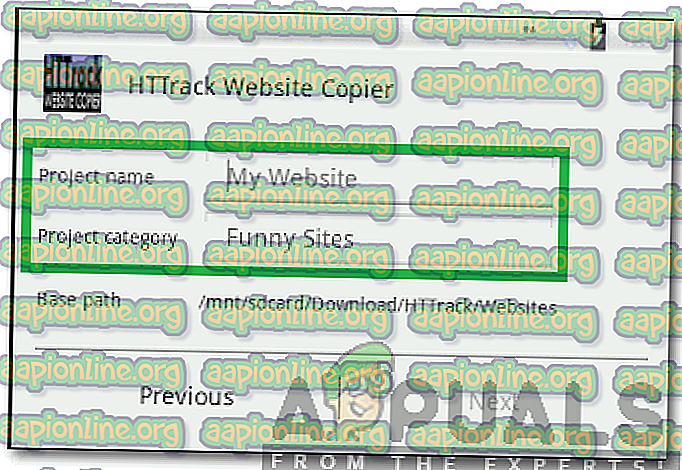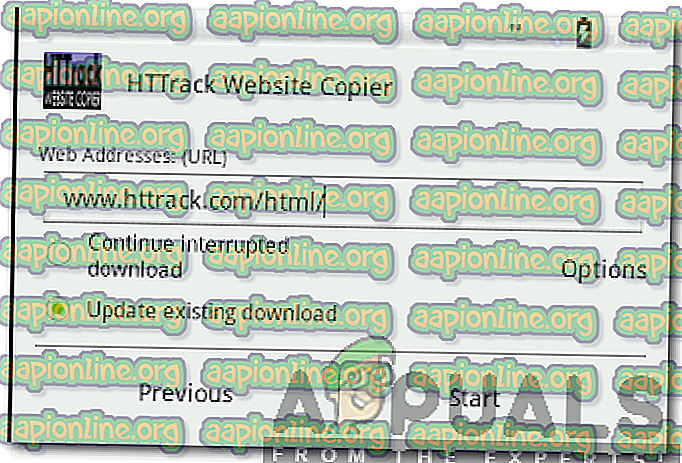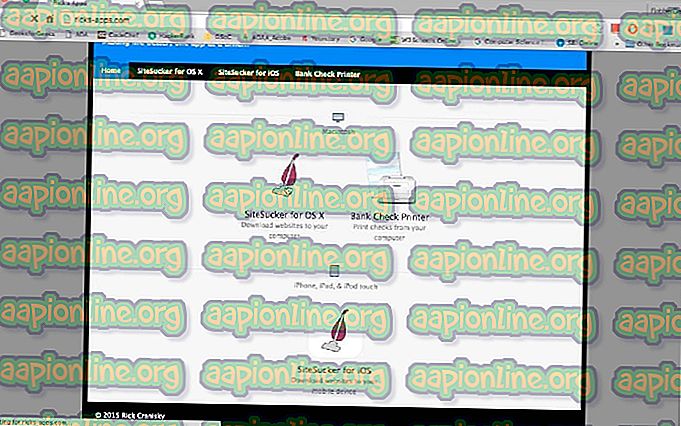كيفية تنزيل موقع على شبكة الإنترنت؟
هناك مئات الملايين من المواقع على شبكة الإنترنت ولكل واحد قاعدة مستخدمين خاصة به. تتطلب جميع مواقع الويب هذه الإنترنت حتى يتم فتحها كما يجب تنزيل بعض البيانات لعرض محتويات الموقع. ومع ذلك ، في بعض الحالات ، قد ترغب في تصفح موقع ويب معين وقد تجد نفسك دون اتصال بالإنترنت.

قد يكون هذا الأمر محبطًا لأن معظم مواقع الويب لا تقدم حفظ نسخة دون اتصال بالإنترنت من الموقع بأكمله وفي أفضل الحالات ، قد يعرض الموقع حفظ صفحة واحدة للقراءة دون اتصال بالإنترنت. هذا يترك للمستخدم خيارات محدودة إذا أراد تصفح الموقع بأكمله. لذلك ، في هذه المقالة ، سنوجهك خلال عملية خطوة لتنزيل موقع ويب كامل للعرض في وضع عدم الاتصال.
كيفية تنزيل صفحة واحدة؟
من الممكن أنه بدلاً من تنزيل موقع ويب بأكمله ، فإنك تريد فقط تنزيل صفحة واحدة. لذلك ، في هذه الخطوة ، سنبلغك بطريقة تنزيل صفحة واحدة من أي موقع ويب. من أجل هذا:
- انتقل إلى الصفحة التي تريد تنزيلها.
- على جهاز الكمبيوتر أو MAC أو Linux ، انقر بزر الماوس الأيمن على أي مساحة فارغة وانقر على " حفظ باسم ".
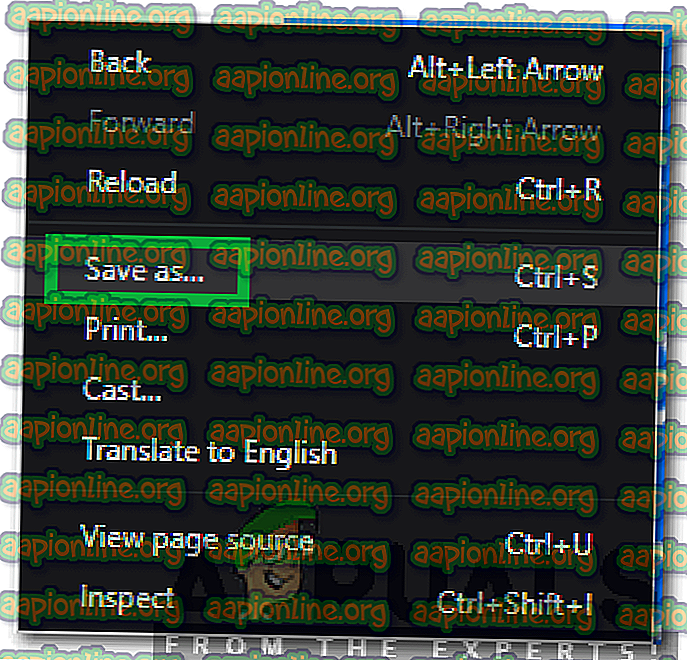
- حدد الموقع الذي تريد حفظ صفحة الويب فيه وانقر نقرًا مزدوجًا على ملف " HTML " لفتحه في وضع عدم الاتصال.
- على Android و iOS ، انقر على النقاط الثلاث في الزاوية اليمنى العليا واختر زر "تنزيل" .
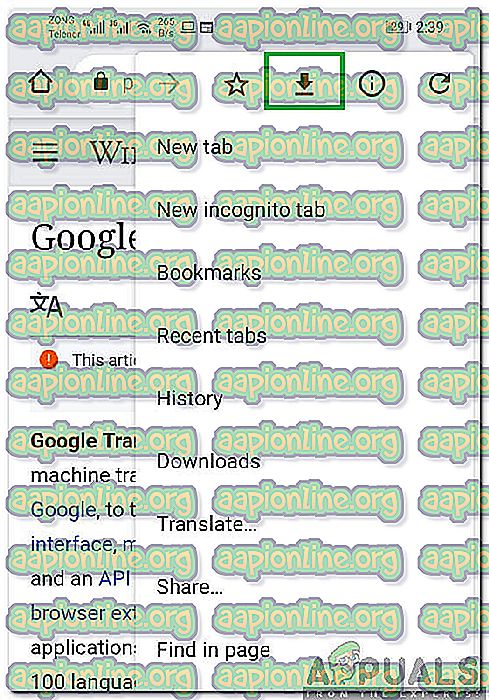
- سيتم الآن تنزيل الصفحة إلى ملف " HTML " غير متصل بالإنترنت يمكن فتحه في وضع عدم الاتصال في أي وقت.
كيفية تنزيل موقع على شبكة الإنترنت؟
نظرًا لأنه لا يسمح لك أي موقع ويب بتنزيل جميع محتوياته للعرض دون الاتصال بالإنترنت ، فسوف يتعين علينا استخدام تطبيق تابع لجهة خارجية لإنجاز هذه المهمة. قد يختلف التطبيق والأسلوب اعتمادًا على نظام التشغيل الذي تستخدمه ، لكننا سنبذل قصارى جهدنا لتغطية جميع أنظمة التشغيل الشائعة.
للنوافذ:
- قم بتنزيل تطبيق " WebCopy " من هنا.
- تنفيذ الملف التنفيذي لتثبيت التطبيق على جهاز الكمبيوتر الخاص بك.
- قم بتشغيل التطبيق بعد انتهاء عملية التثبيت.
- أدخل عنوان موقع الويب في قسم " موقع الويب " واختر الموقع الذي تريد حفظ الملفات فيه بالنقر فوق الزر " استعراض " الموجود بجوار قسم " حفظ المجلد ".
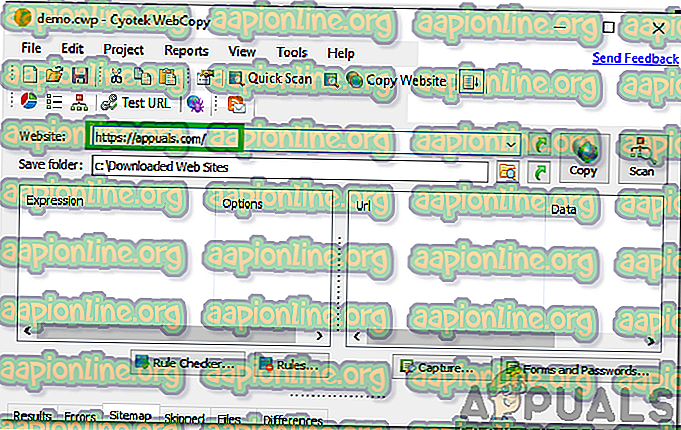
- انقر على زر " نسخ " لبدء عملية التنزيل.
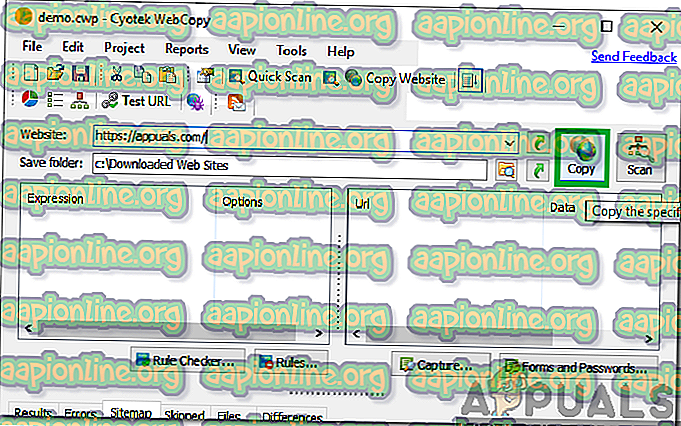
- بمجرد انتهاء التنزيل ، افتح الموقع الذي حددته في الخطوة الرابعة وانقر نقرًا مزدوجًا على ملف "index.html" لفتح موقع الويب في وضع عدم الاتصال.
ملاحظة: تنطبق هذه الطريقة على نظام Windows فقط.
لنظامي التشغيل Android و Linux:
- قم بتنزيل تطبيق " HTTrack " من متجر Play.
- سيتم تثبيت التطبيق تلقائيًا على الجهاز.
- قم بتشغيل التطبيق وانقر على زر " التالي " لإنشاء مشروع جديد.
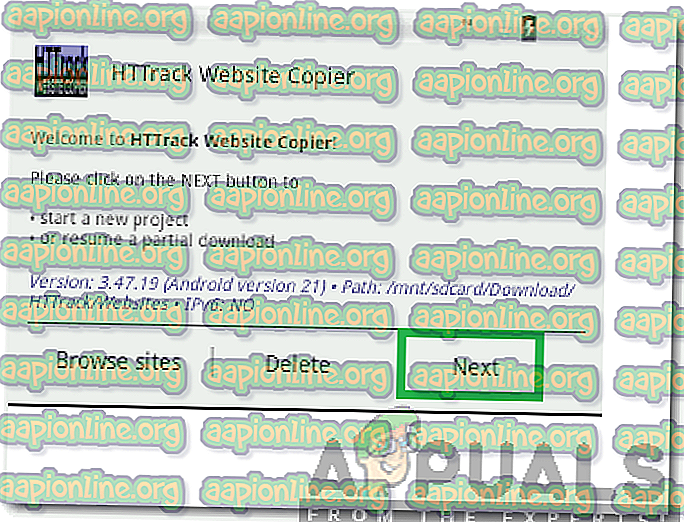
- أدخل اسم المشروع في خيار " اسم المشروع " وفئة في خيار " فئة المشروع ".
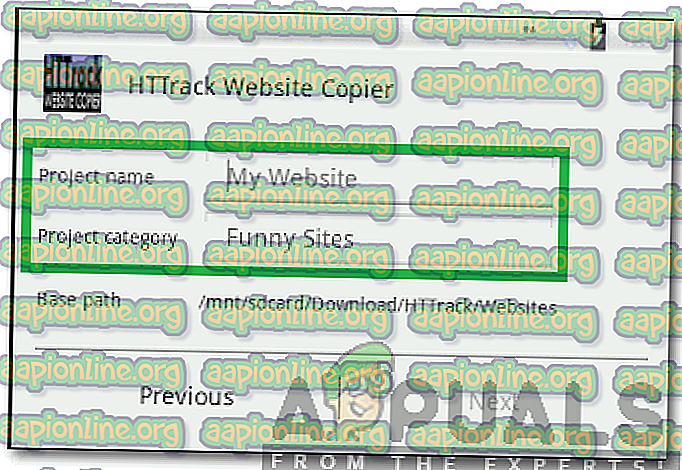
- انقر فوق خيار " مسار التخزين " وحدد المجلد الذي تريد تنزيل موقع الويب عليه.
- انقر فوق " التالي " وأدخل " URL " لموقع الويب الذي تريد تنزيله.
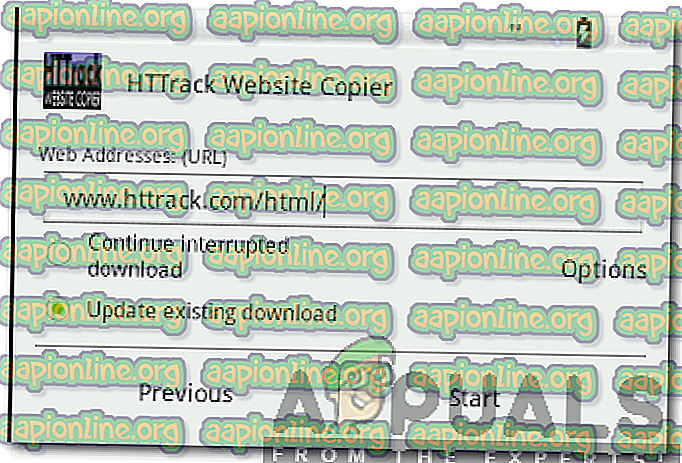
- انقر على زر " ابدأ " لبدء العملية.
- انتظر حتى تكتمل عملية التنزيل وانتقل إلى المجلد الذي حددته في الخطوة 5.
- انقر فوق ملف " الفهرس " واختر المتصفح الذي تريد فتح الموقع فيه.
ملاحظة: يمكن استخدام نفس الأسلوب والطريقة في أجهزة الكمبيوتر الشخصية ، ولينكس ، وأندرويد.
لنظام التشغيل iOS و MAC:
لسوء الحظ ، لا تتوفر تطبيقات لنظام التشغيل iOS تقوم بهذه العملية مجانًا. يمكن شراء التطبيق المذكور أدناه مقابل 5 دولارات من متجر أبل وهو مستقيم إلى الأمام للاستخدام.
- قم بتنزيل تطبيق " SiteSucker " من متجر Apple Store.
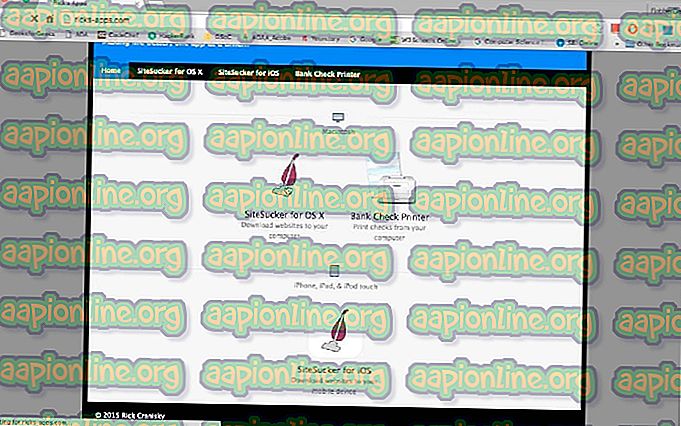
- سيتم تثبيت التطبيق تلقائيًا بعد التنزيل.
- قم بتشغيل التطبيق وأدخل عنوان الموقع الذي تريد تنزيله في المربع " URL ".
- انقر فوق الزر " تنزيل " لبدء عملية التنزيل.
- افتح ملف الفهرس بعد انتهاء عملية التنزيل لعرض الموقع في وضع عدم الاتصال.