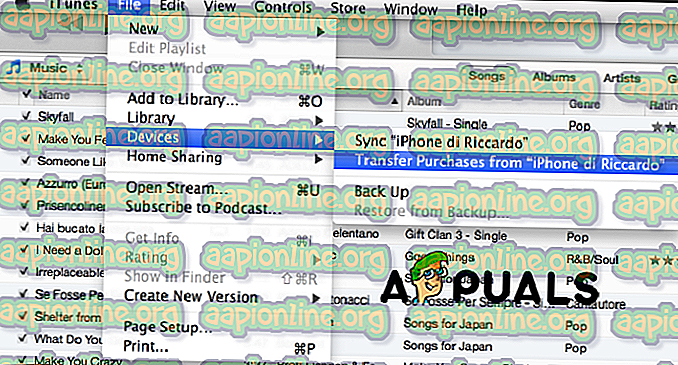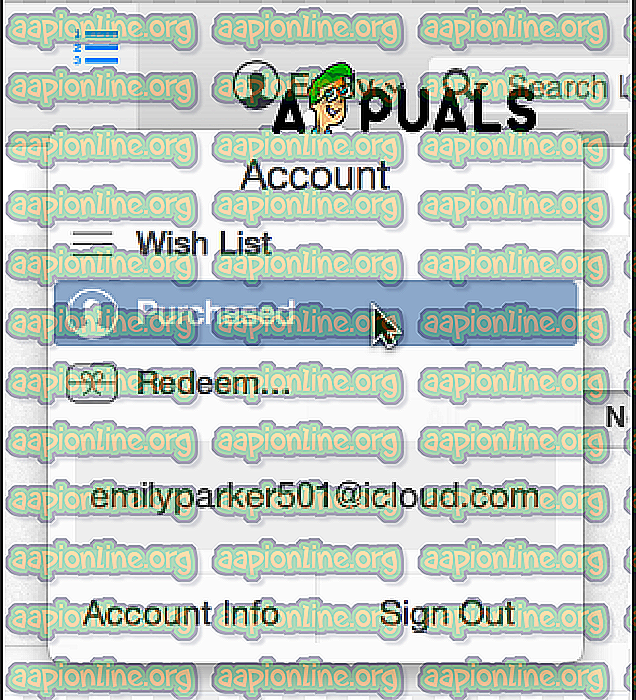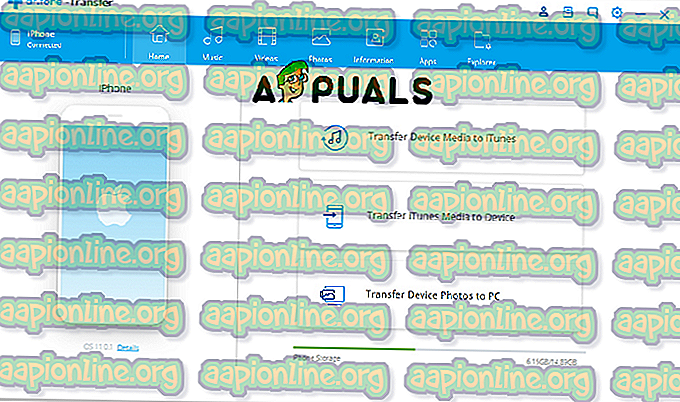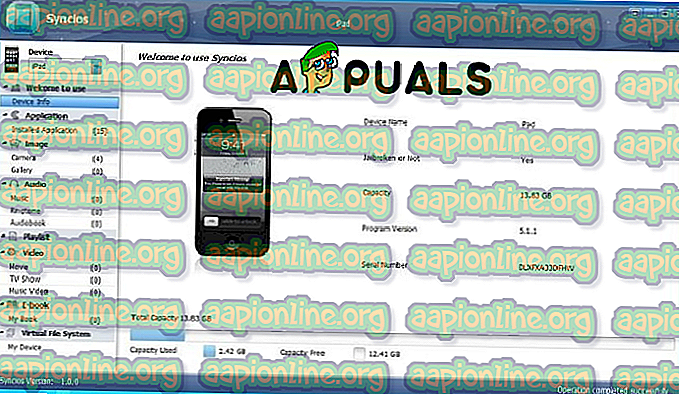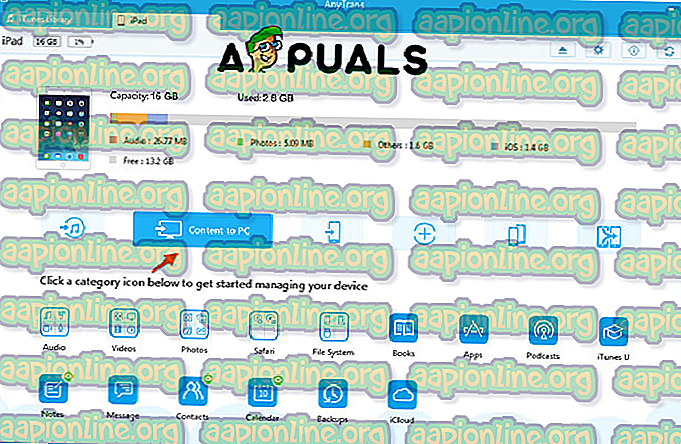كيفية نقل الموسيقى من iPhone إلى الكمبيوتر
تعلمك هذه المقالة كيفية نقل الموسيقى المرغوبة من جهاز iPhone إلى جهاز الكمبيوتر أو جهاز Mac. ستحتاج إلى تثبيت iTunes إذا لم تقم بذلك بالفعل. أيضًا ، ستتعلم كيفية جعل الموسيقى متاحة على جميع أجهزتك باستخدام مكتبة الموسيقى iCloud.
طريقة # 1 - اي تيونز
نقل الموسيقى الخاصة بك
- قم بتوصيل جهاز iPhone بجهاز الكمبيوتر الشخصي أو جهاز Mac.
- افتح iTunes - إذا لم يكن لديك iTunes ، فقم بالتثبيت أولاً. إذا كان لديك ، فتأكد من وجود تحديثات (قد يتسبب الإصدار القديم في بعض الأحيان في حدوث مشكلات)
- انقر فوق ملف. الخيار الأول من شريط القائمة العلوي.
- حدد الأجهزة. عند فتح القائمة المنسدلة "ملف" ، يوجد خيار "الأجهزة" في الوسط عادةً.
- نقل مشتريات مفتوحة من "iPhone". سترى اسم iPhone الخاص بك في علامات اقتباس مزدوجة بدلاً من: "iPhone". سيؤدي تحديد هذا إلى نقل الموسيقى من جهاز iPhone إلى جهاز الكمبيوتر الخاص بك.
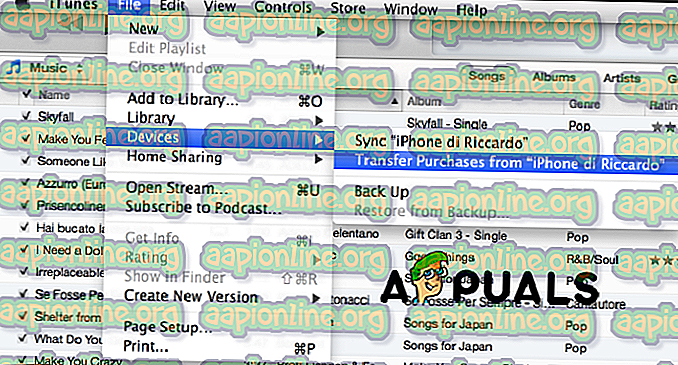
- انتظر حتى تنتهي العملية. قد تستغرق عملية النقل بضع ثوانٍ تصل إلى دقيقتين ، اعتمادًا على حجم وحجم ملفات الموسيقى التي تحتاج إلى نقلها.
- حدد المضافة حديثا. وهي تقع على الجانب الأيسر من القائمة الجانبية. تفتح علامة التبويب هذه الموسيقى المضافة مؤخرًا.
- حدد الموسيقى التي تريد حفظها.
- انقر فوق رمز التنزيل (). سيؤدي هذا الاختيار إلى تنزيل الموسيقى المرغوبة على الكمبيوتر. إذا لم تتمكن من تحديد موقع هذا الزر ، فمن المحتمل أن يتم نقل الموسيقى بالفعل على جهاز الكمبيوتر الخاص بك. يمكنك رؤية موقع الموسيقى المحفوظة عن طريق تحديد أغنية ، ثم بالنقر فوق "ملف" ، وحدد "إظهار" في Finder (في Mac) أو "إظهار" في Windows Explorer (في Windows).
قم بتنزيل الموسيقى المشتراة بالفعل
- افتح iTunes.
- تأكد من تسجيل الدخول. انقر فوق الحساب من القائمة العلوية وانظر إلى الحساب الذي تم تسجيل الدخول. إذا كان الحساب غير صحيح ، قم بتسجيل الدخول باستخدام الحساب من iPhone الخاص بك ، تحتاج إلى إدخال عنوان البريد الإلكتروني وكلمة المرور الخاصين بـ Apple ID .
- حدد قائمة الحساب ثم تم شراؤها. سينقلك هذا الخيار إلى علامة التبويب متجر iTunes.
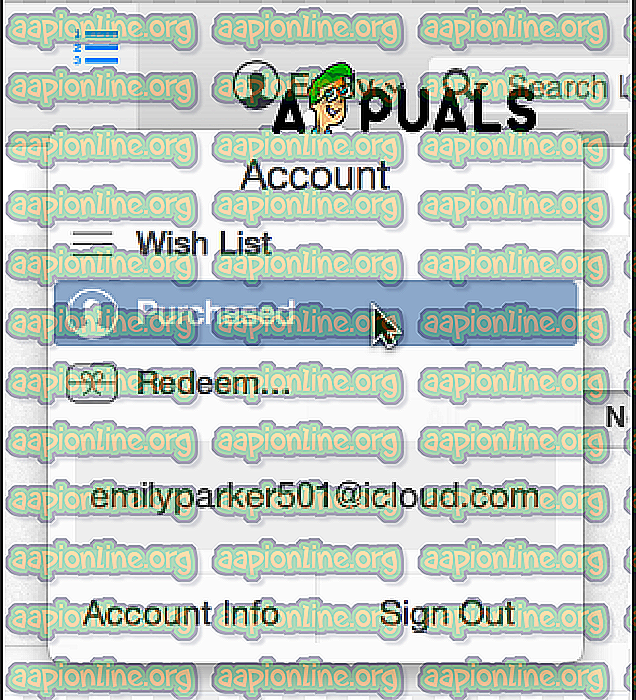
- حدد علامة التبويب الموسيقى.
- حدد ليس في علامة التبويب My Library. سيعرض هذا الخيار قائمة بجميع أغانيك المشتراة غير الموجودة في مكتبة iTunes الخاصة بك.
- انقر أيقونة التنزيل. يمكنك رؤية موقع الموسيقى المحفوظة عن طريق تحديد أغنية ، ثم بالنقر فوق "ملف" ، وحدد "إظهار" في Finder (في Mac) أو "إظهار" في Windows Explorer (في Windows).
الطريقة # 2 - نقل الموسيقى الخاصة بك مع dr.fone وبدائل ل dr.fone
قبل شرح كيفية استخدام dr.fone والبدائل الأخرى لبرنامج iTunes ، نحتاج إلى إبلاغك بأن البرنامج الإضافي قد لا يكون مجانيًا. يجب عليك تثبيت البرنامج على جهاز الكمبيوتر الخاص بك وتوصيل جهازك من أجل البدء في نقل الموسيقى. سنذكر بعض:
- dr.fone.
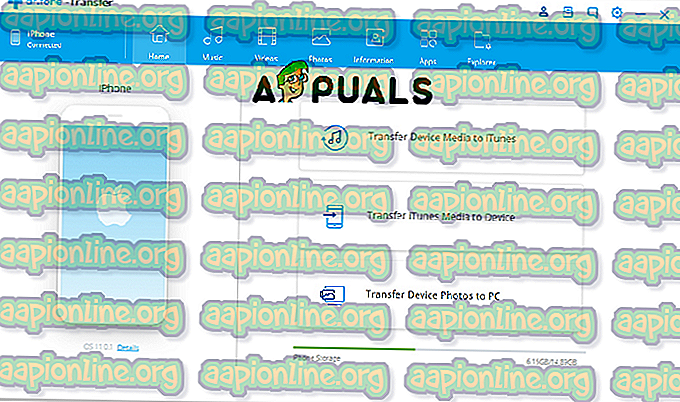
- Syncios iPhone أداة النقل (ويندوز).
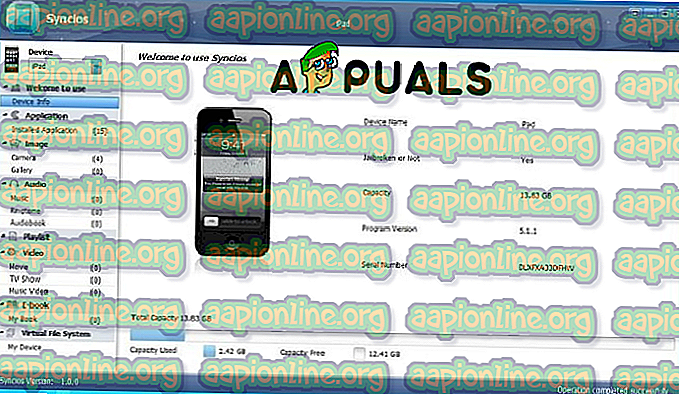
- CopyTrans iPhone أداة النقل (ويندوز).
- AnyTrans (ويندوز).
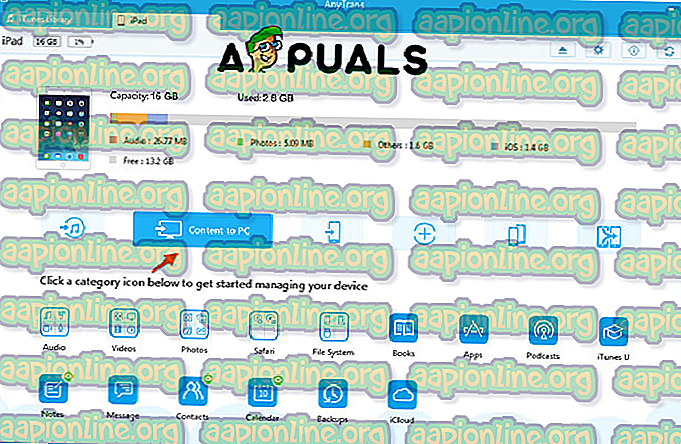
- iExplorer iPhone Transfer Tool (Mac و Windows)
في الأساس ، تعمل جميع الأدوات اللازمة لنقل الموسيقى بالطريقة نفسها.
- أولاً وقبل كل شيء ، كما ذكر من قبل ، تحتاج إلى تثبيتها على جهاز الكمبيوتر الخاص بك.
- الخطوة الثانية هي توصيل جهازك
- فتح dr.fone.
- انقر فوق علامة التبويب الموسيقى. ستفتح علامة التبويب "الموسيقى" جميع ملفات الموسيقى الموجودة على جهاز iPhone الخاص بك.
- حدد الموسيقى التي تريد نقلها وانقر على أيقونة تصدير. بعد ذلك ، يمكنك اختيار تصدير الملفات المحددة مباشرة إلى جهاز الكمبيوتر أو iTunes.
باستخدام هاتين الطريقتين ، يمكنك نقل ملفات الموسيقى من iPhone إلى جهاز Mac أو جهاز الكمبيوتر. ولكن في رأيي ، يجب أن تجرب دائمًا أولاً مع iTunes. iTunes هو برنامج مخصص أصلاً لجهاز iPhone الخاص بك ، وهذا هو أفضل حل. بالإضافة إلى ذلك ، قد لا تكون البرامج الأخرى مجانية.