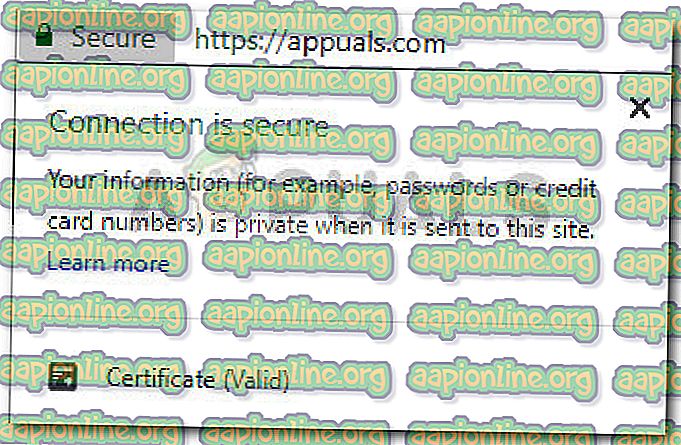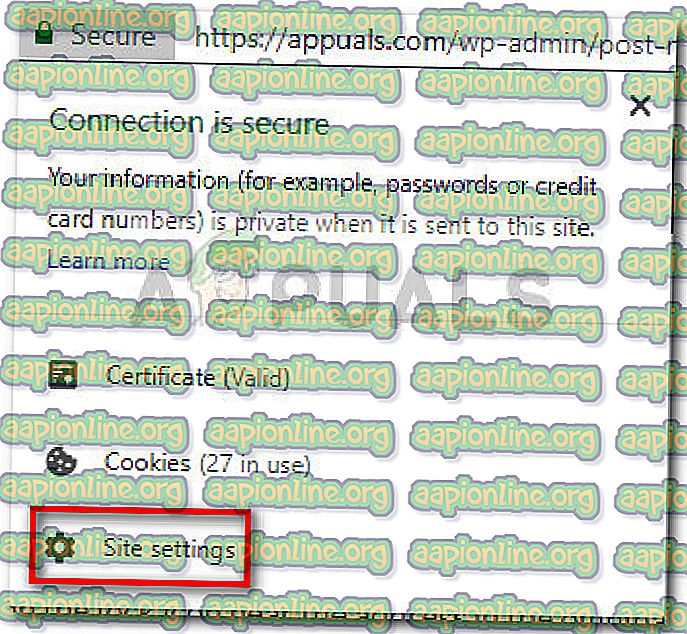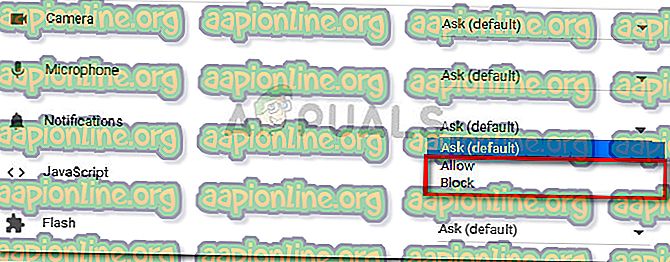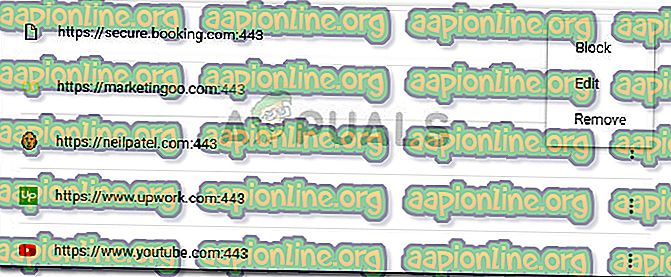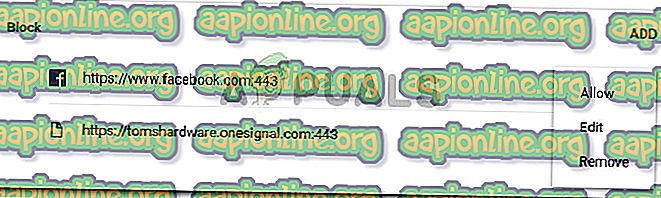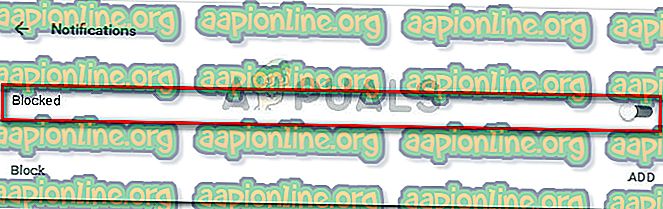كيفية إيقاف تشغيل إشعارات Chrome
يستخدم الكثير من المواقع الرئيسية إعلامات المتصفح للإعلان عن التحديثات المهمة. تستخدم معظم المنشورات الرئيسية إعلامات المستعرض لكسر الأخبار المنشورة على مدونات مهمة أو عروض خاصة أو خدمات جديدة.
يمكن أن تكون إشعارات Chrome مفيدة حقًا في كثير من الحالات - على سبيل المثال عندما يخبرك Gmail بأنك تلقيت بريدًا إلكترونيًا مهمًا أو عندما يعلن موقع وسائط اجتماعية أن لديك PM جديد معلق في صندوق الوارد الخاص بك. ومع ذلك ، دخلت مجموعة كبيرة من مواقع الويب في ممارسة إساءة استخدام إشعارات المتصفح. نظرًا لأن العديد من مواقع الويب ترسل العشرات من إشعارات مستعرض البريد العشوائي بشكل يومي ، يبحث المستخدمون عن طرق لمنع الإشعارات المتكررة من مقاطعة تجربة تصفحهم.
والخبر السار هو أنه يمكنك بسهولة رفض طلب موقع ويب لإرسال إعلامات. ومع ذلك ، فإن السير في طريقه يعني أنه يتعين عليك تكرار نفس الإجراء لكل موقع ويب تقوم بزيارته بشكل أساسي. لحسن الحظ ، هناك طرق أخرى يمكنك استخدامها لمنع جميع مواقع الويب من إرسال إشعارات إليك.
كيفية السماح أو حظر إعلامات الموقع على جوجل كروم
يعد Google Chrome لطيفًا بما فيه الكفاية ليسألك عما إذا كان بإمكان أحد المواقع أن يرسل إليك إعلامات المتصفح أم لا. لديك خيار إما السماح أو حظر الإشعارات من موقع ويب معين.

ومع ذلك ، قد ينتهي بك الأمر إلى اكتشاف أن موقع الويب الذي اعتقدت من قبل أنه سيرسل إليك إشعارات مهمة فقط يسيء إليها الآن. نظرًا لأن الخيار ليس نهائيًا ، يمكنك إدارة إعدادات Chrome إما للسماح أو حظر أذونات الإشعارات لجميع المواقع في وقت واحد أو لموقع معين.
يوجد أدناه مجموعة من الطرق التي يمكنك استخدامها لتغيير أذونات إعلامات المستعرض إما للسماح أو حظر إعلامات مواقع الويب في Google Chrome في أنظمة التشغيل Windows 7 و Windows 8 و Windows 10. لا تتردد في استخدام أيهما يبدو أكثر قابلية للتطبيق في السيناريو الخاص بك. هيا نبدأ!
الطريقة الأولى: تمكين أو تعطيل إعلامات الحظر من موقع ويب معين
إذا كنت تبحث عن طريقة لتغيير إعدادات الإشعارات لموقع معين في Chrome ، فهناك طريقة واحدة تسمح لك بذلك في بضع خطوات بسيطة. يسمح Google Chrome للمستخدمين بتعديل إعدادات الإشعارات المحددة مباشرة من المربع متعدد الاستخدامات.
إليك دليل سريع حول كيفية تغيير إعدادات إشعارات موقع الويب لموقع ويب معين في Chrome:
- افتح Google Chrome واحصل على موقع الويب الذي تريد تغيير إعدادات الإشعارات له.
- انقر على أيقونة القفل بالقرب من العنوان في المربع متعدد الاستخدامات. بناءً على موقع الويب ، قد تشاهد أيضًا رمز معلومات أو رمز خطير .
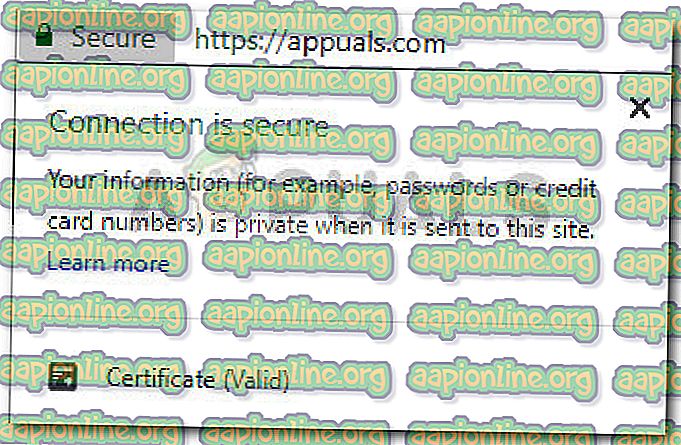
- في هذه القائمة ، انقر فوق إعدادات الموقع أو الإشعارات (إذا كانت متوفرة مباشرة).
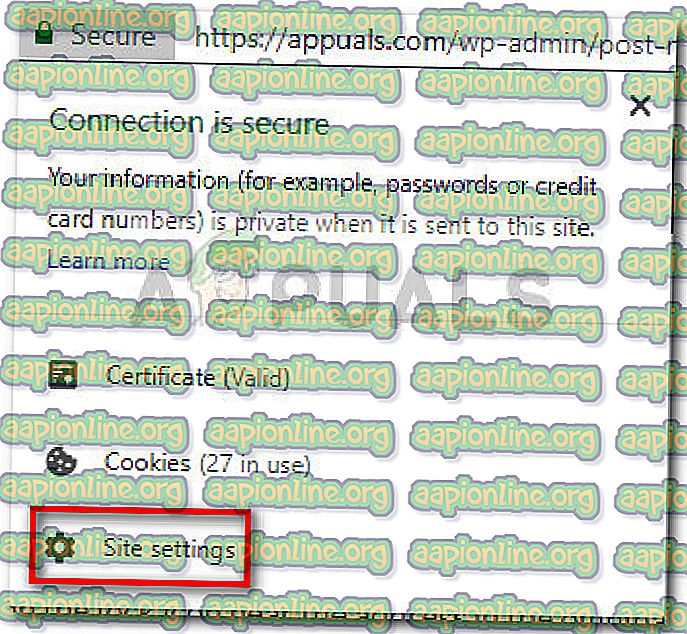
- في قائمة إعدادات الموقع ، استخدم القائمة المنسدلة المرتبطة بالإشعارات لتعديلها حسب تفضيلاتك. يمكنك ضبطه على " السماح بمتابعة تلقي الإعلامات" أو " الحظر" لإيقاف تلقي إعلامات موقع الويب.
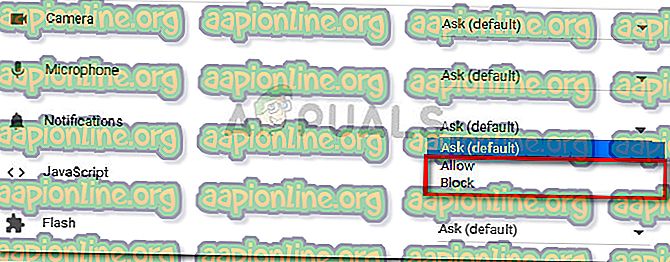
- لحفظ التغييرات ، ما عليك سوى إعادة تحميل الصفحة.
إذا كنت تبحث عن طريقة مختلفة لتمكين الإشعارات أو تعطيلها ، فتابع الطريقة الثانية .
الطريقة 2: تغيير إعدادات الإعلام لمواقع متعددة في Chrome
إذا كنت تبحث عن طريقة لتعطيل إعلام المتصفح ببضع نقرات ، فيمكنك أيضًا استخدام " قائمة المحتوى" نفسها إما لحظر أو السماح لجميع الإشعارات من إزعاج جلسات تصفحك.
هذه طريقة رائعة إذا كنت تبحث عن حل سريع من شأنه تعطيل أو إعادة تمكين إشعارات الموقع. اتبع الدليل أدناه لتغيير إعدادات الإشعارات وتعطيل أو إعادة تمكين إشعارات الموقع في Chrome:
- افتح Google Chrome وانقر فوق / اضغط على أيقونة الإجراء (أيقونة ثلاثية النقاط) وانقر على الإعدادات .

- بعد ذلك ، قم بالتمرير لأسفل في قائمة " الإعدادات" وانقر فوق " خيارات متقدمة" لتوسيع القائمة المنسدلة.
- في القائمة خيارات متقدمة ، قم بالتمرير لأسفل إلى الخصوصية والأمان ، ثم انقر فوق إعدادات المحتوى .

- في قائمة إعدادات المحتوى ، انقر فوق قائمة الإخطارات .
ملاحظة: يمكنك أيضًا الوصول إلى هذا الموقع عن طريق كتابة أو لصق " chrome: // settings / content / notifications" في المربع متعدد الاستخدامات في Chrome.
- في القائمة التالية ، سترى قائمتين مختلفتين من الإخطارات - الحظر والسماح . لإزالة إشعار موقع الويب أو حظره ، انتقل إلى قائمة السماح ، انقر فوق رمز الإجراء المرتبط به. ثم ، انقر فوق " حظر" أو " إزالة" لحظر أي إعلامات.
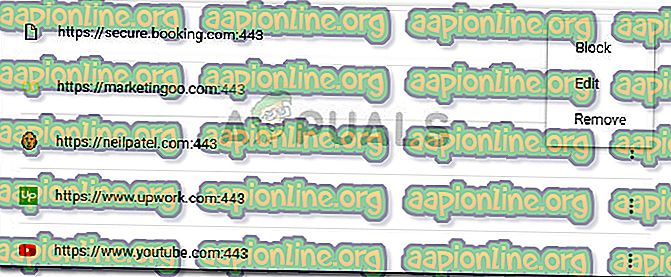
- إذا كنت ترغب في إلغاء حظر أي إخطار ، فانتقل إلى قائمة الحظر والوصول إلى قائمة الإجراء المرتبطة بموقع الويب الذي تريد تلقي إشعار منه. ثم ، انقر فوق " السماح" لبدء تلقي الإخطارات مرة أخرى من هذا الموقع.
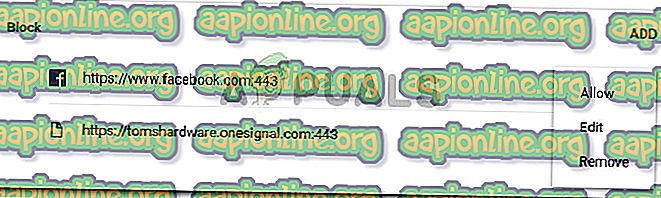
الطريقة الثالثة: تمكين أو تعطيل إعلامات الحظر من جميع المواقع في Chrome
إذا كان لديك الكثير من مواقع الويب التي ترسل لك إشعارات غير مرغوب فيها ، فيمكنك إيقافها مرة واحدة عن طريق تعطيل الإشعارات من إعدادات المحتوى . لن ترى مربع الحوار المزعج بعد الآن ، ولكنك ستستمر في تلقي الإشعارات من مواقع الويب التي قبلتها سابقًا.
هذه طريقة مثالية إذا كنت تبحث عن طريقة سريعة لإيقاف الانقطاعات المستمرة الناجمة عن الإخطارات ومطالبات الإعلام. ومع ذلك ، لا ينصح بهذه الطريقة إذا كنت ترغب في تعطيل جميع الإشعارات في وقت واحد.
ملاحظة: إذا كنت تبحث عن طريقة لتعطيل إشعارات محددة من موقع ويب معين ، فانتقل مباشرةً إلى الطريقة الثالثة .
اتبع الدليل أدناه لتمكين أو تعطيل إشعارات مواقع الويب من جميع المواقع في Chrome عبر قائمة إعدادات المحتوى :
- افتح Google Chrome وانقر فوق القائمة "إجراء إضافي" (رمز النقطة الثلاثة) ، ثم انقر فوق " الإعدادات" .

- في قائمة "الإعدادات" ، قم بالتمرير طوال الطريق وانقر على " خيارات متقدمة" لتوسيع القائمة المنسدلة.
- في القائمة المنسدلة خيارات متقدمة ، قم بالتمرير لأسفل إلى الخصوصية والأمان ، ثم انقر فوق إعدادات المحتوى .

- في نافذة إعدادات المحتوى ، قم بالتمرير لأسفل وانقر على الإخطارات .
ملاحظة: يمكنك أيضًا الوصول إلى هذا الموقع عن طريق كتابة أو لصق " chrome: // settings / content / notifications" في المربع متعدد الاستخدامات في Chrome.
- أخيرًا ، قم بتعطيل التبديل المرتبط بـ Ask قبل الإرسال (مستحسن) لحظر جميع إعلامات موقع الويب الواردة. بمجرد أن تظهر قائمة الإخطارات على أنها محظورة ، يتم تعطيل جميع إعلامات موقع الويب.
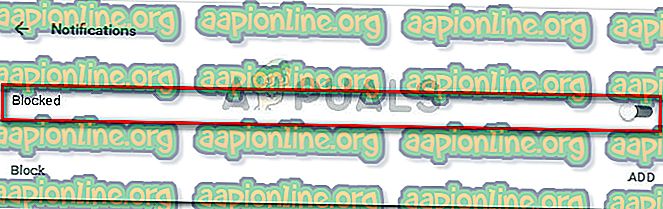
إذا كنت تبحث عن طريقة مختلفة لتعطيل إشعارات مواقع الويب على Google Chrome ، فتابع باستمرار الطريقة الثانية.