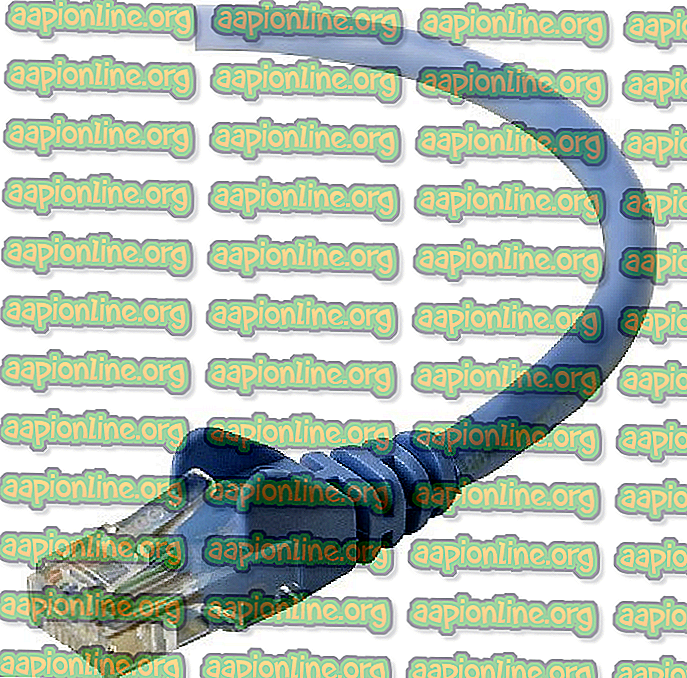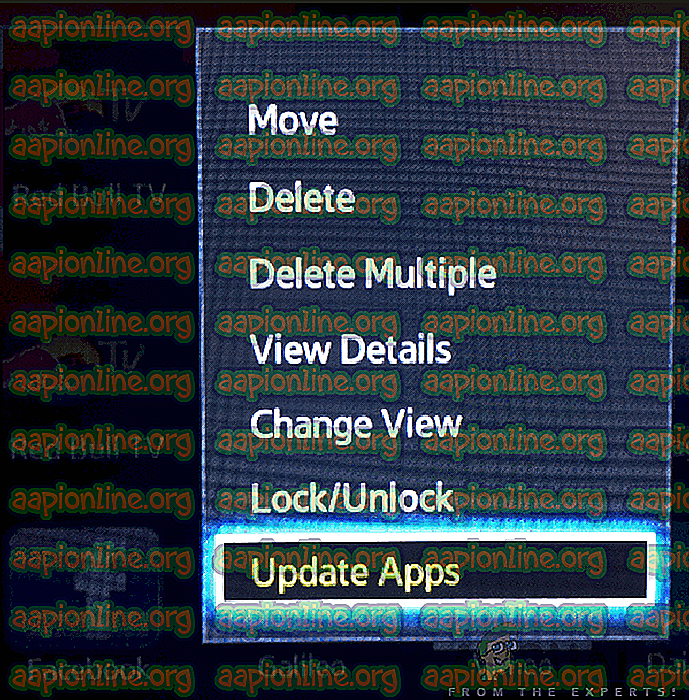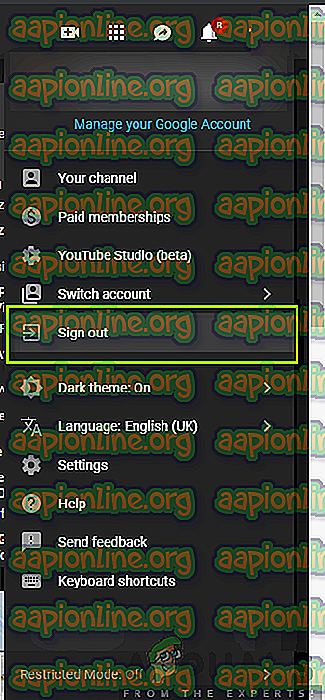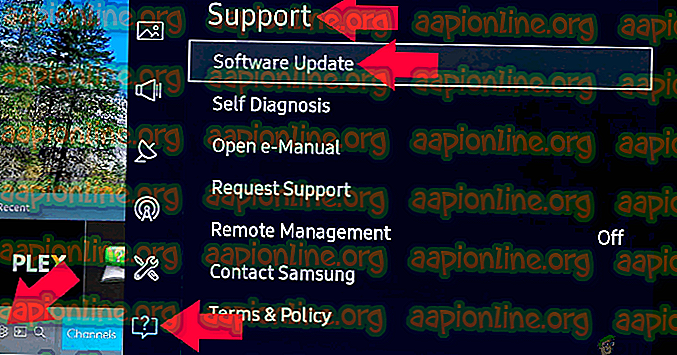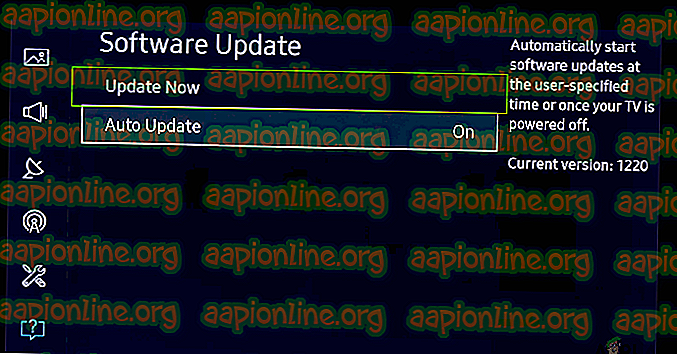كيفية إصلاح يوتيوب التلفزيون لا يعمل
يُعد YouTube TV تطبيقًا تجاريًا يتيح لك بث العديد من القنوات التلفزيونية مباشرة باستخدام الإنترنت. هذه طريقة جديدة لمشاهدة التلفزيون بدلاً من مشغلي الكابلات التقليديين. علاوة على ذلك ، فإنه يتميز أيضًا بجميع القنوات التلفزيونية الرئيسية مثل ESPN و Discovery و Fox و AMC ، إلخ.

على الرغم من حجم ونمو YouTube كمنصة ، فقد حصلنا على العديد من الحالات التي فشل فيها تطبيق YouTube TV بالكامل. إما أن التطبيق لم يتمكن من تشغيل الفيديو ، فقد قام بتشغيل الفيديو بجودة منخفضة ، أو فشل في بث قنوات محددة ، أو كان لديه مشاكل في النسخ المتطابق ، أو تمت مطالبته برسائل الخطأ مثل فشل التشغيل .
في هذا الحل ، سنتحدث عن جميع الحلول الممكنة المتاحة لحل المشكلة وأيضًا لمعرفة الأسباب الرئيسية لسبب حدوث هذا الخطأ. في هذه المقالة ، قمنا بإدراج الحلول من أجل تعقيدها وفائدتها. ابدأ مع الحل الأول واتجه إلى أسفل وفقًا لذلك.
ما الذي يجعل YouTube TV لا يعمل؟
بعد تحليل العديد من تقارير المستخدم والأعراض التي واجهها كل مستخدم ، توصلنا إلى قائمة بالأسباب التي قد تحدث هذه المشكلة على جهاز الكمبيوتر الخاص بك. قد لا تكون جميعها قابلة للتطبيق في حالتك.
- اتصال إنترنت سيء: يتطلب YouTube TV اتصال إنترنت جيدًا وهو أعلى من متوسط الاتصال في هذه الأيام. البث مباشر وبالتالي يزيد هذا تلقائيًا من الحاجة إلى مزيد من النطاق الترددي.
- YouTube TV معطلة: يوتيوب TV مشهور بسبب الكثير من أوقات التعطل. نظرًا لأن YouTube TV أكثر تعقيدًا وتقنيًا من YouTube العادي ، فهناك حالات عندما يكون الخادم معطلاً أو يخضع للصيانة.
- التحديث متوفر: يفضل YouTube TV استخدامه مع أحدث تطبيق متاح. إذا لم يكن لديك أحدث البرامج ، فسوف يفشل في البث.
- التلفزيون غير متوافق: يبدو أن تطبيق YouTube TV لا يعمل إلا بشكل صحيح في الإصدارات الأحدث من أجهزة التلفزيون الذكية. إذا كان لديك إصدار أقدم ، فقد لا يكون متوافقًا أو قد لا يعمل كما هو متوقع.
- مشكلة قناة محددة: هناك أيضًا العديد من الحالات التي فشلت فيها قناة محددة في العمل. عادة ما تكون هذه مشكلة في الخلفية ولا يوجد شيء يمكنك القيام به لجعل التدفق يعمل.
- تكوينات غير صالحة: هناك أيضًا حالات تكون فيها التكوينات نفسها إما تالفة أو غير صالحة. هنا يعيد الدخول إلى التطبيق أو إعادة ضبطه عادة ما يحل المشكلة.
- التسجيلات الطويلة: قد تستغرق بعض التسجيلات الطويلة وقتًا للتشغيل على التلفزيون. ويرجع ذلك إلى حقيقة أن التسجيلات الطويلة يتم جلبها من قاعدة بيانات قديمة للتدفق. إذا لم يتم تحديثه ، فلن تتمكن من مشاهدة التسجيلات.
- التحقق من الاتصال بالإنترنت: نظرًا لأن YouTube TV يعتمد في المقام الأول على الإنترنت للعمل ، فقد تكون هناك حالات لا يتدفق فيها ذلك لأن اتصال الإنترنت الخاص بك إما سيئ أو مشكلة في التكوينات.
- مشكلة في النظام الأساسي: قد يكون هناك أيضًا مشكلة في النظام الأساسي حيث فشل التطبيق في العمل على نظام أساسي محدد. يحدث هذا كثيرًا وعادة ما تصدر المنصة تحديثًا لحل المشكلة.
قبل الانتقال إلى الحلول ، تأكد من عمل نسخة احتياطية من تفاصيل حسابك وأن بيانات اعتمادك ستكون في متناول اليد حيث قد يُطلب منك إعادة تسجيل الدخول إلى التطبيق.
الحل 1: التحقق من اتصال الإنترنت الخاص بك
كما قد تتوقع من أي منصة بث أخرى ، يتطلب YouTube TV أيضًا اتصالاً جيدًا بالإنترنت. اتصال الإنترنت "اللائق" هو اتصال يسمح لك ببث مقاطع فيديو ثابتة في YouTube العادي. فقط إذا كان لديك اتصال بالإنترنت من هذا المستوى ، فستتمكن من البث دون أي مشاكل أو التخزين المؤقت مرارًا وتكرارًا.
أولاً ، يجب عليك التحقق مما إذا كان اتصالك بالإنترنت يفي بمعايير "الصيام". بعد ذلك ، يجب عليك التحقق مما إذا كان جهاز التوجيه الخاص بك يعمل بشكل صحيح. إذا لم يكن كذلك ، يمكنك تنفيذ الخطوات التالية لإعادة تعيينها. تم ذكر كل من أساليب Ethernet و Wi-Fi.
في حالة Wi-Fi
- قم بإيقاف تشغيل جهاز التوجيه والتلفزيون (أو الكمبيوتر).
- أخرج كابل الطاقة لكل جهاز. الآن اضغط مع الاستمرار على زر الطاقة لكل جهاز لمدة 4 ثوانٍ تقريبًا حتى يتم استنزاف الطاقة بالكامل.
- الآن ، انتظر 2-3 دقائق قبل توصيل كل شيء مرة أخرى. الآن ابدأ تشغيل الكمبيوتر مرة أخرى وابدأ تشغيل تطبيق YouTube TV. تحقق مما إذا تم حل المشكلة.
في حالة اتصال Ethernet
- قم بتوصيل سلك Ethernet من جهاز التلفزيون أو الكمبيوتر.
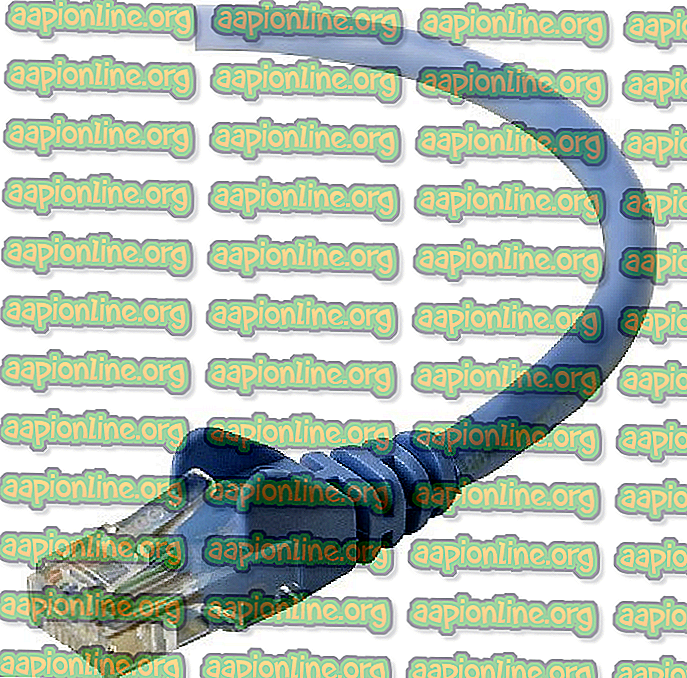
إذا كانت Ethernet متصلة بجهاز توجيه ، فأعد ضبط جهاز التوجيه كما هو موضح في الحل السابق.
- قم الآن بإيقاف تشغيل أي من الجهازين وانتظر لمدة 2-3 دقائق .
- قم بتوصيل كل شيء مرة أخرى وتحقق من حل المشكلة.
الحل 2: التحقق من حالة خادم YouTube TV
لقد صادفنا العديد من السيناريوهات المختلفة التي كان فيها YouTube TV يومًا سيئًا من جانب الخادم. هذا سيناريو شائع للغاية ويحدث بين الحين والآخر (خاصةً على YouTube TV لأنه من الصعب الحفاظ عليه كما أوضحنا من قبل).

الشيء الوحيد الذي يمكنك فعله هو ترك المنصة لمدة تتراوح بين 10 و 25 دقيقة والتحقق مرة أخرى. يمكنك أيضًا الانتقال إلى منتديات أخرى مثل Reddit أو DownDetector وتأكيد أن المستخدمين الآخرين يواجهون أيضًا نفس المشكلة. إذا كان الأمر كذلك ، فربما يعني ذلك عدم وجود مشكلة من جانبك وليس لديك خيار سوى الانتظار. إذا كنت تواجه مشكلة فقط ، فيمكنك الانتظار لمدة يوم أو يومين ومعرفة ما إذا كانت المشكلة ثابتة. هناك بعض المشكلات الجغرافية المحددة أيضًا.
الحل 3: تحديث تطبيق YouTube TV
إذا كنت تستخدم YouTube TV في إصدار التطبيق المتاح للعديد من المنصات المختلفة ، فمن المستحسن أن تقوم بتحديث التطبيق في أقرب وقت ممكن. يحدث YouTube TV في حالة خطأ أو يتعثر مع خطأ بين الحين والآخر ؛ ومن هنا ينشر مهندسو YouTube تحديثًا في أسرع وقت ممكن. هناك احتمالات أن تكون المشكلة التي تواجهها عالمية ويتوفر تحديث كحل لها.
ملاحظة: عادةً ما تحدث مشكلة عند حدوث مشكلة ، حتى يستغرق YouTube ما يصل إلى يوم واحد لإصدار تحديث لذلك التحلي بالصبر.
فيما يلي طريقة كيفية تحديث تطبيق YouTube على تلفزيون Samsung. يمكنك تحديث التطبيق وفقًا للنظام الأساسي الخاص بك إذا كان مختلفًا.
- اضغط على المفتاح hub الذكي وانتقل إلى المميز . هنا يمكنك الانتقال إلى دليل التطبيقات الخاصة بك.
- انتقل الآن إلى تطبيق YouTube TV واضغط مع الاستمرار على المفتاح Enter حتى تظهر قائمة فرعية.
- بمجرد ظهور القائمة الفرعية ، انقر فوق تحديث التطبيقات .
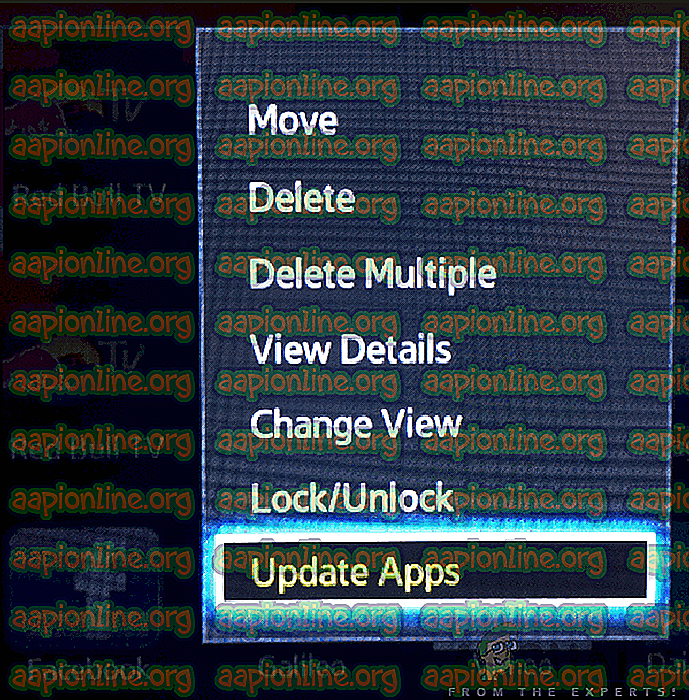
- الآن انقر فوق " تحديد الكل" .
- الآن انقر فوق تحديث الكل وانتظر حتى يقوم التلفزيون بتحديث تطبيقاتك. بعد تحديث جميع التطبيقات ، أعد تشغيل التلفزيون وحاول تشغيل YouTube TV مرة أخرى. تحقق مما إذا تم حل المشكلة.
الحل 4: قم بإدارة الدراجات على جهاز التلفزيون / Chromecast / الكمبيوتر
لقد صادفنا العديد من الحالات التي يكون فيها الجهاز المستخدم للدفق في حالة خطأ. يحدث هذا غالبًا في مجال الالكترونيات ولا يوجد ما يدعو للقلق. تقوم هذه المنصات بإنشاء بيانات مؤقتة واستخدامها لعملياتها. إذا تلفت هذه البيانات ، فستواجه مشكلات في تشغيل تطبيق YouTube.

في هذه الحالة ، قم بإغلاق الجهاز بشكل صحيح وإزالة جميع الأسلاك منه. بعد ذلك ، قم بإزالة البطارية بشكل صحيح (إن أمكن) وفصلها. اضغط على زر الطاقة لمدة 1 دقيقة . الآن انتظر حوالي 2-3 دقائق قبل توصيل كل شيء مرة أخرى. عند القيام بذلك ، يتم حذف جميع البيانات المؤقتة في الجهاز ويتم إنشاء بيانات جديدة مع القيم الافتراضية ويتم تخزينها في موقع جديد. سيؤدي هذا إلى حل المشكلة إذا كان هناك أي مشكلة في التكوين.
الحل 5: إعادة الدخول إلى حسابك
هناك مشكلة أخرى ملحوظة صادفتنا وهي أن الحساب الذي تم إدخاله في تطبيق YouTube TV كان به بيانات تالفة أو تكوينات المستخدم في حالة سيئة. هذه مشكلة شائعة جدًا وقد تشاهد حالات مثل هذه في تطبيقات YouTube العادية أيضًا.
- انقر فوق الرمز الموجود في الجانب العلوي الأيمن من تطبيق YouTube TV.
- بمجرد النقر فوقه ، ستظهر قائمة منسدلة جديدة. الآن اختر تسجيل الخروج .
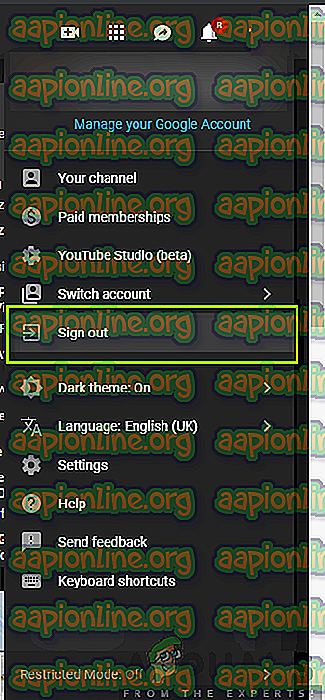
- بعد تسجيل الخروج ، نفذ Solution 4. انتقل الآن إلى تطبيق YouTube TV مرة أخرى وستكون هناك مطالبة بتسجيل الدخول. أدخل بيانات الاعتماد الخاصة بك وتحقق من حل المشكلة.
الحل 6: التحقق من نموذج محدد للتلفزيون / Chromecast / Roku
هناك سبب آخر وراء عدم تجربة YouTube TV لعدم العمل إذا كان جهاز التلفزيون أو الجهاز الذي تحاول بثه قديمًا. يحتوي YouTube TV على العديد من الإرشادات المهمة حول الأجهزة التي تدعم YouTube TV.
نظرًا لأن البث المباشر للبث التلفزيوني يستخدم فقط اتصالاً بالإنترنت ، فهناك عدة وحدات تستخدمها Google نفسها والتي لا تتوافق مع الإصدارات القديمة من الأجهزة. هنا ، إذا كان لديك جهاز / تلفزيون أقدم ، فكر في تغييره وفقًا لذلك.

إذا كان لديك أحدث تلفزيون أو تطبيق متاح ، فتأكد من تحديث جميع التطبيقات كما هو موضح لك مسبقًا. إذا كان تلفزيونك قديمًا ، ففكر في استخدام Chromecast أو Roku كبديل لبث YouTube TV. بعد أن تكون متأكدًا تمامًا من عدم وجود مشكلة في جهازك ، عندها فقط المضي قدمًا.
الحل 7: انتظار التسجيلات الطويلة للوصول
تستغرق تسجيلات YouTube الطويلة بعض الوقت قبل أن يتمكن المستخدمون من الوصول إليها للبث أو المشاهدة. ويرجع ذلك إلى حقيقة أن هذه التسجيلات تحتاج إلى معالجتها بواسطة YouTube وحفظها بحيث يمكنك الوصول إليها لاحقًا. عادة ، التسجيلات القصيرة (أي شيء أقل من 4 ساعات) جيدة وليس لها مشكلة.

ومع ذلك ، تميل التسجيلات الأطول إلى التسبب في العديد من المشكلات المختلفة. إما أنهم لا يلعبون على الإطلاق أو يلعب بعضهم جزءًا بينما يرفض البعض منهم مباشرة. للتحايل على هذه المشكلة ، يمكنك الانتظار . عادة ، بعد يوم أو يومين ، كانت مقاطع الفيديو قادرة على اللعب دون أي مشاكل على الإطلاق.
الحل 8: استخدام بديل عندما لا تعمل قناة محددة
عند البحث عن ردود المستخدمين وجمعها ، واجهنا موقفًا لم تتمكن فيه قنوات محددة من البث على YouTube TV. كانت هذه مشكلة شائعة جدًا وحدثت مع القنوات الرئيسية مثل ESPN. تم الاعتراف بهذه المشكلة رسميًا بواسطة تلفزيون YouTube نفسه من خلال القنوات الرسمية.

وفقًا لموقع YouTube ، كانت "تحقق" في المشكلة ولكنها قدمت أيضًا حلاً حتى لا تفوت برامجك في الوقت نفسه. يمكنك تنزيل تطبيق القناة المحددة (إن وجد) وتسجيل الدخول إلى القناة باستخدام بيانات اعتماد YouTube TV. هنا يمكنك مشاهدة البرنامج مؤقتًا حتى يتم إصلاحه في الخلفية من مهندسي YouTube TV.
الحل 9: تحديث جهاز مضيف تلفزيون YouTube
سيناريو آخر يواجهه العديد من المستخدمين هو فشل جهازهم المضيف (على سبيل المثال ، Chromecast ، Roku ، إلخ) في بث YouTube TV. إذا لم تكن المشكلة في نهاية YouTube ، فإنها تصدر بيانًا رسميًا يعرفه جهاز المضيف (على سبيل المثال Roku) عن انقطاع الخدمة ويعمل على حل المشكلة.
هنا يجب أن ترقب التحديثات. عادة ما تصدر الأجهزة المضيفة تحديثًا صغيرًا يعمل على إصلاح الخلل. هنا ، أوضحنا كيف يمكنك تحديث Samsung TV عبر الإنترنت. إذا كان لديك جهاز آخر ، يمكنك تنفيذ الخطوات وفقًا للهيكل المعماري هناك.
- انقر على أيقونة الإعدادات التي تمثل رمز الترس.
- الآن انقر على الدعم (ممثلة بعلامة استفهام) وحدد تحديث البرنامج .
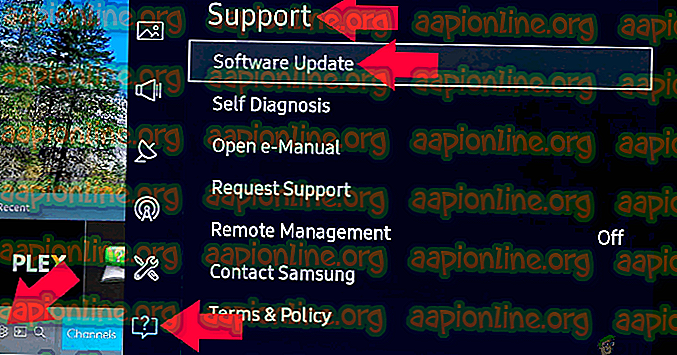
- الآن يمكنك إما تحديد التحديث التلقائي بحيث يتم تثبيت جميع التحديثات في اللحظة التي يتم فيها إصدارها أو انقر فقط على التحديث الآن .
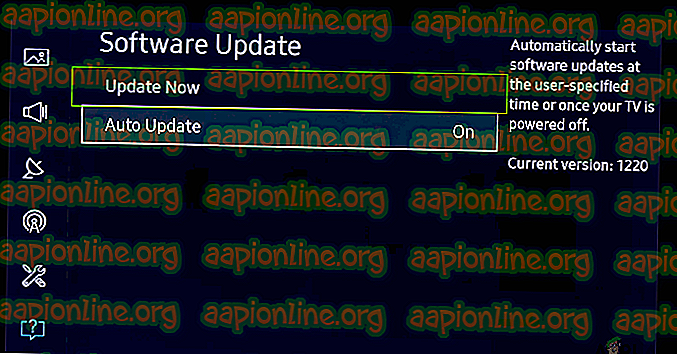
بعد تثبيت التحديث ، يجب إعادة تشغيل الجهاز المضيف ومحاولة الوصول إلى YouTube TV مرة أخرى. تحقق مما إذا تم حل المشكلة.
في حال كنت تستخدم Roku ، اتبع الخطوات أدناه لتحديث البرنامج:
- انتقل إلى القائمة الرئيسية وحدد الإعدادات .
- بمجرد الدخول في الإعدادات ، انتقل إلى الخيار الفرعي لنظام> تحديث النظام .
- الآن انقر على زر التحقق الآن . ستتواصل Roku الآن مع خوادم التحديث وتنزيل جميع التحديثات على جهاز الكمبيوتر الخاص بك وفقًا لذلك.
بعد تثبيت التحديث ، أعد تشغيل جهازك وحاول الوصول إلى YouTube TV. تحقق مما إذا تم حل المشكلة.