كيفية إصلاح شاشة الزرقاء الموت الزرقاء الناجمة عن dxgmms1.sys
لقد وصل العديد من مستخدمي Windows إلينا طلبًا للمساعدة بعد انزعاجهم بشكل متزايد من تعطل الموت الزرقاء الثابت (الشاشة الزرقاء للموت) الذي يشير إلى dxgmms1.sys باعتباره الملف المسؤول عن الخطأ الحاد . لا تقتصر المشكلة على إصدار Windows معين نظرًا لأننا تمكنا من العثور على أحداث تم التحقق منها على Windows 8.1 Windows 7 و Windows 10.
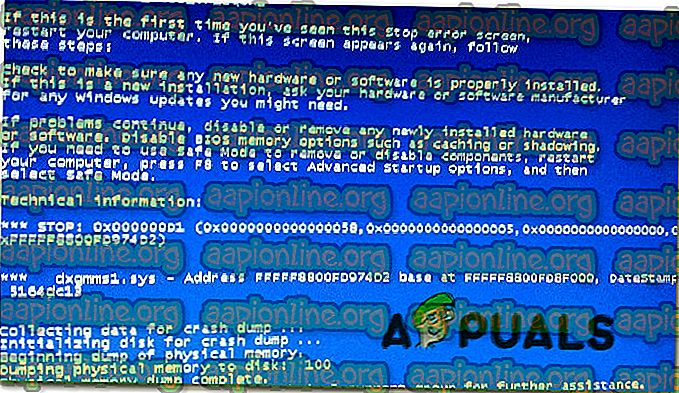
ما الذي يسبب الموت الزرقاء dxgmms1.sys على ويندوز؟
قمنا بتحليل هذا الخطأ بالتحديد من خلال النظر في تقارير المستخدمين المختلفة واستراتيجيات استكشاف الأخطاء وإصلاحها الأكثر استخدامًا لحل هذه المشكلة بالذات. كما اتضح ، هناك العديد من السيناريوهات المختلفة التي قد تنتج هذا الخطأ. فيما يلي قائمة بأسماء المذنبين المحتملين التي يجب أن تكون على دراية بها:
- برنامج تشغيل GPU قديم - وهذا هو السبب الأول وراء حدوث هذه الموت الزرقاء المحددة. لإصلاحها ، كل ما عليك فعله هو تحديث برامج تشغيل GPU الخاصة بك إلى أحدث إصدار إما باستخدام Device Manager أو من خلال الاعتماد على برنامج الملكية الخاص بالشركة المصنعة.
- سبب خلل التحديث KB3163018 - هناك تحديث واحد سيء ( KB3163018) تعرف لإنتاج هذا النوع من الموت الزرقاء . إذا كان هذا السيناريو قابلاً للتطبيق ، فستتمكن من حل المشكلة عن طريق تثبيت الإصلاحات العاجلة التي أصدرت Microsoft لهذه المشكلة.
- وحدة معالجة الرسومات المدمجة تعطل النظام - والاحتمال الآخر هو أن وحدة معالجة الرسومات المدمجة من Intel تتعارض مع وحدة معالجة الرسومات المخصصة وتنتهي في تعطل النظام. في هذه الحالة ، ستكون قادرًا على حل المشكلة عن طريق تعطيل وحدة معالجة الرسومات المدمجة والاعتماد فقط على وحدة معالجة الرسومات المخصصة.
- إصدار BIOS القديم - استنادًا إلى تقارير المستخدمين المختلفة ، يمكن أن تحدث هذه المشكلة أيضًا مع اللوحات الأم التي لا تزال على إصدار برنامج ثابت قديم للغاية. في هذه الحالة ، يجب عليك إصلاح الأعطال بالكامل عن طريق تحديث إصدار BIOS إلى الأحدث.
- تلف ملف النظام - السبب المحتمل الآخر لهذه المشكلة هو تلف ملف النظام. إذا تسبب أحد ملفات kernel المعطلة في حدوث عطل ، فإن الطريقة الوحيدة التي ستتمكن من حل المشكلة من خلال إجراء تثبيت نظيف أو تثبيت إصلاح.
إذا كنت تبحث حاليًا عن طرق لحل رسالة الخطأ نفسها ، فستوفر لك هذه المقالة العديد من خطوات التحقق من الأخطاء وإصلاحها. تم تأكيد أن كل إصلاح محتمل وارد أدناه فعال من قِبل مستخدم واحد على الأقل يكافح لحل المشكلة نفسها.
إذا كنت تريد أن تكون أكثر فاعلية قدر الإمكان ، فإننا ننصحك باتباع الطرق بالترتيب الذي تم تقديمه به لأننا طلبناها بكفاءة وصعوبة. لقد حاولنا تغطية كل الجاني المحتمل ، لذلك يجب أن تكون قادرًا على إيجاد حل ناجع بغض النظر عن السيناريو الذي تواجهه.
هيا نبدأ!
الأسلوب 1: تحديث بطاقة الرسومات إلى أحدث إصدار
كما اتضح ، فإن الإصلاح الأكثر شيوعًا في الحالات التي يحصل فيها المستخدم على أعطال الموت الزرقاء الثابتة التي تشير إلى ملف dxgmms1.sys باعتباره المسؤول هو تحديث برامج تشغيل GPU إلى أحدث إصدار مخصص.
أكد هذا الإجراء فعاليته على الأقل من عشرات المستخدمين الذين واجهوا هذه المشكلة أيضًا. يتكهن المستخدمون بأن التعطل يحدث عندما لا يحتوي التطبيق الذي يتطلب موارد على التبعيات المطلوبة لإكمال العملية.
إذا كان هذا السيناريو قابلاً للتطبيق ، فيجب أن يؤدي تحديث برامج تشغيل GPU إلى حل المشكلة إلى أجل غير مسمى. إليك دليل سريع حول القيام بذلك:
- افتح مربع حوار Run بالضغط على مفتاح Windows + R. ثم ، اكتب "devmgmt.msc" داخل مربع النص واضغط على Enter لفتح "إدارة الأجهزة" .

- بمجرد دخولك إلى " إدارة الأجهزة" ، قم بالتمرير لأسفل خلال قائمة الأجهزة المثبتة وتوسيع القائمة المنسدلة المرتبطة بمحولات العرض .
- بعد ذلك ، انقر بزر الماوس الأيمن على وحدة معالجة الرسومات التي تستخدمها بنشاط واختر تحديث برنامج التشغيل من قائمة السياق التي ظهرت حديثًا.

ملاحظة: إذا كنت تواجه المشكلة على جهاز كمبيوتر محمول مع حل GPU مدمج ومخصص ، فستحتاج إلى تحديث كلا برنامجي التشغيل (ولكن إعطاء الأولوية لجرافيك مخصص لأن هذا هو الذي سيتم استخدامه أثناء الأعمال التي تتطلب موارد) .
- بمجرد دخولك إلى شاشة التحديث ، انقر فوق " البحث تلقائيًا" عن برنامج التشغيل المحدث . انتظر حتى يكتمل الفحص ، ثم اتبع المطالبات التي تظهر على الشاشة لتثبيت أحدث إصدار من وحدة معالجة الرسومات التي تم تحديدها.

- بمجرد تثبيت أحدث إصدار ، أعد تشغيل جهازك ومعرفة ما إذا كان تعطل الموت الزرقاء يتوقف عند بدء تشغيل النظام التالي.
إذا كنت لا تزال تواجه نفس الأعطال الخطيرة ، يجب عليك أيضًا محاولة تحديث بطاقة GPU باستخدام برنامج الملكية. تعمل هذه الطريقة بعض الشيء ، لكنها تضمن لك تثبيت أحدث إصدار متوفر.
في الوقت الحاضر ، طورت كل شركة مصنعة رئيسية لبطاقة الرسومات برنامجًا احترافيًا سيحدد تلقائيًا تثبيت أحدث إصدار من GPU لبرنامج التشغيل وفقًا لطرازك وإصدار نظام التشغيل. بناءً على الشركة المصنعة التي تستخدمها ، قم بتنزيل أحد البرامج قبل:
تجربة غيفورسي - نفيديا
الأدرينالين - AMD
برنامج تشغيل Intel - Intel
بعد تنزيل إحدى الأدوات أدناه واستخدامها لتحديث برنامج تشغيل GPU ، أعد تشغيل الكمبيوتر ومعرفة ما إذا تم حل المشكلة أم لا.
إذا كان نفس تعطل الموت الزرقاء ( dxgmms1.sys ) لا يزال يحدث ، فانتقل إلى الطريقة التالية أدناه.
الطريقة 2: تثبيت كل تحديث Windows معلق
كما أبلغ الكثير من المستخدمين ، يمكن أن تحدث هذه المشكلة بالذات بسبب تحديث سيء ( KB3163018 ). نظرًا لأن المشكلة قديمة جدًا ، أصدرت Microsoft بالفعل إصلاحًا عاجلاً لهذه المشكلة ، حيث أصدرت تحديثين من شأنه أن يحل المشكلة ( KB3173428 و KB3172985 ) في الحالات التي يحدث فيها تعطل الموت الزرقاء بسبب تحديث سيئ.
يتم تسليم هذين التحديثين من خلال WU ، لذلك إذا حدثت المشكلة بسبب KB3163018 ، فيجب أن تتمكن من حلها ببساطة عن طريق تثبيت كافة تحديثات Windows المعلقة لأن التحديثات التي تعمل على حل المشكلة إلزامية.
إليك دليل سريع حول التأكد من تثبيت كل تحديث Windows معلق:
- افتح مربع حوار Run بالضغط على مفتاح Windows + R. ثم اكتب " ms-settings: windowsupdate" واضغط على Enter لفتح علامة التبويب Windows Update في تطبيق الإعدادات

ملاحظة: إذا كنت تستخدم إصدار Windows أقدم من Windows 10 ، فانتقل إلى الطريقة التالية أدناه.
- بمجرد دخولك إلى شاشة تحديث Windows ، انقر فوق التحقق من وجود تحديثات وانتظر حتى يكتمل الفحص.
- بعد ذلك ، اتبع الإرشادات التي تظهر على الشاشة لتثبيت كل تحديث Windows معلق (بما في ذلك KB3173428 و KB3172985).

- إذا كان لديك الكثير من التحديثات المعلقة ، فقد تتم مطالبتك بإعادة تشغيل جهاز الكمبيوتر الخاص بك قبل قيام معالج التحديث بتثبيت الإصلاحات العاجلة لهذه المشكلة. في حالة حدوث ذلك ، أعد التشغيل وفقًا للتوصيات ، ولكن تأكد من العودة إلى هذه الشاشة عند بدء تشغيل النظام التالي ومتابعة تثبيت التحديثات حتى يتم تحديث جهاز الكمبيوتر الخاص بك.
- بمجرد تثبيت كل تحديث معلق ، أعد تشغيل الكمبيوتر مرة أخرى ومعرفة ما إذا كان قد تم حل المشكلة في النهاية أم لا.
إذا كنت لا تزال تواجه أعطال الموت الزرقاء التي تشير إلى ملف dxgmms1.sys ، فانتقل إلى الطريقة التالية أدناه.
الطريقة الثالثة: تعطيل وحدة معالجة الرسومات المدمجة (إن أمكن)
كما اتضح ، إذا كنت تستخدم جهاز كمبيوتر محمول يتضمن كلاً من GPU للألعاب وحلاً مدمجًا ، فمن المحتمل أن يكون الموت الزرقاء العشوائي ناتجًا فعليًا عن بطاقة الرسومات المدمجة. اكتشف العديد من المستخدمين المتأثرين أنهم إذا قاموا بتعطيل بطاقة GPU ، فسيتوقف حدوث تعطل الموت الزرقاء. تم الإبلاغ عن هذا على وجه التحديد ليكون فعالًا في الحالات التي يستخدم فيها الكمبيوتر المحمول وحدة معالجة الرسومات Intel HD 4000 المدمجة أو الأقدم.
في معظم الحالات ، أدى تعطيل وحدة معالجة الرسومات المدمجة باستخدام Device Manager إلى حل المشكلة إلى أجل غير مسمى. بالتأكيد ، سينتهي الكمبيوتر المحمول الخاص بك باستهلاك المزيد من الطاقة نظرًا لأنه سيستخدم دائمًا وحدة معالجة الرسومات المخصصة ، ولكن لا يزال من الأفضل استبدال عمر البطارية لتحقيق الاستقرار.
فيما يلي دليل سريع حول تعطيل وحدة معالجة الرسومات المدمجة:
- اضغط على مفتاح Windows + R لفتح مربع حوار " تشغيل ". ثم اكتب "devmgmt.msc" ثم اضغط على Enter لفتح "إدارة الأجهزة" .

- بمجرد دخولك إلى " إدارة الأجهزة" ، قم بالتمرير خلال قائمة الأجهزة المثبتة وتوسيع القائمة المنسدلة المرتبطة بمحولات العرض . بعد القيام بذلك ، انقر بزر الماوس الأيمن على حل GPU المتكامل واختر تعطيل الجهاز من قائمة السياق التي ظهرت حديثًا.

- أعد تشغيل الكمبيوتر ومعرفة ما إذا كان تعطل الموت الزرقاء يتوقف عن الحدوث بعد بدء تشغيل النظام التالي.
إذا كنت لا تزال تواجه نفس تعطل الموت الزرقاء الثابت المرتبط بـ dxgmms1.sys ، فانتقل إلى الطريقة التالية أدناه.
الطريقة الرابعة: تحديث إصدار BIOS
تمكن اثنان من المستخدمين الذين تأثروا أيضًا بهذا النوع من الموت الزرقاء من حل المشكلة عن طريق تحديث إصدار برنامج BIOS الثابت إلى الأحدث.
مثيلات ، حيث يكون هذا النوع من الموت الزرقاء ناجما عن اللوحة الأم ، نادرة ؛ لكنه بالتأكيد احتمال يجب عليك أن تفكر فيه.
ضع في اعتبارك أن إخفاق إجراء تحديث إصدار BIOS الخاص بك قد يخلق مشاكل استقرار أخرى لجهازك. مع وضع ذلك في الاعتبار ، حاول فقط إذا كنت قد فعلت ذلك من قبل و / أو كنت واثقًا من أنك ستتمكن من تحقيق ذلك.
تختلف الخطوات الدقيقة لتحديث إصدار BIOS على نطاق واسع عن التكوين إلى التكوين ، لذلك ستحتاج إلى اتباع الخطوات المناسبة للشركة المصنعة للوحة الأم. فيما يلي بعض الوثائق من أشهر الشركات المصنّعة التي ستساعدك في تحديث إصدار BIOS الخاص بك:
- ديل
- أيسر
- لينوفو
- آسوس
ملاحظة : إذا لم تكن الشركة المصنعة للوحة الأم مدرجة هنا ، فابحث عبر الإنترنت عن خطوات محددة.
إذا لم تكن هذه الطريقة قابلة للتطبيق أو لم تسمح لك بالتخلص من أعطال الموت الزرقاء السيئة ، فانتقل إلى الطريقة النهائية أدناه.
الطريقة الخامسة: إجراء تثبيت إصلاح
إذا لم تسمح لك أي من الطرق المذكورة أعلاه بحل المشكلة ، فإن الملاذ الأخير هو إعادة تعيين كل مكون من مكونات Windows والأمل في أن تكون المشكلة متعلقة بالبرنامج.
تتمثل إحدى الطرق لإعادة تعيين جميع مكونات Windows في تثبيت نظيف ، ولكن هذا الإجراء سيؤدي أيضًا إلى إزالة أي ملفات وتطبيقات شخصية تخزنها حاليًا على جهاز الكمبيوتر الخاص بك. سيكون أفضل طريقة لإجراء تثبيت إصلاح .
سيتيح لك هذا الإجراء إعادة تعيين جميع مكونات Windows (بما في ذلك الملفات المتعلقة بالتشغيل) مع الاحتفاظ بجميع ملفاتك الشخصية (الصور والتطبيقات ومقاطع الفيديو وغيرها من أنواع الملفات).
إذا قررت الذهاب لإصلاح تثبيت ، اتبع الإرشادات الواردة في هذه المقالة ( هنا ).









