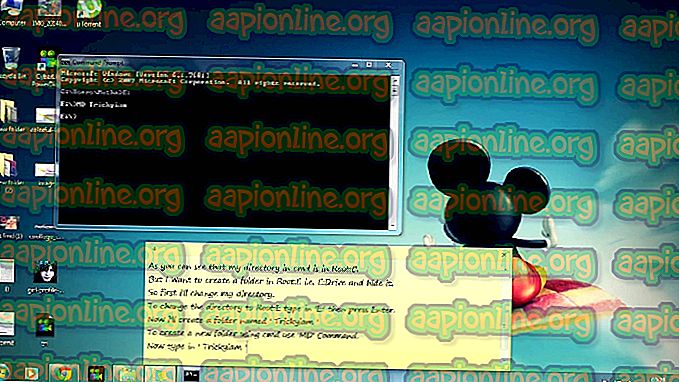كيفية إصلاح SearchUI.exe مع وقف التنفيذ على ويندوز 10
غالبًا ما يحدث SearchUI.exe المُعلق بسبب برنامج مكافحة الفيروسات التابع لجهة خارجية والذي يتداخل عادةً مع عمليات الخلفية الخاصة بك. Search User Interface أو SearchUI هو أحد مكونات مساعد بحث Microsoft الذي يدعى Cortana. إذا تم تعليق عملية searchUI.exe ، فهذا يعني أنك لن تتمكن من استخدام Cortana. من الواضح أن بعض الأشخاص يفضلون استخدام مساعد بحث Microsoft عن طريق إعطاء الأوامر من خلال الميكروفون الخاص بهم. رغم ذلك ، هناك أشياء أو تطبيقات معينة تمنعك من استخدامها.
لا يظهر هذا في مربع حوار خطأ يخبرك أنه قد تم تعليق ملف searchUI.exe ولكن يمكن العثور عليه عند فتح "إدارة المهام" الخاصة بك والقيام بالعمليات المذكورة. هذه المشكلة ليست حرجة ويمكن حلها عن طريق بعض الحلول السهلة والقوية. ومع ذلك ، قبل أن نصل إلى ذلك ، دعونا نلقي نظرة على الأسباب.

ما هي أسباب توقف SearchUI.exe على نظام التشغيل Windows 10؟
حسنًا ، يمكن أن يكون تعليق searchui.exe بسبب عدة عوامل مثل -
- مكافحة الفيروسات خارجية . إذا كنت تستخدم برنامج مكافحة فيروسات تابعًا لجهة خارجية ، فمن المرجح أن ترى الملف معلقًا لأن برنامج مكافحة الفيروسات الخاص بك يحاول إيقافه.
- نوافذ عفا عليها الزمن . إذا لم تقم بتحديث نظام Windows الخاص بك لبعض الوقت ، فمن المحتمل أن يكون هذا هو عامل تعليق الملف. واجهة المستخدم ليست مثالية وتحتاج إلى تحديث مستمر.
- مجلد حزمة الفاسدة . في بعض الأحيان ، يكون سبب تعليق الملف هو مجلد حزمة Cortana الفاسد ، مما يعني أنه يجب عليك حذفه.
الآن ، حان الوقت للدخول في الحلول:
الحل 1: تحديث ويندوز الخاص بك
كما ذكرنا سابقًا ، قد يكون نظام Windows القديم سبب هذا. لم يتم تحسين واجهة المستخدم حتى الآن ويتطلب تحديثات مستمرة من الشركة المصنعة لها والتي ستحصل عليها فقط إذا قمت بتحديث Windows الخاص بك. لذلك ، ابدأ بالمهمة السهلة ، حاول تحديث Windows الخاص بك إذا لم تقم بذلك. للتحقق من وجود تحديثات ، قم بما يلي:
- اضغط Winkey + I لفتح الإعدادات .
- انقر فوق " التحديث والأمان ".
- اضغط على " التحقق من وجود تحديثات ".

إذا كان يطالبك بتحديث ، فعليك تحديث نظامك.
الحل 2: إصلاح مجلد حزمة Cortana
مجلد حزمة تالفة قد يكون إيقاف تشغيل الملف. في مثل هذه الحالة ، يجب عليك حذف المجلد في Safe Boot . يرجى اتباع هذه المقالة لمعرفة كيفية تشغيل نظامك في Safe Boot . بمجرد تشغيل نظامك ، قم بما يلي:
- اضغط على Winkey + X وحدد " موجه الأوامر (المسؤول) " أو " Windows Powershell (المسؤول) ".
- بمجرد التحميل ، أدخل الأمر التالي ( استبدل {USERNAME} باسم مستخدم نظامك).

RD / S / Q "C: \ Users \ {USERNAME} \ AppData \ Local \ Packages \ Microsoft.Windows.Cortana_cw5n1h2txyewy \ RoamingState" - الآن ، افتح Windows Powershell (المسؤول) إذا استخدمت موجه الأوامر لإدخال الأمر المذكور أعلاه.
- بمجرد تحميل Windows Powershell ، أدخل الأمر التالي:
Get-AppXPackage -AllUsers | Where-Object {$ _. InstallLocation - like "* SystemApps *"} | Foreach {Add-AppxPackage -DisableDevelopmentMode - سجل "$ ($ _. InstallLocation) \ AppXManifest.xml"} 
الحل 3: تعطيل مكافحة الفيروسات الخاص بك
أبلغ بعض المستخدمين أن برامج مكافحة الفيروسات التابعة لجهات أخرى كانت تتداخل مع العملية التي تم إدراجها على أنها معلقة. يرجع السبب في ذلك إلى Avast antivirus - لذلك إذا كنت تستخدم Avast antivirus أو أي جهاز آخر ، فيرجى إيقاف تشغيل برنامج مكافحة الفيروسات الخاص بك ثم إعادة تشغيل نظامك لمعرفة ما إذا كان الملف لا يزال مدرجًا في القائمة أم لا.
الحل 4: حذف ملف تعريف المستخدم المتجول
إذا كنت تستخدم ملف تعريف مستخدم متجول على نظامك ، فقد تحدث المشكلة بسبب ملف تعريف المستخدم الخاص بك لأنه يمكن أن يسبب بعض المشكلات مع ملف SearchUI.exe. إذا كان هذا هو الحال بالنسبة لك ، فسيتعين عليك فقط حذف ملف تعريف المستخدم المتجول. هيريس كيفية القيام بذلك:
- انتقل إلى سطح المكتب الخاص بك ، وانقر بزر الماوس الأيمن فوق " هذا الكمبيوتر " واختر " خصائص ".
- على الجانب الأيسر ، انقر فوق " إعدادات النظام المتقدمة ".
- ستظهر نافذة منبثقة ، ثم انقر فوق " إعدادات " ضمن ملفات تعريف المستخدمين .

- حدد موقع التشكيل الجانبي المتجول الخاص بك وحذفه.
الحل 5: أعد تثبيت iCloud
أخيرًا ، هناك سبب آخر يمكن أن يكون تثبيت iCloud . قد تتداخل عملية iCloud مع عملية SearchUI.exe وفي هذه الحالة سيكون عليك إعادة تثبيت iCloud . لذلك ، يرجى الرجوع إلى هذه المقالة المنشورة بالفعل على موقعنا حيث ستجد عدة طرق لإزالة iCloud من نظام Windows 10 الخاص بك.