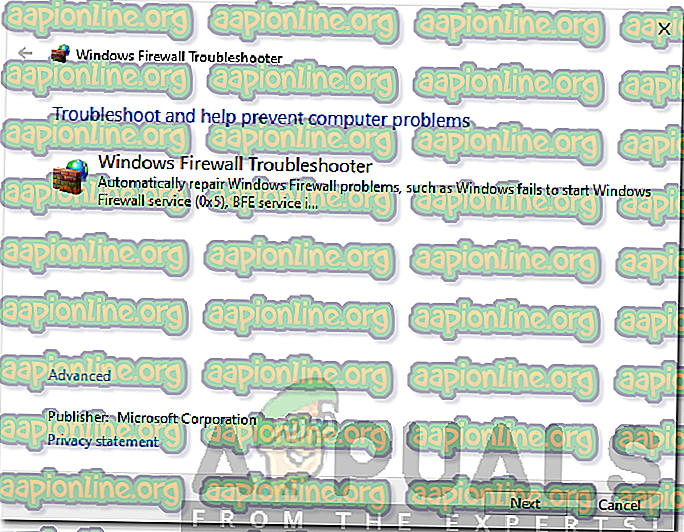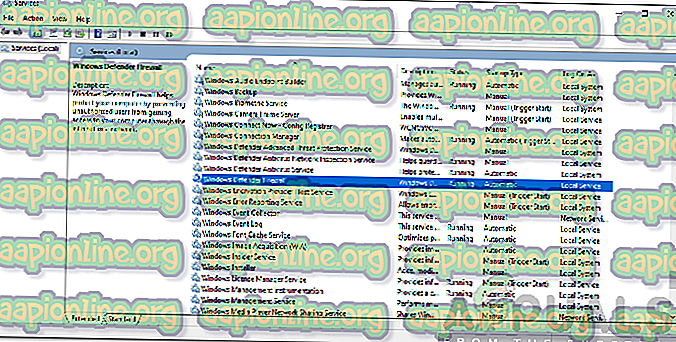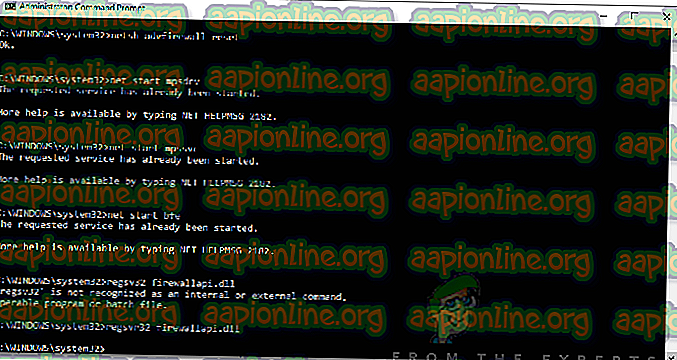كيفية إصلاح رمز خطأ جدار حماية Windows Defender 0x6d9؟
أصبح الوصول إلى الإنترنت مهمة إلزامية في حياتنا اليومية. تم تقديم جدار حماية Windows للتحكم في الطلبات الواردة والصادرة لنظام الكمبيوتر الخاص بك. يتلقى جدار الحماية نصيبه من التحديثات وتميل Microsoft إلى التحسين بشكل كبير مع كل تحديث رئيسي. يحب البعض منا إيقاف تشغيل جدار حماية Windows Defender لأنه يمكن في بعض الأحيان منع بعض الطلبات التي تمنعنا من القيام بما نهدف إليه. في بعض الأحيان ، إذا حاولت إعادة تشغيل جدار حماية Windows Defender ، فسوف يتم إعطاؤك رمز الخطأ 0x6d9 مع رسالة تفيد " حدث خطأ أثناء فتح جدار حماية Windows مع الأداة الإضافية Advanced Security ".

تظهر رسالة الخطأ هذه غالبًا في حالة عدم تشغيل خدمة جدار حماية Windows أو عدم تشغيل أي من الخدمات المطلوبة لجدار حماية Windows ، أي BFE. بالإضافة إلى ذلك ، قد يرجع ذلك إلى بعض الأسباب الأخرى التي سنناقشها أدناه. لذلك دعونا ندخل فيه.
ما الذي يسبب رمز خطأ جدار حماية Windows Defender 0x6d9؟
تشير رسالة الخطأ إلى أن المشكلة ناتجة عن عدم تشغيل الخدمات المطلوبة. ومع ذلك ، هذا ليس هو. يمكن أن يكون ، بشكل عام ، للأسباب التالية -
- جدار حماية Windows والخدمات التابعة غير قيد التشغيل: هذا السبب واضح تمامًا كما هو مذكور في رسالة الخطأ نفسها. يتطلب جدار حماية Windows تشغيل بعض الخدمات للعمل بشكل صحيح. إذا لم تكن تعمل ، فلن يعمل جدار الحماية.
- تكوين جدار حماية Windows: في بعض الأحيان ، يمكن أن تكون المشكلة بسبب تكوين جدار حماية Windows Defender. في مثل هذه الحالة ، سوف تضطر إلى إعادة تعيينها.
- البرامج الضارة على النظام: في بعض السيناريوهات ، قد تكون المشكلة أيضًا بسبب بعض البرامج الضارة على نظامك. لحل المشكلة ، سيتعين عليك تشغيل عمليات المسح لإزالة البرامج الضارة.
الآن وبعد أن عرفت أسباب المشكلة ، دعنا ندخل في الحلول التي يمكنك تنفيذها لحل المشكلة. يرجى محاولة تنفيذ جميع الحلول لأن بعض الحلول المذكورة قد لا تعمل في حالتك.
الحل 1: قم بتشغيل مستكشف أخطاء Windows Defender ومصلحها
أول شيء عليك القيام به عندما تواجه هذا الخطأ هو تشغيل مستكشف أخطاء Windows Defender ومصلحها. سيقوم مستكشف الأخطاء ومصلحها بالبحث عن أي مشكلات في جدار الحماية ومحاولة حلها. هيريس كيفية القيام بذلك:
- أولاً ، احصل على مستكشف أخطاء جدار حماية Windows Defender ومصلحها من هنا .
- بمجرد الانتهاء من التنزيل ، قم بتشغيل الملف الذي تم تنزيله.
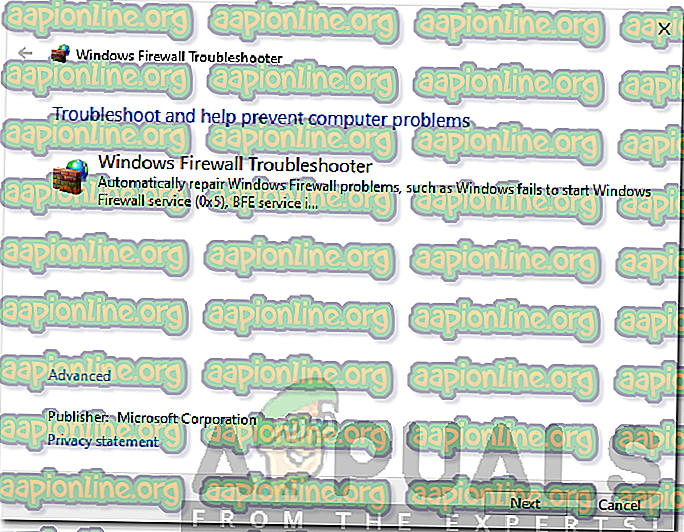
- اذهب من خلال المطالبات والسماح لها الانتهاء.
- معرفة ما إذا كان يحل المشكلة.
الحل 2: التحقق من الخدمات المطلوبة
سبب آخر لعدم تشغيل جدار حماية Windows Defender هو أن الخدمات المطلوبة لبدء جدار الحماية لا تعمل. الخدمة الأساسية هي خدمة جدار حماية Windows جنبًا إلى جنب مع عدد قليل من الخدمات التابعة التي يلزم أيضًا تشغيلها. سيكون عليك التحقق مما إذا كانت هذه الخدمات تعمل أم لا. هيريس كيفية القيام بذلك:
- اضغط على مفتاح Windows + R لفتح مربع الحوار " تشغيل ".
- اكتب services.msc واضغط على Enter .
- هذا سيفتح نافذة الخدمات .
- الآن ، ابحث عن جدار حماية Windows Defender و Base Filtering Engine واحداً تلو الآخر وتأكد من تشغيلهما .
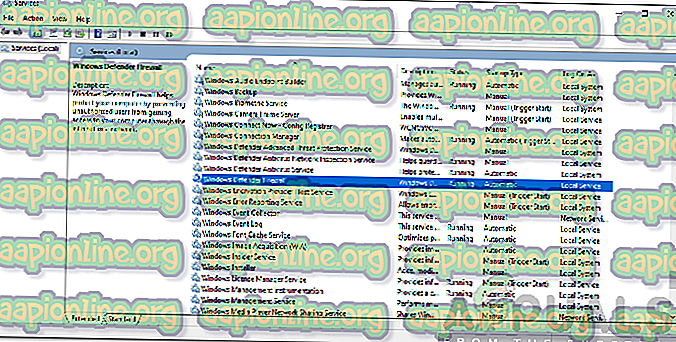
- تأكد أيضًا من تعيين نوع بدء التشغيل على " تلقائي" . للقيام بذلك ، انقر نقرًا مزدوجًا على الخدمة لفتح نافذة الخصائص . هناك ، أمام نوع بدء التشغيل ، اختر تلقائي .
- إذا كانت الخدمة قيد التشغيل ، فسيتعين عليك إيقافها لإجراء هذا التغيير.
- بمجرد الانتهاء ، معرفة ما إذا كانت المشكلة قائمة.
الحل 3: إعادة تعيين جدار حماية Windows
إذا استمرت المشكلة حتى بعد التحقق من خدمات جدار حماية Windows ، فإن هذا قد يعني أن تكوين جدار الحماية يسبب المشكلة. في مثل هذه الحالة ، سيتعين عليك إعادة تعيين جدار حماية Windows. هيريس كيفية القيام بذلك:
- افتح قائمة "ابدأ" ، واكتب cmd ، وانقر بزر الماوس الأيمن على النتيجة الأولى وحدد " تشغيل كمسؤول" .
- بعد ذلك ، اكتب الأوامر التالية واحدة تلو الأخرى:
إعادة تعيين netsh advfirewall net start mpsdrv net start mpssvc net start bfe regsvr32 firewallapi.dll
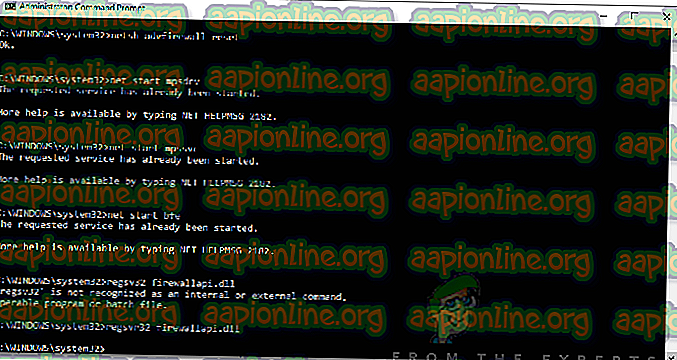
- بمجرد الانتهاء ، أغلق نافذة cmd وشاهد ما إذا كان قد تم حل المشكلة أم لا.
الحل 4: إجراء فحص النظام
في حالة استمرار عدم بدء تشغيل جدار حماية Windows Defender ، فقد تكون هناك فرص لبرامج ضارة على نظامك قد تسبب المشكلة. يمكنك التعامل مع هذا عن طريق تنزيل ماسح الأمان هذا الذي توفره Microsoft لمسح نظامك. فقط قم بتنزيله ثم قم بتشغيله. سوف تفحص النظام الخاص بك عن أي برامج ضارة وإزالته إذا وجدت.
في حال كنت تستخدم ويندوز 32 بت ، سوف تضطر إلى تنزيل الأداة من هنا .
الحل 5: إجراء استعادة النظام
أخيرًا ، إذا لم يتم حل مشكلتك بعد تجربة كل الحلول المقدمة ، فسيلزمك إجراء "استعادة النظام". ستقوم استعادة النظام باستعادة نظام التشغيل الخاص بك إلى نقطة في الماضي. هذا يمكن أن يساعد في حل العديد من القضايا.
يرجى الرجوع إلى هذه المقالة على موقعنا للحصول على دليل مفصل عن استعادة النظام. إذا كنت تستخدم نظام التشغيل Windows 8 أو 7 ، فانتقل إلى هذا المقال بدلاً من ذلك.