كيفية إصلاح "Word ليس برنامجك الافتراضي لعرض المستندات وتحريرها"
وصل العديد من مستخدمي Windows إلى الأسئلة التي طرأت علينا بعد انزعاجهم من حقيقة أن أجهزة الكمبيوتر الخاصة بهم ترفض جعل Word البرنامج الافتراضي لفتح ملفات .docx حتى إذا قاموا بالنقر فوق " نعم" في الموجه ثم قم بتكوين الأنواع التي ينبغي فتحها بواسطة النص محرر. أبلغ معظم المستخدمين المتأثرين أنهم حصلوا على "Word ليس برنامجك الافتراضي لعرض المستندات وتحريرها" في كل مرة يحاولون فيها فتح ملف .docx. لا تقتصر المشكلة على إصدار معين من Windows حيث تم تأكيد حدوثه على Windows 7 و Windows 8.1 و Windows 10.
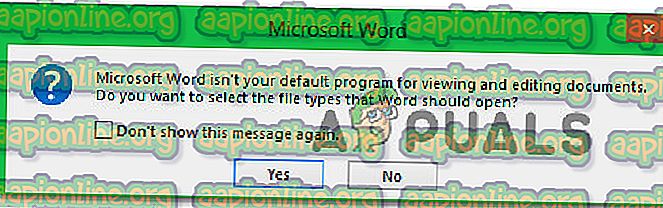
ما الذي يسبب مطالبة "Word ليس برنامجك الافتراضي لعرض المستندات وتحريرها"؟
لقد بحثنا في هذه المشكلة بالذات من خلال النظر في تقارير المستخدمين المختلفة واستراتيجيات الإصلاح التي يتم نشرها من قبل المستخدمين المتأثرين كلما ظهرت هذه المطالبة. كما اتضح ، هناك عدة سيناريوهات مختلفة قد تؤدي إلى تشغيل هذه المطالبة في كل مرة يحاول فيها المستخدم فتح مستند .docx:
- يُسمح بالمطالبة بالظهور من إعدادات Word - لن تظهر المطالبة إلا طالما يُسمح لها بذلك. إذا كنت ترغب في إيقاف المطالبة من الحدوث دون حل سبب المشكلة ، يمكنك القيام بذلك عن طريق الوصول إلى إعدادات Word وتعطيل المطالبة من خيارات بدء التشغيل.
- خلل في نظام التشغيل Windows 10 - كما اتضح ، يمكن أن تحدث هذه المشكلة أيضًا بسبب خلل يخلط بين نظام التشغيل والاعتقاد بأن البرنامج الخاص بنوع الملف هذا قد تم تكوينه بالفعل ، في حين أنه في الواقع ليس كذلك. أبلغ العديد من المستخدمين المتأثرين أنه تم حل المشكلة بعد قيامهم بتعديل التطبيق الافتراضي لملف .docx عبر شاشة التطبيقات الافتراضية.
- يتم إعداد تطبيق مختلف كإعداد افتراضي - في معظم الحالات ، تكون المطالبة أصلية وستشير إذا لم يتم إعداد Word كتطبيق افتراضي. إذا كان هذا السيناريو ينطبق على الموقف لديك ، فيجب أن تكون قادرًا على حل المشكلة عن طريق النقر بزر الماوس الأيمن فوق الملف واستخدام قائمة السياق لتغيير التطبيق الافتراضي.
- تثبيت Office التالف - يمكن أن يكون تلف الملف داخل مجلد تثبيت Office مسؤولاً عن هذا الخطأ المحدد. أكد العديد من المستخدمين المتأثرين أنهم تمكنوا من حل المشكلة عن طريق تشغيل إصلاح Office من شاشة البرامج والميزات.
- تعارضات تثبيتات Office - إذا كان لديك تثبيتان أو أكثر من تثبيتات Office موجودة على جهاز الكمبيوتر الخاص بك ، فهناك احتمال كبير أن يكون هذا هو سبب المشكلة. وهذا ليس فقط لأنه قد يتم تعيين إصدار مختلف من Word كإعداد افتراضي - يميل Windows إلى خلل التطبيق الافتراضي في المواقف التي توجد فيها عمليات تثبيت Office المتعددة في نفس الوقت. في هذه الحالة ، يجب أن تكون قادرًا على حل المشكلة عن طريق إزالة تثبيت كل تثبيت Office غير ضروري.
إذا كنت تكافح حاليًا لحل رسالة الخطأ هذه ، فستقدم لك هذه المقالة العديد من خطوات استكشاف الأخطاء وإصلاحها المحتملة المختلفة. في الأسفل ، ستجد مجموعة من الأساليب التي قام المستخدمون الآخرون في موقف مماثل بنشرها بنجاح لإصلاح موجه "Word ليس برنامجك الافتراضي لعرض وتحرير المستندات" .
للحصول على أفضل النتائج ، نشجعك على اتباع الطرق بالترتيب الذي تم تقديمه به حيث أننا طلبناها بكفاءة وشدة. في النهاية ، يجب أن تتعثر في طريقة تحل المشكلة بغض النظر عن المشكلة التي تسببها.
الأسلوب 1: تعطيل المطالبة من إعدادات Word
إذا كنت تبحث عن أسرع إصلاح ممكن ، فإن أسرع طريقة للقيام بذلك هي ببساطة منع Word من عرض الرسالة مرة أخرى. ولكن ضع في اعتبارك أن هذا لن يحل المشكلة الأساسية التي تؤدي إلى المطالبة - لن يكون Word هو البرنامج الافتراضي.
إذا كنت على ما يرام مع حقيقة أن Word ليس هو محرر النصوص الافتراضي ، فاتبع الخطوات أدناه لإعادة تكوين Word لإيقاف عرض موجه "Word ليس برنامجك الافتراضي لعرض وتحرير المستندات" .
فيما يلي دليل سريع حول تعطيل المطالبة عن طريق تعطيل الخيار "أخبرني إذا كان Microsoft Word ليس البرنامج الافتراضي لعرض المستندات وتحريرها" من خيارات Word:
- افتح Microsoft Word وانتقل إلى ملف> خيارات باستخدام شريط الشريط في الجزء العلوي من الشاشة.
- عندما تكون داخل شاشة خيارات Word ، حدد علامة التبويب عام من القائمة الرأسية على اليسار ، ثم انتقل إلى الجزء الأيمن.
- في الجزء الأيسر ، قم بالتمرير لأسفل إلى خيارات بدء التشغيل وإلغاء تحديد المربع المرتبط بـ "أخبرني إذا لم يكن Microsoft Word هو البرنامج الافتراضي لعرض المستندات وتحريرها" .
- بمجرد إلغاء تحديد المربع ، انقر فوق " موافق" وأغلق محرر Word الخاص بك.
- النوع التالي الذي تحاول تشغيل Word فيه ، يجب ألا تواجه مطالبة "Word ليس برنامجك الافتراضي للعرض وتحرير المستندات" .
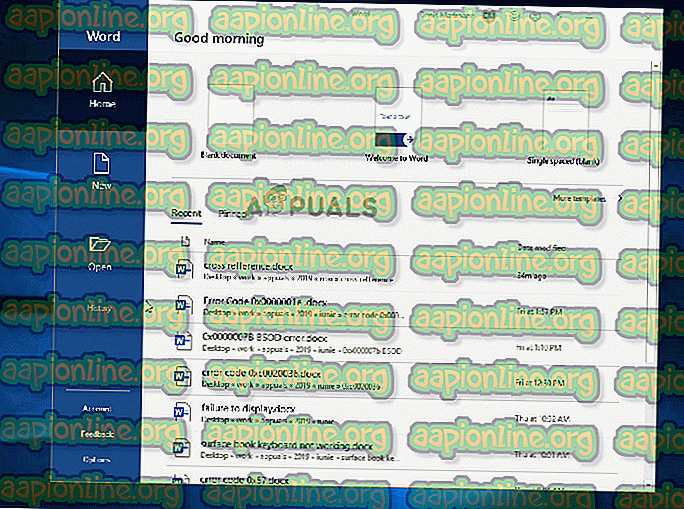
إذا استمرت المطالبة أو كنت تبحث عن إصلاح قابل للتطبيق (وليس حلاً) ، فانتقل إلى الطريقة التالية أدناه.
الطريقة 2: تغيير التطبيق الافتراضي ل. docx
في بعض الحالات ، يمكن أن تحدث هذه المشكلة أيضًا بسبب خلل يمنع التطبيق الافتراضي لتنسيق .docx من تغييره تلقائيًا بعد قيام المستخدم بذلك من خلال المطالبة. في هذه الحالة ، يجب أن تكون قادرًا على حل المشكلة عن طريق الوصول إلى شاشة "التطبيقات الافتراضية" (من تطبيق "الإعدادات") وتعديل التطبيق الافتراضي لنوع الملف .docx.
أبلغ العديد من المستخدمين المتأثرين أن هذا الإجراء قد عمل لصالحهم على نظام Windows 10 بلا عيب. وعلى الرغم من أننا لم نتمكن من تأكيد هذا الإجراء على إصدارات Windows الأخرى ، إلا أنه لا يزال يستحق التجربة إذا كنت تستخدم إصدارًا أقدم.
إليك دليل سريع حول تغيير التطبيق الافتراضي ل. docx:
- تأكد من تسجيل الدخول إلى حساب Windows له امتيازات إدارية.
- اضغط على مفتاح Windows + R لفتح مربع حوار " تشغيل ". ثم ، اكتب " ms-settings: defaultapps " داخل مربع النص واضغط على Enter لفتح علامة التبويب التطبيقات الافتراضية في علامة التبويب "الإعدادات".
- بمجرد دخولك إلى نافذة التطبيقات الافتراضية ، قم بالتمرير لأسفل أعلى قسم اختيار التطبيقات الافتراضية وانقر على اختيار التطبيقات الافتراضية حسب نوع الملف .
- انتظر حتى يتم تحميل نافذة نوع الملف (قد يستغرق الأمر عدة دقائق إذا كنت تستخدم محرك أقراص ثابتًا تقليديًا).
- عندما يتم تحميل القائمة لأعلى ، قم بالتمرير لأسفل إلى تنسيق .docx وانقر على أيقونة + المرتبطة بها.
- ثم ، حدد Word من قائمة التطبيقات المتوافقة.
ملاحظة: حتى إذا كان Word هو الخيار الافتراضي بالفعل ، فانقر فوقه وحدده مرة أخرى لأغراض التحديث.
- بمجرد إجراء التغيير ، أعد تشغيل الكمبيوتر ومعرفة ما إذا كان قد تم حل المشكلة بمجرد اكتمال تسلسل بدء التشغيل التالي.

إذا استمرت رسالة الخطأ نفسها ، فانتقل إلى الطريقة التالية أدناه.
الطريقة الثالثة: اختيار محرر نص مختلف باعتباره الافتراضي
هناك أيضًا تكهنات بأن المشكلة قد تحدث أيضًا بسبب خلل يجعل Windows يعتقد أنه يفتح نوعًا مختلفًا من الملفات.
قد يبدو هذا غريبًا ، فقد أبلغ بعض المستخدمين المتأثرين أنهم كانوا قادرين على حل المشكلة عن طريق تعيين تطبيق مختلف كتطبيق افتراضي (المفكرة) أولاً ، قبل تغيير الإعداد الافتراضي مرة أخرى إلى Word. يمكن القيام بذلك بسهولة عن طريق النقر بزر الماوس الأيمن على ملف .docx واختيار " فتح باستخدام ..."
أبلغ معظم المستخدمين المتأثرين أنه بعد القيام بذلك ، تم تغيير رمز الملف إلى الرمز الصحيح ولم تعد مطالبة "Word ليست برنامجك الافتراضي لعرض وتحرير المستندات" .
فيما يلي دليل سريع حول حل مشكلة خلل قد تسبب هذه المشكلة:
- انتقل إلى موقع مستند .docx الذي تواجهه مشكلات. بمجرد العثور على الملف ، انقر بزر الماوس الأيمن فوقه واختر " فتح باستخدام ..." من قائمة السياق.
- من القائمة التالية ، انقر فوق More Apps ، ثم اختر Notepad (أو محرر نصوص مختلف) وتأكد من تحديد المربع المرتبط دومًا استخدم هذا التطبيق لفتح ملفات .docx قبل النقر فوق " موافق".
- بمجرد أن يتغير الرمز وفقًا لذلك ، انقر بزر الماوس الأيمن فوق الملف مرة أخرى وحدد " فتح باستخدام ..." ، ولكن هذه المرة انقر فوق " اختيار تطبيق آخر" .
- من القائمة التالية ، حدد Word مرة أخرى لتعيينه كتطبيق افتراضي وحدد المربع المرتبط دائمًا استخدم هذا التطبيق لفتح ملفات .docx قبل النقر فوق " موافق".
- أعد تشغيل الكمبيوتر ومعرفة ما إذا كان قد تم حل المشكلة عن طريق محاولة فتح ملف .docx آخر بمجرد اكتمال تسلسل بدء التشغيل.
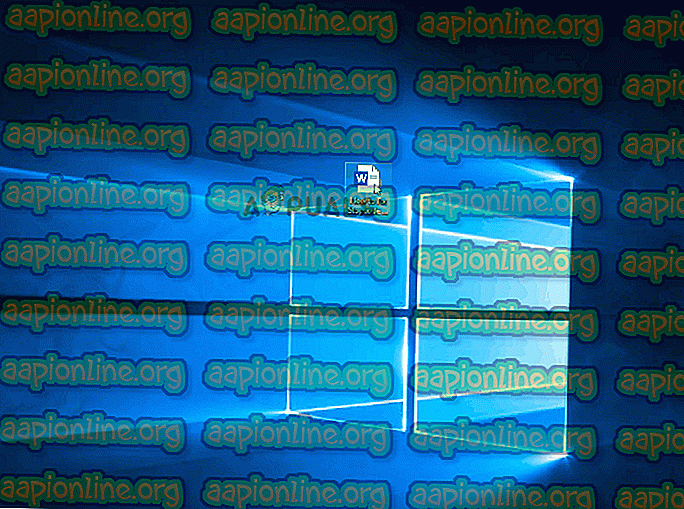
إذا استمر ظهور مطالبة "Word ليست برنامجك الافتراضي لعرض وتحرير المستندات" ، فانتقل إلى الطريقة التالية أدناه.
الطريقة الرابعة: إصلاح تثبيت المكتب
استنادًا إلى العديد من تقارير المستخدمين المختلفة ، يمكن أن تحدث هذه المشكلة أيضًا بسبب تلف الملف داخل مجلد تثبيت Office. هناك بعض التقارير المؤكدة التي تمكن المستخدمون المتأثرون من حل المشكلة عن طريق إجراء إصلاح تثبيت Office.
هذا الإجراء أبسط مما يبدو - يتم تطبيق استراتيجيات الإصلاح تلقائيًا. كل ما عليك القيام به هو إجراء الإصلاح الأولي.
فيما يلي دليل سريع حول إصلاح تثبيت Office من أجل حل "Word ليس برنامجك الافتراضي لعرض وتحرير مستندات":
- اضغط على مفتاح Windows + R لفتح مربع حوار " تشغيل ". بعد ذلك ، اكتب " appwiz.cpl " داخل مربع النص ، ثم اضغط على Enter لفتح شاشة البرامج والميزات.

- بمجرد دخولك إلى شاشة البرامج والميزات ، قم بالتمرير خلال قائمة التطبيقات وتحديد موقع تثبيت Office .
- بمجرد رؤيته ، انقر بزر الماوس الأيمن فوقه واختر تغيير / إصلاح من قائمة السياق التي ظهرت حديثًا.

- انتظر حتى يتم تحميل مطالبة الإصلاح ، ثم انقر فوق الزر " إصلاح السريع" ثم " إصلاح" . بمجرد بدء الإجراء ، انتظر حتى تنتهي العملية.

ملاحظة : لا تغلق التثبيت قبل اكتمال الإجراء ، وإلا فإنك تخاطر بمزيد من تلف الملف.
- عند الانتهاء من العملية ، قم بإعادة تشغيل جهاز الكمبيوتر الخاص بك ومعرفة ما إذا كان قد تم حل المشكلة عند بدء التشغيل التالي.
إذا كانت رسالة "Word ليست برنامجك الافتراضي للعرض ومحرر المستندات" لا تزال تحدث عند فتح مستند .docx ، فانتقل إلى الطريقة التالية أدناه.
الطريقة الخامسة: إلغاء تثبيت أي تثبيتات أخرى لـ Office Suite
كما اتضح ، يمكن أن يحدث أيضًا موجه "Word ليس لديك البرنامج الافتراضي للعرض ومحرر المستندات" في المواقف التي يكون فيها لجهاز كمبيوتر عدة عمليات تثبيت Office ينتهي بها الأمر إلى أن تتعارض مع بعضها البعض. ينتهي الأمر بذلك إلى إرباك نظام Windows ، الذي يصبح غير قادر على اختيار تطبيق افتراضي واحد من جميع عمليات التثبيت المتوفرة في المكاتب.
أبلغ العديد من المستخدمين المتأثرين أنهم تمكنوا من حل المشكلة عن طريق إزالة تثبيت Office الأقدم أو غير الضرورية. انتهى الأمر بحل الصراع الذي كان يربك نظام التشغيل. بعد القيام بذلك وإعادة تشغيل أجهزة الكمبيوتر الخاصة بهم ، أبلغ معظم المستخدمين المتأثرين أن مطالبة "Word ليست برنامجك الافتراضي لعرض وتحرير المستندات" توقفت تمامًا.
فيما يلي دليل سريع حول إزالة تثبيت أي تثبيت Office غير ضروري:
- اضغط على مفتاح Windows + R لفتح مربع حوار "تشغيل". ثم اكتب "appwiz.cpl" ثم اضغط على Enter لفتح نافذة " البرامج والميزات" .

- بمجرد دخولك إلى نافذة " البرامج والميزات" ، قم بالتمرير لأسفل خلال قائمة التطبيقات وتحديد موقع تثبيت Office غير المناسب لك. بمجرد العثور عليه ، انقر بزر الماوس الأيمن فوقه واختر إلغاء التثبيت من قائمة السياق.

- داخل شاشة إلغاء التثبيت ، اتبع المطالبات التي تظهر على الشاشة لإكمال إلغاء تثبيت البرنامج ، ثم أغلق برنامج إلغاء التثبيت وأعد تشغيل الكمبيوتر يدويًا إذا لم تتم مطالبتك بذلك تلقائيًا.
- عند بدء التشغيل التالي ، معرفة ما إذا كان قد تم حل المشكلة عن طريق محاولة فتح ملف .docx آخر.







