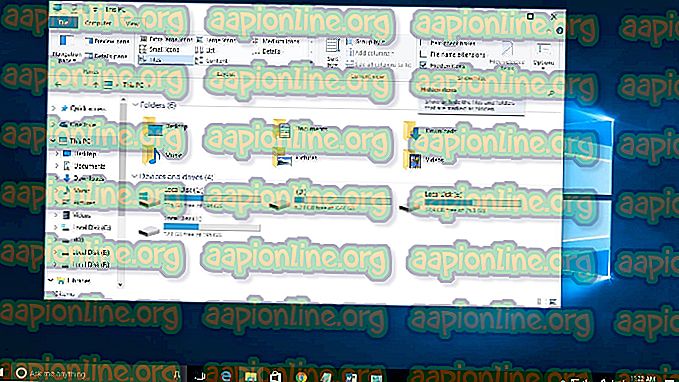كيفية إصلاح "تعذر على Windows تحميل السجل" خطأ
لقد وصل العديد من المستخدمين إلينا مع الأسئلة بعد اكتشافهم لخطأ مستمر داخل "عارض الأحداث" الذي ينص على "تعذر على Windows تحميل السجل. غالبًا ما تحدث هذه المشكلة بسبب عدم كفاية الذاكرة أو عدم كفاية حقوق الأمان ". لم يبلغ معظم المستخدمين المتأثرين عن أي أعراض مرتبطة بهذه المشكلة (بخلاف رسالة الخطأ المتكررة). لا تقتصر المشكلة على إصدار معين من Windows نظرًا لأنه تمت مواجهته أيضًا على Windows 10 و Windows 8.1 و Windows 7.

ما سبب "تعذر على Windows تحميل السجل"؟
لقد بحثنا في هذه المشكلة بالبحث في تقارير المستخدمين المختلفة واستراتيجيات الإصلاح الأكثر شيوعًا المستخدمة لإصلاح هذا السلوك المحدد. كما اتضح ، هناك العديد من المذنبين المختلفين الذين قد يكونون مسؤولين عن رسالة الخطأ هذه. لقد تقدمنا وأنشأنا قائمة تحتوي على أكثر العناصر المحتملة التي قد تؤدي إلى حدوث هذه المشكلة:
- تمت مقاطعة الطاقة أثناء إجراء تسجيل الدخول / تسجيل الخروج - هذا السيناريو شائع إلى حد ما ، خاصة في Windows 7 و Windows 8.1. يمكن أن ينتهي إجراء تسجيل الدخول / تسجيل الخروج إلى تلف ملف التعريف الذي قد يؤدي إلى حدوث هذا الخطأ. في هذه الحالة ، يجب أن تكون قادرًا على حل المشكلة باتباع الإجراء الذي يعمل على إصلاح تلف ملف نظام الملفات.
- تثبيت التطبيق غير صحيح أو إلغاء تثبيته - كما اتضح ، يمكن أن تحدث هذه المشكلة أيضًا بسبب تثبيت التطبيق غير صحيح أو إلغاء التثبيت. قد ينتهي هذا إلى درجة من تلف السجل قد يتسبب في حدوث مشكلات معينة مع الطريقة التي يستخدمها Windows في استخدام قيم السجل.
- التسرب من الشبكة أو الفيروسات / برامج التجسس - وفقًا لتقارير المستخدمين العديدة ، يمكن أيضًا أن تحدث هذه المشكلة بسبب برامج ضارة مزعجة تالفة بعض ملفات النظام. إذا كان هذا السيناريو قابلاً للتطبيق ، فيجب أن تكون قادرًا على حل المشكلة عن طريق إزالة البرامج الضارة من نظامك وإصلاح أي ملفات متأثرة في النظام.
- ملف تعريف UsrClass.dat التالف - إذا كنت تواجه أعراض خلل في البحث أعلى أخطاء " عارض الأحداث" ، فمن المحتمل أنك تتعامل مع ملف تعريف UsrClass.dat تالف. في هذه الحالة ، يجب أن تكون قادرًا على حل المشكلة عن طريق حذف الملف ، وإجبار Windows على إنشاء نسخة جديدة وصحية.
- ملف تعريف Windows التالف - كما اتضح ، يمكن أن تحدث هذه المشكلة أيضًا في المواقف التي تتعامل فيها بالفعل مع ملف تعريف Windows تالف. إذا تعذر إصلاح هذا التلف باستخدام الأدوات المساعدة المضمّنة (SFC و DISM) ، يجب أن تكون قادرًا على حل المشكلة عن طريق إنشاء حساب Windows جديد.
إذا كنت تبحث حاليًا عن طرق لحل رسالة الخطأ هذه ، فستوفر لك هذه المقالة عدة خطوات مختلفة لاستكشاف الأخطاء وإصلاحها. في الأسفل ، ستتمكن من العثور على مجموعة من الطرق التي استخدمها المستخدمون الآخرون في وضع مماثل لحل خطأ "تعذر على Windows تحميل السجل" .
من أجل الحفاظ على الكفاءة قدر الإمكان ، ننصحك باتباع الإصلاحات المحتملة أدناه بالترتيب الذي تم تقديمه منذ أن طلبناها بكفاءة وشدة. في النهاية ، يجب أن تتعثر عند إصلاح يعمل على حل المشكلة بغض النظر عن الجاني الذي يسببها.
الأسلوب 1: إزالة التهابات البرامج الضارة (إن أمكن)
إذا كنت تشك في أن الخطأ "تعذر على Windows تحميل السجل" قد يكون ناتجًا عن بعض أنواع البرامج الضارة أو البرامج الإعلانية أو برامج التجسس التي انتهى بها الأمر إلى إتلاف بعض ملفات النظام ، فمن المهم التأكد من إزالة إصابة الفيروس تمامًا قبل محاولة إزالة إصلاح الملفات التالفة.
تتمثل الطريقة الأسرع والأكثر فاعلية للقيام بذلك (في تجربتنا) في نشر تفحص Deep Malwarebytes والسماح لها بفحص النظام بالكامل وجميع الأجهزة الطرفية الخاصة بك (وليس فقط محرك أقراص Windows).
إذا لم تكن متأكدًا تمامًا من كيفية القيام بذلك ، فراجع هذه المقالة ( هنا ) للحصول على إرشادات خطوة بخطوة حول إجراء فحص Deep Malwarebytes.
بمجرد إتمام هذه العملية والتأكد من إزالة جميع آثار الفيروسات ، انتقل إلى الطريقة التالية أدناه.
الطريقة 2: إصلاح تلف ملف النظام
نظرًا لأن معظم الجناة الذين قد يتسببون في حدوث خطأ "تعذر على Windows تحميل السجل" يؤدي حتماً إلى تلف ملف النظام ، فأنت بحاجة إلى اتخاذ الخطوات اللازمة لحل أي نوع من الفساد قد يؤثر على نظام التشغيل الخاص بك.
في هذه الحالة ، تتمثل أسهل الطرق وأكثرها فاعلية لإصلاح أي درجة من تلف ملفات النظام مع الأدوات المساعدة مثل System File Checker (SFC) وخدمة نشر الصور وإدارتها (DISM).
كل من هذه الأدوات المضمنة لديها نفس القدرات تقريبًا ، لكنها تفعل أشياء بطرق مختلفة مختلفة. يستخدم الأول (SFC) ، ذاكرة تخزين مؤقت مخزنة محليًا لاستبدال ملفات النظام التالفة بنسخ جديدة بينما تعتمد DISM على Windows Update لتنزيل نُسخ جديدة لاستبدال العناصر التالفة التي تديرها للكشف عنها.
نظرًا لأن DISM تم تصميمه كنوع من خطة النسخ الاحتياطي في حالة فشل SFC في إزالة التلف ، فإننا ننصحك بتشغيل كل من الأدوات المساعدة من أجل إصلاح التلف وحل الخطأ "تعذر على Windows تحميل السجل" .
فيما يلي دليل سريع حول تشغيل عمليات SFC و DISM من موجه أوامر مرتفع:
- اضغط على مفتاح Windows + R لفتح مربع حوار "تشغيل". ثم اكتب "cmd" واضغط على Enter لفتح موجه أوامر مرتفع. عندما يطلب منك UAC (مطالبة حساب المستخدم) ، انقر فوق " نعم" لمنح امتيازات إدارية.

- بمجرد أن تتمكن من الدخول إلى موجه الأوامر المرتفع ، اكتب الأمر التالي واضغط على Enter لبدء فحص SFC:
SFC / SCANNOW
ملاحظة: ضع في اعتبارك أنه بعد بدء هذا الإجراء ، قد يؤدي إغلاق نافذة CMD أو جهاز الكمبيوتر الخاص بك إلى تسهيل المزيد من تلف ملفات النظام. مع وضع ذلك في الاعتبار ، لا تحاول إغلاق الأداة أو إعادة تشغيل الكمبيوتر حتى يكتمل الإجراء.
- بمجرد اكتمال العملية ، أعد تشغيل الكمبيوتر وانتظر حتى يكتمل بدء التشغيل التالي.
- عند تشغيل جهاز الكمبيوتر بالكامل ، اتبع الخطوة الأولى مرة أخرى لفتح نافذة CMD مرتفعة أخرى. ثم ، اكتب الأمر التالي ثم اضغط على Enter لبدء فحص DISM :
DISM / عبر الإنترنت / تنظيف الصورة / RestoreHealth
ملاحظة: ضع في اعتبارك أنه نظرًا لأن DISM تعتمد على Windows Update لتنزيل نُسخ جديدة لاستبدال الملفات التالفة ، فإنها تحتاج إلى اتصال إنترنت ثابت حتى تعمل بشكل صحيح.
- بمجرد الانتهاء من فحص DISM ، أعد تشغيل الكمبيوتر مرة أخرى ومعرفة ما إذا كانت المشكلة لا تزال تحدث بمجرد اكتمال تسلسل بدء التشغيل التالي.
إذا كنت لا تزال ترى أحداثًا جديدة باستخدام "تعذر على Windows تحميل السجل" ، فانتقل إلى الطريقة التالية أدناه.
الطريقة الثالثة: حذف ملف UsrClass.dat
يتعين على بعض المستخدمين الذين واجهوا هذه المشكلة على نظام التشغيل Windows 10 يعانون من أعراض مثل وظيفة البحث المعطوبة أو القائمة "ابدأ" غير الموسعة إدارة حل المشكلة عن طريق حذف ملف UsrClass.dat من مجلد AppData .
في ظل ظروف معينة ، يحذف هذا الإجراء بعض مفاتيح التسجيل التالفة ، مما يفرض على Windows 10 إنشاء نسخة صحية جديدة لن تواجه نفس المشكلة.
فيما يلي دليل سريع حول حذف ملف UsrClass.dat:
- افتح "مستكشف الملفات" على جهاز الكمبيوتر الخاص بك ، وانقر فوق علامة التبويب " عرض" من شريط الشريط بأعلى الشاشة وحدد المربع المرتبط بالعناصر المخفية .

- بمجرد جعل جميع المجلدات المخفية مرئية ، انتقل إلى الموقع التالي:
C: \ المستخدمين \ * YourUser * \ APPDATA \ المحلية \ مايكروسوفت \ ويندوز
ملاحظة: ضع في اعتبارك أن * YourUser * هو ببساطة عنصر نائب لحساب المستخدم الذي تستخدمه. استبدالها وفقا لذلك.
- عندما تصل إلى هذا الموقع ، قم بالتمرير لأسفل خلال قائمة العناصر وتحديد موقع UsrClass.dat. بمجرد رؤيته ، انقر بزر الماوس الأيمن فوقه واختر حذف من قائمة السياق.

- بمجرد حذف الملف ، أعد تشغيل الكمبيوتر ومعرفة ما إذا كان قد تم حل المشكلة بمجرد اكتمال بدء تشغيل النظام التالي.
إذا كنت لا تزال تشاهد أخطاء "عارض الأحداث" الجديدة مع ظهور رسالة "تعذر على Windows تحميل السجل" ، فانتقل إلى الطريقة التالية أدناه.
الطريقة الرابعة: إنشاء ملف تعريف مستخدم جديد
نظرًا لأن المشكلة في معظم الحالات ناتجة عن ملف تعريف مستخدم تالف ، في معظم الحالات ، ستكون قادرًا على حل المشكلة عن طريق إنشاء ملف تعريف جديد لجهاز كمبيوتر يعمل بنظام Windows. عند الانتهاء من هذا الإجراء ، سيتم استبدال النسخ الصحية التالفة بأي تبعيات تالفة مرتبطة بملف تعريف المستخدم الحالي.
أبلغ العديد من المستخدمين المتأثرين أنهم تمكنوا من حل المشكلة عن طريق إنشاء ملف تعريف مستخدم جديد. لم يعد خطأ "Windows غير قادر على تحميل السجل" بمجرد حدوث التبديل إلى الحساب الجديد.
فيما يلي دليل سريع حول إنشاء حساب مستخدم جديد على نظام التشغيل Windows 10:
- اضغط على مفتاح Window + R لفتح مربع حوار Run . بعد ذلك ، اكتب "ms-settings: otherusers" داخل مربع النص واضغط على Enter لفتح علامة التبويب Family & others of the Settings Settings .

- بمجرد دخولك داخل علامة التبويب " العائلة والمستخدمون الآخرون" ، قم بالتمرير لأسفل إلى علامة التبويب " مستخدمون آخرون" وانقر فوق " إضافة شخص آخر إلى هذا الكمبيوتر" .
- من الشاشة التالية ، أضف البريد الإلكتروني أو الهاتف المرتبط بحساب Microsoft أو انقر فوق "ليس لدي معلومات تسجيل دخول هذا الشخص" إذا كنت تخطط لإنشاء حساب محلي.
- من الشاشة التالية ، قم بتسجيل الدخول باستخدام حساب Microsoft الخاص بك أو انقر فوق إضافة مستخدم دون حساب Microsoft إذا كنت تريد إنشاء حساب محلي (لن تتوفر بعض الميزات عبر الإنترنت).
- أضف اسم مستخدم وكلمة مرور للحساب الجديد. سيُطلب منك بعد ذلك تعيين أسئلة الأمان. قم بذلك لتأمين حسابك والنقر فوق " التالي".
- بمجرد إنشاء الحساب ، أعد تشغيل الكمبيوتر وتسجيل الدخول باستخدام الحساب الذي تم إنشاؤه حديثًا عند بدء التشغيل التالي.
- عندما تقوم بتسجيل الدخول باستخدام حسابك الجديد ، قم بالوصول إلى "عارض الأحداث" الخاص بك ومعرفة ما إذا كنت لا تزال تلاحظ الأخطاء التي تحتوي على رسالة "تعذر على Windows تحميل السجل" .

إذا كنت لا تزال تواجه نفس الأعراض ، فانتقل إلى الطرق التالية أدناه.
الطريقة الخامسة: استخدام نقطة استعادة سابقة
إذا لاحظت أن المشكلة لم تبدأ إلا مؤخرًا ، فقد تتمكن من حل المشكلة عن طريق استعادة الكمبيوتر إلى نقطة صحية حيث لم يحدث خطأ "تعذر على Windows تحميل السجل" .
تتيح لك جميع إصدارات Windows الحديثة إعادة النظام إلى حالة صحية باستخدام نقاط الاستعادة التي تم حفظها مسبقًا. إذا كنت محظوظًا بما يكفي لحفظ نقطة استعادة قبل وقت حدوث المشكلة ، فلا ينبغي أن تواجهك أي مشكلات في حل الخطأ.
ولكن ضع في اعتبارك أن هذا الإجراء سيعود أيضًا إلى أي تعديلات أخرى تم إجراؤها منذ حفظ نقطة الاستعادة. إذا كنت ترغب في المضي قدماً في هذا الإصلاح المحتمل ، فإليك دليل سريع حول القيام باستعادة النظام:
- اضغط على مفتاح Windows + R لفتح مربع حوار " تشغيل ". ثم ، اكتب "rstrui" داخل مربع النص واضغط على Enter لفتح معالج استعادة النظام .

- عندما تكون داخل معالج استعادة النظام ، انقر فوق التالي للتقدم إلى الشاشة التالية.

- بمجرد رؤية الشاشة التالية ، ابدأ بتحديد المربع المرتبط بإظهار المزيد من نقاط الاستعادة . بعد ذلك ، انظر إلى تواريخ كل نقطة استعادة محفوظة وانقر على واحدة مؤرخة قبل ظهور المشكلة لتحديدها. ثم ، انقر فوق " التالي" للتقدم إلى الشاشة التالية.

هام : ضع في اعتبارك أنه بمجرد بدء هذه العملية ، سيتم فقد جميع التطبيقات المثبتة وتفضيلات المستخدم وأي شيء آخر تم فرضه بعد إنشاء نقطة الاستعادة. ستقوم هذه الأداة المساعدة باستعادة جهاز الكمبيوتر الخاص بك إلى الحالة الدقيقة في ذلك الوقت.
- انقر فوق " إنهاء" ، ثم قم بتأكيد ذلك بالنقر فوق " نعم" في موجه التأكيد لبدء العملية. بعد وقت قصير من القيام بذلك ، سيتم إعادة تشغيل الكمبيوتر وسيتم فرض الحالة القديمة.

- بمجرد إعادة تشغيل جهاز الكمبيوتر الخاص بك احتياطيًا ، تحقق مما إذا كان قد تم حل المشكلة عن طريق التحقق من " عارض الأحداث" .
إذا كنت لا تزال ترى أحداثًا جديدة بسبب الخطأ "تعذر على Windows تحميل السجل" ، فانتقل إلى الطريقة التالية أدناه.
الطريقة 6: إجراء تثبيت إصلاح
إذا لم تسمح لك أي من الطرق المذكورة أعلاه بحل المشكلة ، يجب أن يسمح لك هذا الإجراء بحل أي سيناريو يحدث بسبب تلف ملف النظام. تتمثل الطريقة المفضلة في استخدام تثبيت الإصلاح لإعادة تعيين كافة مكونات Windows بما في ذلك جميع العمليات المتعلقة بالتشغيل. جمال هذه الطريقة هو أن هذا الإجراء لن يمس أي شيء آخر غير مكونات Windows.
على عكس التثبيت النظيف ، ستتمكن من الاحتفاظ بجميع بياناتك الشخصية بما في ذلك التطبيقات والوسائط الشخصية (الصور ومقاطع الفيديو وملفات الموسيقى).
إذا قررت الذهاب إلى تثبيت الإصلاح ، فاتبع الإرشادات الموجودة في هذا الدليل ( هنا ) لمعرفة كيفية القيام بذلك (حتى إذا لم يكن لديك وسائط تثبيت.