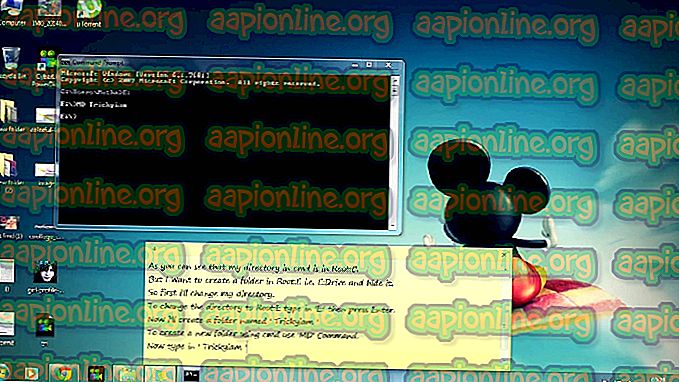كيفية إصلاح "لم يتم العثور على accelerometerdll.DLL" خطأ
لقد وصلنا العديد من مستخدمي Windows بأسئلة بعد أن تلقوا باستمرار خطأ يتعلق بـ accelerometerdll.DLL. في معظم الحالات ، يكون الخطأ الذي يظهر هو "لا يمكن تنفيذ التعليمات البرمجية لأنه لم يتم العثور على accelerometerdll.DLL". يواجه بعض المستخدمين هذا الخطأ عند كل بدء تشغيل للنظام بينما يراه الآخرون عندما يحاولون فتح Microsoft Edge أو مستعرض آخر خاص بجهات أخرى يستخدم accelerometerdll.DLL. تم تأكيد حدوث المشكلة في Windows 7 و Windows 8.1 و Windows 10.

ما هو Accelerometerdll.DLL؟
Accelerometerdll.DLL هو ملف Dynamic Link Library يستخدمه برنامج HP DriveGuard ثلاثي الأبعاد لحماية HP من محرك الأقراص الثابتة في المواقف التي يتعرض فيها الكمبيوتر المحمول للطرق أو السقوط. في مثل هذه الحالات ، يكتشف مقياس التسارع الحركة ويغلق رأس القراءة للقرص الصلب أثناء اكتشاف الحركة.
ما لم يتم إصلاح الخطأ "لم يتم العثور على accelerometerdll.DLL" ، فمن المحتمل جدًا أن الميزة لن تعمل بشكل صحيح.
ما الذي يسبب الخطأ "لم يتم العثور على accelerometerdll.DLL؟
لقد بحثنا في هذه المشكلة بالذات عن طريق تحليل مختلف تقارير المستخدم واستراتيجيات الإصلاح التي يتم نشرها عادة لإصلاح رسالة الخطأ هذه. كما اتضح ، هناك العديد من المذنبين المحتملين الذين قد يكونوا مسؤولين عن رسالة الخطأ هذه:
- لم يتم تثبيت DriveGuard - إذا كنت تواجه المشكلة على جهاز كمبيوتر محمول / كمبيوتر محمول / ultrabook من HP ، فمن المحتمل أن ترى المشكلة لأن 3D DriveGuard مفقود من جهاز الكمبيوتر الخاص بك. في هذه الحالة ، يكون الإصلاح بسيطًا - قم بتثبيت الأداة المساعدة المفقودة وإعادة تشغيل جهاز الكمبيوتر الخاص بك لحل المشكلة إلى الأبد.
- تثبيت DriveGuard تالف - إذا كان لديك الأداة المساعدة DriveGuard مثبتة بالفعل على جهاز الكمبيوتر الخاص بك ، فمن المحتمل أن تحدث رسالة الخطأ بسبب وجود درجة من التلف منذ مجلد التثبيت. تمكن العديد من المستخدمين في وضع مماثل من حل المشكلة عن طريق إلغاء تثبيت تثبيت DriveGuard الحالي ثم إعادة تثبيت أحدث إصدار متوفر. لكن ضع في اعتبارك أن هذه الطريقة قابلة للتطبيق فقط إذا كنت تستخدم كمبيوتر HP.
- برنامج التشغيل Accelerometer غير المتوافق - إذا كان الكمبيوتر الخاص بك يتعافى من الترحيل من إصدار Windows أقدم إلى Windows 10 ، فمن المحتمل أن تحدث المشكلة لأن برنامج تشغيل مقياس التسارع الخاص بك يعمل مع برنامج تشغيل غير متوافق. إذا كان هذا السيناريو قابلاً للتطبيق ، فيجب أن تكون قادرًا على حل المشكلة عن طريق السماح لـ Windows Update بتثبيت برنامج التشغيل الصحيح.
- تلف ملفات النظام - كما اتضح ، يمكن أن تحدث هذه المشكلة أيضًا بسبب درجة من تلف ملفات النظام. إذا تأثرت بعض مكونات البرنامج ، فقد تنقطع ميزة مقياس التسارع إلى أجل غير مسمى. في هذه الحالة ، يمكنك استعادة الكمبيوتر إلى حالة صحية باستخدام "استعادة النظام".
إذا كنت تكافح حاليًا لحل رسالة الخطأ نفسها في أحد السيناريوهات المعروضة أعلاه ، فستوفر لك هذه المقالة العديد من استراتيجيات استكشاف الأخطاء وإصلاحها المختلفة. في الأسفل ، ستكتشف مجموعة من الطرق التي نجح بها المستخدمون الآخرون في حل الخطأ "لم يتم العثور على accelerometerdll.DLL".
إذا كنت تريد أن تظل أكثر فاعلية قدر الإمكان ، فاتبع الأساليب أدناه بالترتيب وتجاهل الاقتراحات التي لا تنطبق على السيناريو الخاص بك. يجب عليك في نهاية المطاف اكتشاف إصلاح يعمل على حل المشكلة بغض النظر عن الجاني الذي يسببها.
هيا نبدأ!
الأسلوب 1: تثبيت DriveGuard (إن أمكن)
في الغالبية العظمى من الحالات ، تحدث هذه المشكلة بالذات لأن برنامج تشغيل أساسي مفقود من جهاز الكمبيوتر الخاص بك. هذا شائع جدًا على أجهزة كمبيوتر HP وأجهزة الكمبيوتر المحمولة. تمكن الكثير من المستخدمين المتأثرين الذين واجهنا الخطأ "لم يتم العثور على accelerometerdll.DLL" من حل المشكلة عن طريق تثبيت إصدار ثابت من Driveguard وإعادة تشغيل الكمبيوتر.
ملاحظة: إذا كان DriveGuard مثبتًا بالفعل ، فانتقل مباشرةً إلى الطريقة الثانية.
إليك دليل سريع حول تثبيت DriveGuard للتأكد من أن جهاز الكمبيوتر الخاص بك لا يفتقد إلى برنامج التشغيل المطلوب:
- تفضل بزيارة هذا الرابط ( هنا ) وتنزيل أحدث إصدار من DriveGuard.
- بمجرد اكتمال التنزيل ، افتح الملف القابل للتنفيذ واتبع المطالبات التي تظهر على الشاشة لتثبيت DriveGuard على جهاز الكمبيوتر الخاص بك.

- عند اكتمال التثبيت ، أعد تشغيل الكمبيوتر.
- انتظر حتى يكتمل تسلسل بدء التشغيل التالي ، ثم كرر الإجراء الذي كان يؤدي في السابق إلى حدوث الخطأ.
إذا كنت لا تزال تواجه الخطأ "لم يتم العثور على accelerometerdll.DLL" ، فانتقل إلى الطريقة التالية أدناه.
الطريقة 2: إعادة تثبيت 3D DriveGuard
إذا كان لديك بالفعل إصدار من DriveGuard مثبتًا على جهاز الكمبيوتر الخاص بك ، فمن المحتمل أن تحدث المشكلة لأن مجلد تثبيت DriveGuard قد تالف بسبب الفساد. تمكنا من تحديد العديد من الحوادث المختلفة التي تم فيها حل الخطأ " accelerometerdll.DLL" بعد أن قام المستخدمون المتأثرون بإلغاء تثبيت إصدار DriveGuard الحالي وتثبيت أحدث إصدار متوفر.
إليك دليل سريع حول كيفية القيام بذلك:
- اضغط على مفتاح Windows + R لفتح مربع حوار " تشغيل ". ثم اكتب "appwiz.cpl" ثم اضغط على Enter لفتح نافذة البرامج والميزات .

- بمجرد دخولك إلى نافذة " البرامج والميزات" ، قم بالتمرير لأسفل خلال قائمة التطبيقات المثبتة وانقر بزر الماوس الأيمن على تثبيت DriveGuard الحالي. ثم ، اختر إلغاء التثبيت من قائمة السياق التي ظهرت حديثًا.

- بمجرد اكتمال إزالة التثبيت ، أعد تشغيل الكمبيوتر وانتظر حتى يكتمل تسلسل بدء التشغيل التالي.
- عند اكتمال تسلسل بدء التشغيل التالي ، تفضل بزيارة هذا الرابط ( هنا ) لتنزيل أحدث إصدار من DriveGuard.
- بمجرد تنزيل التثبيت القابل للتنفيذ بنجاح ، اتبع المطالبات التي تظهر على الشاشة لتثبيته على جهاز الكمبيوتر الخاص بك ، ثم قم بإجراء إعادة تشغيل أخرى.

- في تسلسل بدء التشغيل التالي ، تحقق مما إذا كان قد تم حل المشكلة عن طريق تكرار الإجراء الذي كان يتسبب في السابق في الخطأ "لم يتم العثور على accelerometerdll.DLL" .
إذا استمرت رسالة الخطأ نفسها ، فانتقل إلى الطريقة التالية أدناه.
الطريقة الثالثة: تثبيت كل تحديث معلق
لقد أبلغ اثنين من المستخدمين أنهم تمكنوا من حل المشكلة عن طريق تثبيت كل تحديث معلق متاح لإصدار Windows الخاص بهم. هذا دليل إضافي على أن المشكلة يمكن أن يكون سببها عدم توافق برنامج التشغيل الذي تم تقديمه مع تحديث Windows.
لحسن الحظ ، إذا كان هذا السيناريو قابلاً للتطبيق ، فيجب أن تكون قادرًا على حل المشكلة عن طريق تحديث إصدار نظام التشغيل الخاص بك عن طريق تثبيت كل تحديث معلق. أبلغ بعض المستخدمين الذين وجدوا أنفسهم في موقف مماثل أن المشكلة قد تم حلها إلى أجل غير مسمى بعد قيامهم بالخطوات الموضحة أدناه.
إليك ما عليك القيام به:
- اضغط على مفتاح Windows + R لفتح مربع حوار " تشغيل ". ثم اكتب " ms-settings: windowsupdate " داخل مربع النص واضغط على Enter لفتح علامة التبويب Windows Update في تطبيق الإعدادات .

- بمجرد دخولك إلى علامة التبويب Windows Update ، انقر فوق " التحقق من التحديث" وانتظر حتى يكتمل التحقيق الأولي.

- بمجرد أن تعرف بالضبط ما هي التحديثات المعلقة حاليًا ، اتبع المطالبات التي تظهر على الشاشة لتثبيت كل تحديث معلق.
ملاحظة : إذا طُلب منك إعادة التشغيل قبل تثبيت كل تحديث معلق ، فافعل ذلك ، ولكن تأكد من العودة إلى نفس الشاشة ومتابعة تثبيت بقية التحديثات حتى يتم تحديثك.
- عند تثبيت كل تحديث معلق ، قم بإعادة تشغيل جهاز الكمبيوتر الخاص بك ومعرفة ما إذا كان قد تم حل المشكلة بمجرد اكتمال تسلسل بدء التشغيل التالي.
في حالة استمرار حدوث خطأ التسارع نفسه dll.DLL ، انتقل إلى الطريقة التالية أدناه.
الطريقة الرابعة: إجراء استعادة للنظام
إذا لم تسمح لك أي من الطرق المذكورة أعلاه بحل المشكلة بشكل تقليدي ، فمن المحتمل جدًا أن تحدث المشكلة بسبب وجود نوع من تلف ملفات النظام. في هذه الحالة ، يجب أن تكون قادرًا على حل المشكلة باستخدام نقطة استعادة النظام لإحضار الكمبيوتر إلى نقطة سابقة في الوقت الذي لم تحدث فيه هذه المشكلة بالتحديد.
بالطبع ، لن تعمل هذه الطريقة إلا إذا كان لديك نقطة استعادة تناسبك وتمكنك من إعادة حالة جهازك إلى نقطة صحية. ومع ذلك ، كن حذرًا من أن هذه الطريقة ستؤدي أيضًا إلى التراجع عن أية تغييرات أجريتها منذ إنشاء نقطة الاستعادة. هذا يعني أنه سيتم أيضًا عكس جميع التطبيقات وتفضيلات المستخدم والتغييرات الأخرى على نظامك.
إذا كنت قد قررت إجراء استعادة للنظام من أجل حل الخطأ ، لم يتم العثور على خطأ في عداد السرعة ، وهذا ما تحتاج إلى القيام به:
- اضغط على مفتاح Windows + R لفتح مربع حوار "تشغيل". بعد ذلك ، اكتب "rstrui" داخل مربع النص واضغط على Enter لفتح الأداة المساعدة "استعادة النظام". إذا تمت مطالبتك بواسطة موجه UAC (التحكم في حساب المستخدم) ، انقر فوق " نعم" لمنح امتيازات إدارية.

- بمجرد دخولك إلى معالج استعادة النظام ، ابدأ بالنقر فوق " التالي" للتقدم إلى القائمة التالية.

- بمجرد الوصول إلى الشاشة التالية ، ابدأ بتحديد المربع المرتبط بإظهار المزيد من نقاط الاستعادة . بعد ذلك ، تحقق من التواريخ المرتبطة بكل نقطة استعادة وحدد التاريخ الذي ستستخدمه لاستعادة جهاز الكمبيوتر الخاص بك إلى حالة صحية. عندما تقرر ، حدد نقطة الاستعادة المناسبة وانقر فوق " التالي" مرة أخرى.

- بعد ذلك ، انقر فوق "إنهاء" لبدء عملية استعادة النظام. مباشرة بعد الضغط على هذا الزر ، سيتم إعادة تشغيل الكمبيوتر وسيتم تثبيت حالة الكمبيوتر القديمة عند بدء تشغيل النظام التالي.
- عند اكتمال تسلسل بدء التشغيل التالي ، قم بإعادة تشغيل جهاز الكمبيوتر الخاص بك ومعرفة ما إذا كان قد تم حل المشكلة.