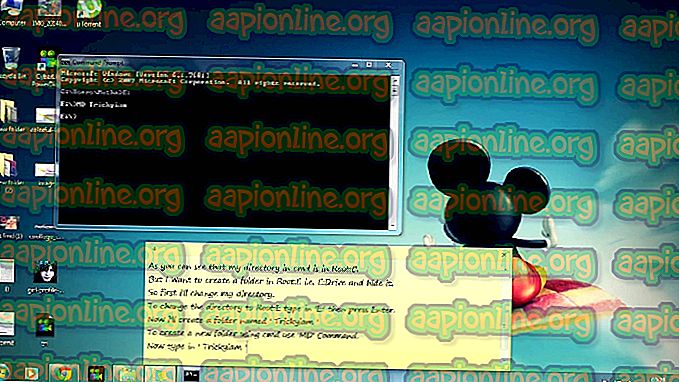كيفية إصلاح مراقب الذهاب عشوائيا الأسود
في الآونة الأخيرة ، عانى العديد من المستخدمين من مشاكل حيث أصبح مراقبوها فجأة أسودًا للحظات. تم الإبلاغ عن حدوث هذا السلوك بشكل متكرر لأنه منخفضة كل ثانية إلى كل بضع دقائق. ما يجعل المشكلة أكثر سوءًا هو أن جهاز العرض يتلف دون أي حدث أو وقت محدد.

أبلغ العديد من المستخدمين أن هذه المشكلة حدثت إما عند استخدام الرسومات بشكل مكثف أو بشكل عشوائي فقط. وفقًا لبحثنا ، لا يوجد أي بيان رسمي من المصادر الرسمية. في هذه المقالة ، سنتناول جميع الأسباب التي تجعل هذه المشكلة قد تحدث على جهاز الكمبيوتر الخاص بك.
ما الذي يجعل الشاشة تذهب باللون الأسود بشكل عشوائي؟
بعد إجراء بحث مكثف حول المشكلة والجمع بين تقارير المستخدمين ، خلصنا إلى أن هذه المشكلة حدثت بسبب عدة أسباب مختلفة. بعض الأسباب التي تجعل الشاشة قد تصبح سوداء ولكن لا تقتصر على:
- PSU غير صحيح: من المعروف أن وحدة تزويد الطاقة هي السبب الأكثر شيوعًا في جعل شاشة العرض سوداء. نظرًا لأن هذا يوفر الطاقة للوحة الأم ، فقد يكون من غير الممكن تسليم الفولتية الصحيحة بشكل صحيح.
- كبل الفيديو: كبل الفيديو سواء كان HDMI أو VGA الذي يربط الشاشة بجهاز الكمبيوتر الخاص بك قد يكون معطوبًا أو تالفًا. سيؤدي هذا عادةً إلى ظهور شاشة سوداء عند لمسها أو بشكل عشوائي أيضًا.
- GPU: إذا كنت قد قمت بتثبيت GPU وتثبيت الشاشة من خلاله ، فقد يتسبب ذلك أيضًا في حدوث مشكلات في حالة تلفه أو عدم توصيله بشكل صحيح.
- رفع تردد التشغيل: قد يكون رفع تردد التشغيل مفيدًا لعدة مستخدمين لتعزيز قوتهم الأساسية ، ولكنه قد يأتي أيضًا مع مضاعفات مثل تلك قيد المناقشة.
- ملفات نظام التشغيل القديمة: إذا كانت ملفات نظام التشغيل تالفة أو غير كاملة ، فقد تكون هي السبب الجذري للمشكلة. الإصدارات القديمة من ويندوز تناسب أيضا هنا.
- خيارات الرسومات الخاصة بالجهات الخارجية: إذا كانت ميزات تحسين الرسومات من جهة خارجية (مثل AMD و NVIDIA) قيد التنفيذ ، فقد لا تكون متزامنة مع نظام التشغيل وتتسبب في مشكلات متعددة.
- إعدادات الطاقة: تحدد إعدادات الطاقة في نظامك مقدار الطاقة التي سيستهلكها جهاز الكمبيوتر وفي أي الحالات سوف يتوقف استهلاكه. إذا لم تكن إعدادات الطاقة هذه متزامنة مع استخدامك ، فقد تواجه شاشة سوداء.
- برامج التشغيل السيئة: تعد برامج تشغيل الرسومات القوة الدافعة الرئيسية في توصيل نظام التشغيل الخاص بك بالأجهزة. إذا كانت عفا عليها الزمن أو فاسدة ، فإن التواصل لن يسير على ما يرام وسيكون لديك العديد من القضايا.
- برنامج جهة خارجية: على الرغم من أن هذا نادر جدًا ، فقد يكون هناك بعض برامج الجهات الخارجية على جهاز الكمبيوتر الخاص بك والتي قد تكون متعارضة وتسبب مشكلات غريبة مثل المشكلة قيد المناقشة. هنا ، يمكننا محاولة استكشاف الأخطاء وإصلاحها وإلغاء تثبيتها بشكل جيد.
- تداخل الطاقة: أخيرًا وليس آخرًا ، إذا كان لديك أسلاك سيئة في منزلك أو تداخل في الطاقة ، فقد تومض شاشتك مؤقتًا. يمكن اتخاذ بعض الخطوات البديلة لإصلاح هذه الطريقة.
قبل أن ننتقل إلى الحلول ، تأكد من أن لديك اتصال إنترنت نشط وأنك سجلت الدخول كمسؤول. أيضًا ، نقترح عليك الاحتفاظ بنسخة احتياطية من بياناتك في الحال.
الحل 1: فحص كابل HDMI / VGA
يمكن أن تكون هناك حالة لا يعمل فيها كابل HDMI بشكل صحيح أو معطوب. يمكن قول الشيء نفسه عن التلفزيون / الشاشة التي قد لا تكون وظيفية. هنا ، سنقوم بإجراء بعض تقنيات استكشاف الأخطاء وإصلاحها الأساسية ومعرفة ما إذا كانت تساعدنا في تشخيص المشكلة وحلها.

- استبدل كبل HDMI . قبل شراء واحدة جديدة ، حاول توصيل الكابل الحالي في نظام آخر ومعرفة ما إذا كان يعمل. إذا لم ينجح ذلك ، فربما يعني ذلك أن الكبل تالف. استبدل الكبل وحاول مرة أخرى.
- جرب مصدر دخل مختلف للشاشة أو التلفزيون. إذا كنت تستخدم كمبيوتر محمول كمصدر إدخال ، فحاول إجراء الاتصال بجهاز كمبيوتر محمول آخر ومعرفة ما إذا كان هذا يحدث أي فرق. إذا تم اكتشاف الإشارة من الكمبيوتر المحمول الآخر ، فهذا يعني أن هناك بعض التكوينات الخاطئة في الكمبيوتر المحمول أو أن منفذ HDMI لا يعمل.
- يمكنك أيضًا محاولة عزل المشكلة ومعرفة ما إذا كانت الشاشة / التلفزيون تعمل بشكل صحيح مع مدخلات أخرى.
- إذا كنت تستخدم محول HDMI إلى VGA ، فقد يكون هذا خبرًا سيئًا. للتأكد من أن وحدة HDMI في كل من المدخلات والمخرجات تعمل بشكل صحيح ، استخدم كابل HDMI خالص وتحقق.
الحل 2: تعطيل رفع تردد التشغيل
تعد ميزة رفع تردد التشغيل ميزة شائعة جدًا في العديد من برامج الكمبيوتر الشخصي هذه الأيام. هنا ، ينفذ المعالج رشقات قصيرة من الحساب لفترة زمنية صغيرة. خلال هذا الفاصل الزمني ، تصل وحدة المعالجة المركزية إلى درجة حرارة الحد الأدنى وتتوقف عملية رفع تردد التشغيل حتى يتم تبريد وحدة المعالجة المركزية مرة أخرى. كان هناك العديد من التقارير من قبل المستخدمين الذين أشاروا إلى أن تعطيل رفع تردد التشغيل أدى إلى إصلاح مشكلة الشاشة التي تظهر باللون الأسود مرارًا وتكرارًا. على الرغم من أن هذه الإعدادات تهدف إلى تحسين جودة الكمبيوتر ، إلا أنها تبدو عكس ذلك.

هنا ، نوصيك بتعطيل كل أنواع رفع تردد التشغيل وتشغيل وحدة المعالجة المركزية الخاصة بك بسرعة المصنع. علاوة على ذلك ، تأكد من عدم وجود برامج لتحسين الكمبيوتر تعمل على جهاز الكمبيوتر الخاص بك. من المعروف أن هذه البرامج تتعارض مع نظام التشغيل والرسومات عند محاولة "تحسين" الكمبيوتر عن طريق القضاء على العديد من العمليات المهمة.
الحل 3: تحديث Windows إلى أحدث إصدار
تصدر Microsoft تحديثات متكررة لإصلاح الأخطاء أو تقديم ميزات جديدة. إذا لم تقم بتحديث Windows لبعض الوقت ، فمن المستحسن أن تقوم بذلك على الفور. كانت هناك حالات مماثلة في الماضي حيث توقف نظام الرسومات عن العمل بشكل صحيح بسبب الأخطاء التي تحدث في النظام.
عند تحديد هذه الأخطاء ، يقوم مهندسو Microsoft بنشر التحديثات في أقرب وقت ممكن لاستهداف المشكلة. بعد تثبيت التحديثات ، يبدو أن الشاشة تعمل بشكل مثالي. تأكد من تسجيل الدخول كمسؤول قبل المتابعة.
- اضغط على Windows + S ، واكتب " تحديث " في مربع الحوار وافتح التطبيق.

- الآن سيتم فتح الإعدادات. انقر فوق الزر التحقق من وجود تحديثات . الآن سيقوم الكمبيوتر الخاص بك بالبحث تلقائيًا عن أي تحديثات متوفرة وتثبيتها على جهاز الكمبيوتر الخاص بك.
ملاحظة: سوف تكون هناك حاجة إلى اتصال إنترنت نشط لتطبيق التحديثات. أيضًا ، قد يستغرق الأمر بعض الوقت حسب حجم التحديث.
الحل 4: تحديث برامج تشغيل الرسومات
كما قد تكون خمنت ، فإن برامج تشغيل الرسومات هي المكونات الرئيسية التي تربط وتُرسل التعليمات من نظام التشغيل الخاص بك إلى أجهزة الرسومات. إذا كانت هذه قديمة أو فاسدة ، فستواجه مشكلات متعثرة وغريبة مثل شاشة الشاشة باللون الأسود. هنا ، سنقوم بإلغاء تثبيت برامج التشغيل الحالية بشكل صحيح ومن ثم محاولة تثبيت برامج تشغيل جديدة.
- قم بتنزيل وتثبيت DDU (عرض إلغاء تثبيت برنامج التشغيل) من موقعها الرسمي.
- بعد تثبيت Display Driver Uninstaller (DDU) ، قم بتشغيل جهاز الكمبيوتر الخاص بك في الوضع الآمن . يمكنك التحقق من مقالتنا حول كيفية تشغيل الكمبيوتر في الوضع الآمن.
- بعد بدء تشغيل DDU ، حدد الخيار الأول " تنظيف وإعادة التشغيل ". سيؤدي هذا إلى إلغاء تثبيت برامج التشغيل الحالية بالكامل من جهاز الكمبيوتر الخاص بك.

- الآن بعد إلغاء التثبيت ، قم بتشغيل جهاز الكمبيوتر الخاص بك بشكل طبيعي دون الوضع الآمن. اضغط على Windows + R ، اكتب " devmgmt. ماجستير في مربع الحوار واضغط على Enter. انقر بزر الماوس الأيمن على أي مساحة وحدد " البحث عن تغييرات الأجهزة ". سيتم تثبيت برامج التشغيل الافتراضية. حاول تشغيل اللعبة وتحقق مما إذا كان هذا يحل المشكلة.
- في معظم الحالات ، لن تعمل برامج التشغيل الافتراضية من أجلك حتى تتمكن من تثبيت أحدث برامج التشغيل من خلال تحديث Windows أو الانتقال إلى موقع ويب الخاص بالشركة المصنعة وتنزيل أحدث برامج التشغيل.
- بعد تثبيت برامج التشغيل ، أعد تشغيل الكمبيوتر وتحقق من حل المشكلة.
الحل 5: التحقق من وحدة PSU (وحدة تزويد الطاقة)
PSU هي المكونات الرئيسية التي تأخذ طاقة التيار المتردد من مأخذ التيار الرئيسي للكهرباء من الخارج ثم تنقل الجهد الصحيح إلى المكونات الأخرى في جهاز الكمبيوتر الخاص بك. على سبيل المثال ، قد تتطلب اتصالات SATA طاقة أكبر من اللوحة الأم. هنا ، إذا تعرضت وحدة PSU للتلف أو لم تنقل الطاقة بشكل صحيح ، فستواجه العديد من المشكلات بدءًا من وميض الشاشة مرارًا وتكرارًا إلى تعطل جهاز الكمبيوتر.

ما يمكنك القيام به هنا هو محاولة PSU أخرى بشكل مؤقت. تحقق مما إذا كانت المشكلة تحدث أيضًا عند استخدام هذا الجهاز. تأكد أيضًا من تغيير الكبل الذي يربط وحدة PSU بمأخذ التيار الكهربائي. إذا لم تستمر المشكلة هناك ، فهذا يعني أنه يجب عليك فحص PSU. إذا كان الأمر كذلك ، فيمكنك متابعة أساليب استكشاف الأخطاء وإصلاحها الأخرى المدرجة أدناه.
الحل 6: إلغاء تثبيت / تعطيل برامج الجهات الخارجية
برامج الجهات الخارجية مثل NVIDIA GeForce Experience وتطبيقات AMD عادةً ما تكون مجمعة مع أجهزة / برامج تشغيل الرسومات. عادةً ما تسمح جميع هذه البرامج تقريبًا للمستخدمين بتغيير إعدادات الرسومات لتحسين الميزات أو إضافة بعض الإعدادات المخصصة.

ومع ذلك ، على الرغم من فائدتها ، فمن المعروف أنها تتعارض مع النظام. يجب عليك تعطيل جميع برامج الجهات الخارجية التي تعمل في الخلفية ، وإذا كانت بعض الإعدادات المتعلقة بمعالجة الرسومات موجودة ، فتأكد من تعطيلها أيضًا. فيما يلي طريقة كيفية إزالة تثبيت هذه التطبيقات:
- اضغط على Windows + R ، اكتب " appwiz.cpl " في مربع الحوار واضغط على Enter.
- بمجرد الدخول إلى مدير التطبيق ، ابحث عن التطبيق الذي كان يسبب المشكلة ، وانقر بزر الماوس الأيمن فوقه واختر إلغاء التثبيت .
- بعد إلغاء تثبيت التطبيق ، تحقق من حل المشكلة.
ملاحظة: يمكنك دائمًا حفظ ملف التكوين المؤقت لتطبيق الطرف الثالث في حالة رغبتك في تثبيته مرة أخرى ولا ترغب في فقد جميع التكوينات التي قمت بتعيينها.
الحل 7: تغيير إعدادات الطاقة
إعدادات الطاقة هي البروتوكولات أو القواعد الرئيسية التي تملي جهاز الكمبيوتر مقدار الطاقة المستهلكة ومتى يتم حفظه. قد يتم ضبط إعدادات الطاقة هذه على قيمة قد لا تتوافق مع نظامك أو قد تتعارض مع اللوحة الأم. هنا في هذا الحل ، سننتقل إلى إعدادات الطاقة من خلال اللوحة الأم ونغير الإعدادات.
- اضغط على Windows + R لبدء تشغيل التطبيق. في مربع الحوار ، اكتب " لوحة التحكم " واضغط على Enter. سيؤدي ذلك إلى تشغيل لوحة التحكم في الكمبيوتر الخاص بك. تأكد من تعيين طريقة العرض حسب: كرموز صغيرة موجودة في الجانب العلوي الأيمن من الشاشة.
- بمجرد الدخول إلى لوحة التحكم ، انقر فوق " خيارات الطاقة" .

- هنا سترى وضع مجموعة الطاقة حاليا. إذا تم ضبطه على أنه موفر الطاقة ، قم بتغييره إما إلى أداء عالي أو متوازن .

- إذا قمت في الماضي بتغيير بعض الإعدادات الداخلية لكل خطة ، فانقر فوق تغيير إعدادات الخطة وحدد استعادة الإعدادات الافتراضية لهذه الخطة .
- حفظ التغييرات و الخروج. أعد تشغيل الكمبيوتر وتحقق من حل المشكلة.
الحل 8: التحقق من GPU الخاص بك
إذا كان لديك وحدة معالجة GPU مخصصة لجهة خارجية مثبتة على جهاز الكمبيوتر الخاص بك (مثل NVIDIA / AMD) ، فمن المستحسن أن تتحقق مما إذا كانت تعمل بشكل صحيح ومرفقة بشكل صحيح. من المعروف أن وحدة معالجة الرسومات (GPU) المعطلة والتي عادةً ما تستخدم كثيرًا وتكون فيركلوكيد تتسبب في الإخراج المتقلب للشاشة.
هنا ، يمكنك محاولة تعطيل رسوماتك المخصصة ومعرفة ما إذا كانت المشكلة قائمة على رسوماتك المدمجة. إذا فعلوا ذلك ، فسيساعدنا ذلك في استكشاف ما هو الجاني. فيما يلي طريقة كيفية تعطيل الرسومات المخصصة:
- اضغط على Windows + R ، اكتب "devmgmt.msc" في مربع الحوار واضغط على Enter.
- بمجرد دخولك إلى مدير الجهاز ، ابحث عن محولات أجهزة العرض ، وانقر بزر الماوس الأيمن على بطاقة الرسومات وانقر فوق تعطيل الجهاز .

- بعد تعطيل الجهاز ، أعد تشغيل الكمبيوتر وتحقق من استمرار المشكلة.
الحل 9: التحقق من تداخل الطاقة / المشكلات
قد تكون هذه الطريقة هي الأخيرة ، لكنها لا تقل أهمية عن غيرها. من المعروف أن مشكلات تداخل الطاقة هي السبب الرئيسي وراء تقلب الشاشة. يمكنك التأكد من ذلك من خلال مراقبة سلوك الشاشة كلما قمت بتبديل الضوء أو بعض الأجهزة الكهربائية الأخرى.

إذا تقلبت الشاشة ، فهذا يعني أن الأسلاك لديك غير مناسبة أو قديمة جدًا. يكمن الحل في ذلك في تجربة UPS (مصدر طاقة غير متقطع) يقوم بتنظيم الجهد الذي يأتي إلى جهاز الكمبيوتر الخاص بك. إذا أدى هذا إلى حل المشكلة ، فسيكون تشخيصنا صحيحًا.
ملاحظة: إذا لم تنجح جميع الطرق المذكورة أعلاه ، فربما يعني ذلك أنه يجب عليك فحص شاشتك.