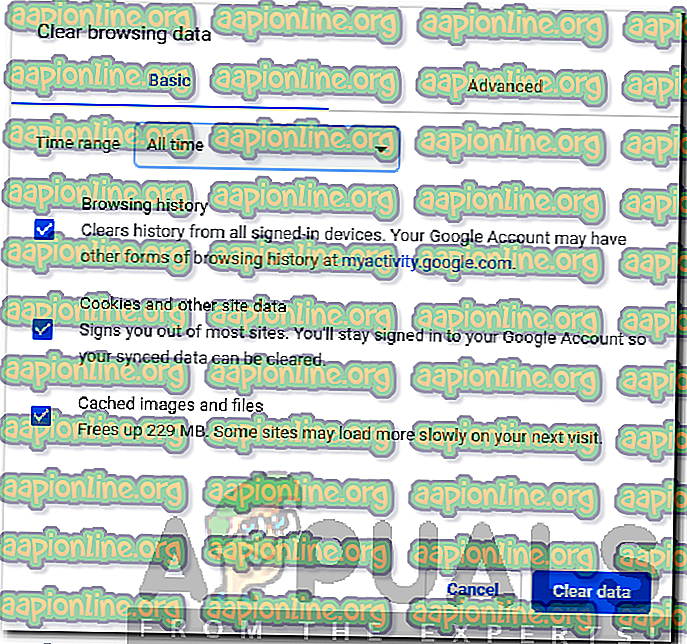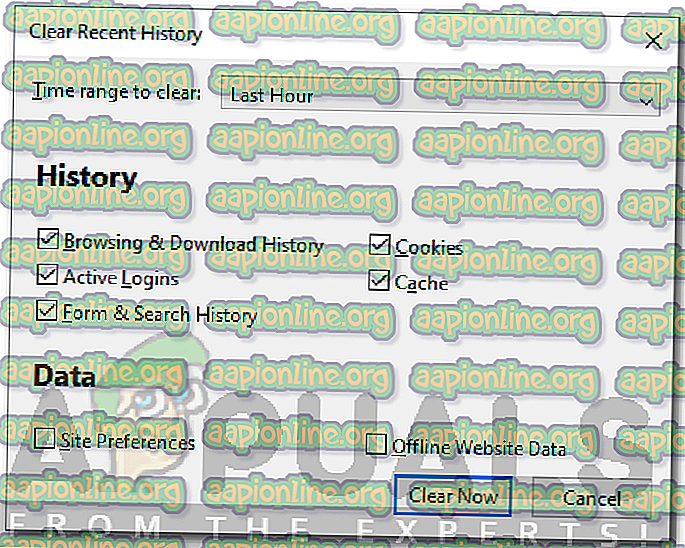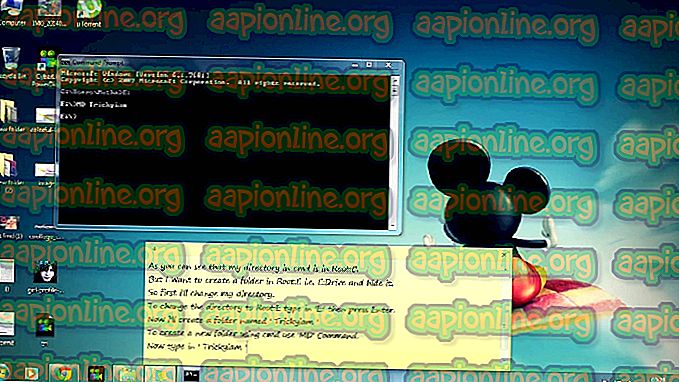كيفية إصلاح خطأ موقع Netflix
تعد Netflix واحدة من أكبر موفري خدمات الوسائط وهي متوفرة في كل بلد تقريبًا. يعتمد الكثيرون منا على الخدمات المتميزة التي تقدمها Netflix للترفيه والاسترخاء. ومع ذلك ، غالبًا لا تحصل على ما ترغب فيه وعليك التعامل مع خطأ مثل خطأ موقع Netflix مع " يتعذر علينا معالجة طلبك ". هذا يمكن أن يكون سبب أشياء مختلفة. واحد منهم يجري اتصال الشبكة الخاصة بك جنبا إلى جنب مع الجهاز أو المتصفح الذي تستخدمه.

لا تقلق ، فالجهاز الذي يسببه لا يعني أنه يتعين عليك تبديل جهازك. يحدث أن يكون مؤقتًا إلى حد ما ويتم إصلاحه مؤقتًا من خلال بعض الحلول البسيطة. سنناقشها بدقة في هذه المقالة.
ما الذي يسبب خطأ موقع Netflix؟
ينبثق الخطأ عند زيارة موقع الويب ، أي زيارة صفحة التصفح. نظرًا لحدوث الخطأ بمجرد زيارة صفحة الاستعراض ، فإن هذا يشير إلى أن المشكلة تتعلق إما بالمتصفح الذي تستخدمه أو بالجهاز الذي تستخدمه لتصفح Netflix. من المهم أن نلاحظ أنه في بعض الأحيان يمكن أن تكون المشكلة أيضًا من نهاية الخادم ، ومع ذلك ، فإن الاحتمال هو الحد الأدنى. لسرد جميع الاحتمالات ، يمكن أن يكون ما يلي سبب المشكلة -
- ذاكرة التخزين المؤقت للمستعرض أو ملفات تعريف الارتباط: عندما تقوم بزيارة موقع ويب ، يقوم المستعرض بتخزين الملفات المؤقتة للموقع لعرض الموقع. في الوقت نفسه ، تستخدم معظم المواقع ملفات تعريف الارتباط لتخزين بيانات مهمة عن زيارتك. قد يؤدي هذان الأمران في بعض الأحيان إلى عدم عمل Netflix بشكل صحيح نظرًا لأنه سيتعين عليك إزالتهما.
- اتصال الشبكة: يمكن أن يكون سبب اتصالك بالشبكة سببًا آخر لرسالة الخطأ. في مثل هذه الحالة ، سيتعين عليك إعادة تشغيل شبكتك المنزلية ثم دفع Netflix مرة أخرى.
- متصفح غير متوافق: إذا كنت تستخدم مستعرضًا غير سيئ السمعة ، فإن احتمال كونه غير متوافق مع Netflix مرتفعًا. وبالتالي ، في مثل هذا السيناريو ، سيكون عليك تغيير المستعرض الذي تستخدمه.
الآن وقد أصبحت على دراية بأسباب المشكلة ، يمكننا الانتقال إلى حلول رسالة الخطأ. انتقل إلى الحلول المذكورة أدناه لحل مشكلتك.
الحل 1: تسجيل الدخول باستخدام جهاز مختلف
أول ما عليك القيام به عندما تواجه رسالة الخطأ المذكورة هو استخدام جهاز آخر مثل هاتفك الذكي لتصفح محتويات Netflix. إذا كنت قادرًا على القيام بذلك دون أي مشاكل ، فهذا يعني أن هناك شيء ما على الجهاز كنت تستخدمه قبل هذا يسبب المشكلة. قد يكون هذا بسبب ذاكرة التخزين المؤقت للمتصفح أو ملفات تعريف الارتباط على الويب (الحل الموضح أدناه) كما ذكرنا سابقًا.
يمكن أن تكون خدمة الخلفية هي الجاني ، لذا تأكد من تشغيل شيء قد يتسبب في حدوث مشكلة مثل VPN أو أي شيء من هذا القبيل.
الحل 2: مسح ذاكرة التخزين المؤقت للمتصفح وملفات تعريف الارتباط
إذا كنت قادرًا على تصفح Netflix على جهاز مختلف بنجاح ، فقد يؤدي محو ذاكرة التخزين المؤقت للمستعرض أو ملفات تعريف ارتباط الويب إلى حل مشكلتك. خلاف ذلك ، انتقل إلى الحل 3 أدناه.
جوجل كروم:
لمسح ذاكرة التخزين المؤقت وملفات تعريف الارتباط في Google Chrome ، قم بما يلي:
- قم بتشغيل Google Chrome .
- في أعلى اليمين ، انقر على أيقونة المزيد (3 نقاط).
- حرك مؤشر الماوس إلى المزيد من الأدوات وانقر على محو بيانات التصفح .
- حدد نطاق زمني محدد. نوصي في كل وقت لتكون على الجانب الأكثر أمانا.
- تأكد من تحديد مربعات ملفات تعريف الارتباط والصور وملفات التخزين المؤقت .
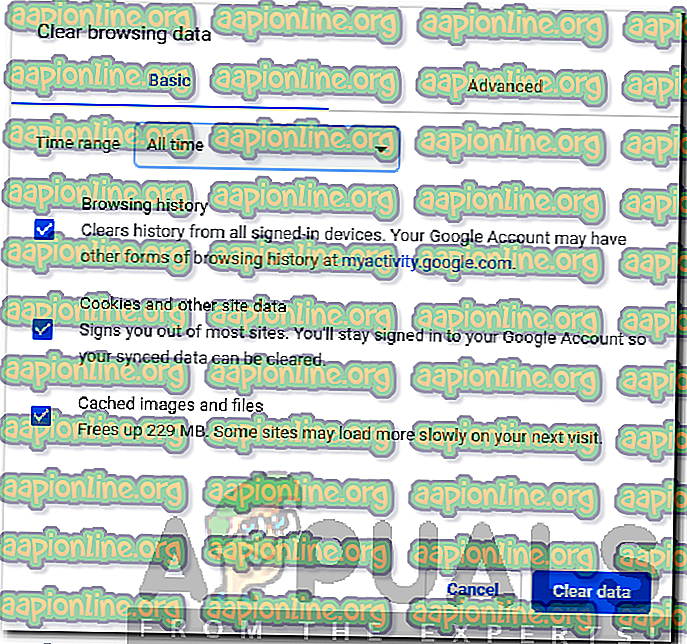
- إذا كنت لا تريد حذف محفوظات الاستعراض الخاصة بك ، فما عليك سوى إلغاء تحديد المربع المحدد.
- أخيرًا ، انقر فوق مسح البيانات .
- أعد تشغيل المتصفح.
موزيلا فايرفوكس:
اتبع الإرشادات الموضحة لمسح ذاكرة التخزين المؤقت وملفات تعريف الارتباط في Mozilla Firefox:
- إطلاق موزيلا فايرفوكس .
- في أعلى اليمين ، انقر على أيقونة المزيد (3 خطوط متوازية).
- انتقل إلى المكتبة > السجل ثم انقر فوق مسح السجل الحديث .
- حدد مربعي ملفات تعريف الارتباط وذاكرة التخزين المؤقت . يمكنك إلغاء تحديد أي شيء آخر مثل سجل التصفح الخاص بك إذا كنت ترغب في القيام بذلك.
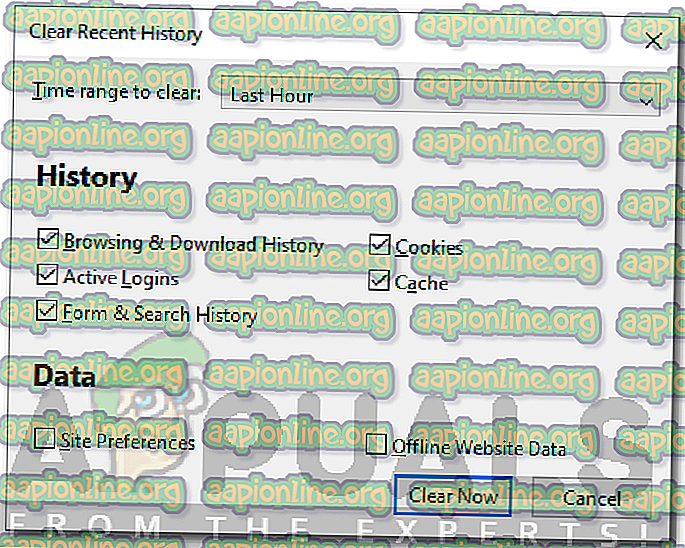
- ضرب واضح الآن .
- أخيرًا ، أعد تشغيل المتصفح.
الحل 3: استخدام المتصفحات المتوافقة
للوصول إلى محتويات Netflix ، سيكون عليك الوصول إلى الموقع باستخدام متصفح متوافق. إذا كنت تستخدم متصفحًا غير متوافق مع Netflix ، فلن تتمكن من الوصول إلى الموقع. يمكنك الانتقال إلى هذه الصفحة لمشاهدة المتصفحات المتوافقة ومكان تنزيلها.
الحل 4: أعد تشغيل المودم الخاص بك
إذا استمرت المشكلة حتى بعد تجربة جميع الحلول المذكورة أعلاه ، فسيلزمك إعادة تشغيل المودم. ومع ذلك ، قبل القيام بذلك ، تأكد من إيقاف تشغيل الكمبيوتر . بمجرد الانتهاء من ذلك ، افصل كابل إيثرنت المخصص لنظامك وأعد تشغيل المودم. بمجرد أن تستقر الأنوار ويعود ضوء الإنترنت الخاص بك ، أدخل كابل إيثرنت ثم قم بتشغيل الكمبيوتر. معرفة ما إذا كان حل مشكلتك.