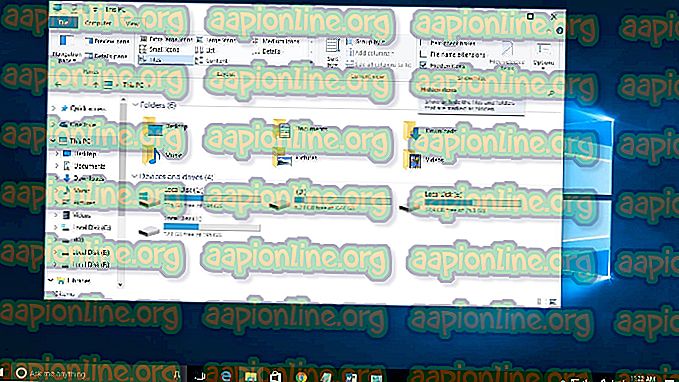كيفية إصلاح خطأ في إصلاح أجهزة الكمبيوتر / الأجهزة 0xc0000221
عادةً ما تتم مواجهة رمز الخطأ 0xc0000221 مباشرة بعد فشل جهاز الكمبيوتر في التمهيد. أبلغ معظم المستخدمين أن هذا لا يحدث في كل محاولة تمهيد ، لكن العديد من المستخدمين أبلغوا عن وجود مشكلة في حلقة الإصلاح التلقائي مع رمز الخطأ هذا.

تشير رموز الأخطاء التي تبدأ بـ "0x" عادةً إلى مشكلة تلف على مستوى النظام. ومع ذلك ، مع رمز الخطأ هذا ، يمكن أن يكون الخطأ أيضًا متعلقًا بالأجهزة (ذاكرة RAM تم إدخالها حديثًا أو طاقة غير كافية).
ما الذي يسبب رمز الخطأ 0xc0000221؟
بعد التحقيق في المشكلة والبحث في العديد من الأعراض المختلفة لنفس الخطأ ، اكتشفنا اثنين من الجناة المختلفين الذين قد يولدون رمز الخطأ 0xc0000221:
- مشكلة في الأجهزة تم إنشاؤها بواسطة ذاكرة الوصول العشوائي (RAM) الجديدة أو محرك الأقراص الثابتة - هناك بضع حالات تم الإبلاغ عنها حيث بدأ المستخدمون في تلقي هذا الخطأ بعد إدخال شريحة ذاكرة الوصول العشوائي (RAM) ثانية أو توصيل محرك أقراص صلبة جديد تابع للرقيق.
- GPU الثانوي - يتم الإبلاغ عن المشكلة في بعض الأحيان على أجهزة الكمبيوتر التي لديها إعداد SLI أو CrossFire.
- وحدة تزويد الطاقة غير قادرة على توفير طاقة كافية - قد يحدث هذا السلوك إذا لم يكن حجم الطاقة كبيرًا بما يكفي لدعم جميع الأجهزة المتصلة.
- تلف ملف النظام - يشير رمز الخطأ إلى مشكلة على مستوى النظام تتعلق بتلف الملف.
- توقف خدمة الطرف الثالث عن بدء التشغيل - هناك حالات تم الإبلاغ عنها حيث تم تشغيل الخطأ بواسطة خدمة تابعة لجهة خارجية انتهكت إلى إنتاج تعطل الموت الزرقاء.
كيفية إصلاح رمز الخطأ 0xc0000221
إذا كنت تبحث بنشاط عن بعض خطوات استكشاف الأخطاء وإصلاحها لمساعدتك في التحايل على رمز الخطأ 0xc0000221 ، فقد جعلنا الأمر أسهل بالنسبة لك. يوجد أدناه مجموعة من الإصلاحات المحتملة التي استخدمها المستخدمون الآخرون في سيناريو مماثل بنجاح لحل المشكلة.
للحصول على أفضل النتائج ، اتبع الطرق الموضحة أدناه بالترتيب المقدم ، حيث إنها مرتبة حسب الكفاءة والشدة. ابدأ بالطريقة الأولى وابدأ طريقك إلى التالي حتى تجد حلًا فعالًا في حل المشكلة لك.
الأسلوب 1: التشغيل في الوضع الآمن
لنبدأ بحثنا عن استكشاف الأخطاء وإصلاحها عن طريق التأكد من عدم تسهيل المشكلة بواسطة خدمة مارقة تعمل على تسهيل تعطل الموت الزرقاء. يمكننا التأكد من أن المشكلة لا تنتج عن تدخل طرف ثالث عن طريق تشغيل النظام في الوضع الآمن.
أثناء وجودك في Safe Mode (الوضع الآمن) ، سيبدأ الكمبيوتر في حالة محدودة مع الملفات الأساسية وبرامج التشغيل اللازمة لعملية بدء التشغيل فقط. إذا كان جهاز الكمبيوتر الخاص بك يعمل بشكل جيد في "الوضع الآمن" ، فيمكننا تحديد أن المشكلة قد تم تسهيلها بواسطة بعض البرامج التي قمت بتثبيتها مسبقًا.
فيما يلي دليل سريع حول التشغيل في "الوضع الآمن" وتحديد العملية التي تسبب تعطل الموت الزرقاء:
- إذا كنت غير قادر على تجاوز شاشة بدء التشغيل ، فيمكنك فرض ظهور شاشة خيارات بدء التشغيل المتقدمة عن طريق فرض مقاطعة أو ثلاثة مقاطعة متتالية أثناء عملية بدء التشغيل. يمكنك القيام بذلك بسهولة عن طريق إعادة تشغيل الكمبيوتر أثناء مرحلة بدء التشغيل.

ملاحظة: إذا كنت قادرًا على إكمال عملية التشغيل ، فيمكنك أيضًا فتح علامة التبويب " إعدادات الاسترداد" عن طريق فتح مربع حوار " تشغيل" ( مفتاح Windows + R ) وكتابة " ms-settings: recovery ". ثم ، انقر ببساطة فوق الزر " إعادة التشغيل الآن" ضمن " بدء التشغيل المتقدم" وسيعيد تشغيل الكمبيوتر مباشرة إلى قائمة " خيارات بدء التشغيل المتقدمة ".

- من شاشة خيارات بدء التشغيل المتقدمة ، حدد استكشاف الأخطاء وإصلاحها ، ثم انقر فوق خيارات متقدمة .
- داخل خيارات متقدمة ، انقر فوق إعدادات بدء التشغيل ، ثم انقر فوق زر إعادة التشغيل.

- عندما تصل إلى " إعدادات بدء التشغيل" مرة أخرى ، اضغط على F4 أو F5 أو F6 للتمهيد باستخدام أحد أوضاع Safe Safe الثلاثة المتاحة.
- إذا تم تشغيل الكمبيوتر بنجاح في "الوضع الآمن" ، فمن المحتمل أن الخدمة من أحد التطبيقات التي قمت بتثبيتها مؤخرًا تتسبب في الموت الزرقاء. في هذه المرحلة ، يمكنك البدء في إلغاء تثبيت البرامج التي تم تثبيتها مؤخرًا والتي قد تكون سبب المشكلة أو يمكنك استخدام هذا الدليل ( هنا ) لاستبعاد البرامج والخدمات بشكل منهجي من عملية بدء التشغيل حتى تتمكن من العثور على الجاني.
إذا حصلت على نفس تعطل الموت الزرقاء أثناء التشغيل في "الوضع الآمن" ، تابع باستمرار مع الطريقة التالية أدناه.
الطريقة 2: إجراء فحص SFC و CHKDSK و DISM
الآن ، دعونا نتأكد من عدم حدوث رمز الخطأ 0xc0000221 بسبب تلف ملف النظام عن طريق تشغيل اثنين من الأدوات المساعدة المضمنة المصممة لإصلاح تلف ملفات Windows.
تمكن العديد من المستخدمين الذين يكافحون مع نفس المشكلة من حل المشكلة عن طريق حل تلف ملفات النظام عبر عمليات SFC أو CHKDSK أو DISM. قد يستغرق هذا الإجراء بعض الوقت ، لذا يرجى تسليح نفسك بالصبر وعدم مقاطعة العملية حتى تكتمل.
فيما يلي دليل سريع حول إجراء عمليات المسح باستخدام SFC و DISM:
- اضغط على مفتاح Windows + R لفتح مربع حوار "تشغيل". ثم اكتب " cmd " واضغط على Ctrl + Shift + Enter لفتح موجه أوامر مرتفع. عندما يطلب منك UAC (التحكم في حساب المستخدم) ، اختر " نعم" لمنح امتيازات المسؤول.

ملاحظة: إذا لم تتمكن من تجاوز شاشة بدء التشغيل ، فاتبع الخطوة الأولى من الطريقة الأولى للدخول إلى قائمة خيارات بدء التشغيل المتقدمة ، ثم انتقل إلى استكشاف الأخطاء وإصلاحها> خيارات متقدمة> موجه الأوامر .
- في موجه الأوامر المرتفع ، اكتب الأمر التالي لبدء فحص SFC:
SFC / SCANNOW
ملاحظة: ستقوم هذه الأداة بفحص النظام الخاص بك بحثًا عن تلف واستبدال ملف Windows التالف بنسخ مخزنة مؤقتًا محليًا.
- بمجرد اكتمال العملية ، أعد تشغيل الكمبيوتر ومعرفة ما إذا كان رمز الخطأ 0xc0000221 لم يعد يظهر. إذا كان لا يزال ، اتبع الخطوة 1 مرة أخرى للعودة إلى موجه أوامر مرتفع واكتب الأمر التالي:
CHKDSK / F C:
ملاحظة: ستقوم هذه الأداة المساعدة بإجراء تحليل على القرص وإصلاح أي أخطاء يديرها للعثور عليها. ضع في اعتبارك أنك بحاجة إلى تغيير C إلى حرف محرك الأقراص إذا كان نظام التشغيل لديك موجودًا في مكان آخر.
- عند اكتمال استراتيجية الإصلاح ، أعد تشغيل جهازك ومعرفة ما إذا كنت تنجح في تجاوز شاشة بدء التشغيل. في حالة تكرار الخطأ نفسه ، ارجع إلى موجه الأوامر المرتفع باستخدام الخطوة 1 واكتب الأمر التالي:
تفكيك / الانترنت / تنظيف الصورة / استعادة
ملاحظة: ستستبدل هذه الأداة المساعدة أي ملف Windows تالف بنسخ جديدة تم تنزيلها من خادم Microsoft. من المهم أن يكون لديك اتصال مستقر بالإنترنت قبل بدء هذا الفحص.
- أعد تشغيل جهاز الكمبيوتر الخاص بك ومعرفة ما إذا كان قد تم حل الخطأ عند بدء التشغيل التالي ، إذا لم يكن كذلك ، فاستمر في المتابعة مع الطريقة التالية أدناه.
الطريقة الثالثة: التحقق من ذاكرة الوصول العشوائي للمشكلات
غالبًا ما يتم تعريف عصي ذاكرة الوصول العشوائي على أنها جناة عندما يتعلق الأمر برمز الخطأ 0xc0000221. يمكن أن تكون مشكلات ذاكرة الوصول العشوائي صعبة لتحديد حتى أن بعض أفضل أدوات الاختبار قد تفشل في التقاط جميع الأخطاء مثل أخطاء الذاكرة غير المتطابقة.
تتمثل أفضل وأسهل استراتيجية للتحقق مما إذا كانت وحدات ذاكرة الوصول العشوائي لديك هي المسؤولة عن الخطأ في فتح جهاز الكمبيوتر الخاص بك وإزالة إحدى الوحدات (إذا كنت تستخدم عصا ذاكرة الوصول العشوائي).
إذا كان جهاز الكمبيوتر الخاص بك يعمل بشكل جيد باستخدام عصا ذاكرة الوصول العشوائي (RAM) واحدة فقط ، فحاول تبديل موضع عصا ذاكرة الوصول العشوائي (RAM) - تحدث المشكلات أحيانًا عندما يتم وضع ذاكرة أسرع خلف الذاكرة البطيئة.
إذا كنت تشك في وجود مشكلة في إحدى وحدات ذاكرة الوصول العشوائي (RAM) أو كليهما ، فيمكنك تشغيل MemTest عليها - لكن تأكد من تركها تعمل لمدة 5 ساعات على الأقل للحصول على نتيجة قاطعة.
إذا تمكنت من مسح وحدات ذاكرة الوصول العشوائي الخاصة بك من قائمة الجاني ، فتابع باستمرار مع الطريقة التالية أدناه.
الطريقة الرابعة: إزالة وحدات معالجة الرسومات الثانوية ومحركات الأقراص الصلبة الخارجية أو محركات أقراص الحالة الصلبة
أبلغ المستخدمون الآخرون عن نجاحهم في إزالة رمز الخطأ 0xc0000221 عن طريق فصل جميع الأجهزة غير الضرورية. من المحتمل تمامًا أن تحدث هذه المشكلة نظرًا لأن مزود الطاقة الخاص بك لا يملك طاقة كافية لدعم جميع الأجهزة المتصلة.
دعونا نختبر ما إذا كانت هذه النظرية صحيحة عن طريق فصل كل جهاز غير ضروري - محرك الأقراص الصلبة الثانوي ، محرك الأقراص الصلبة الخارجي ، محرك أقراص DVD البصري ، وحدة معالجة الرسومات الثانية من SLI (أو إعداد CrossFire) ، الأجهزة الطرفية غير الضرورية.
بمجرد تجريد جهاز الكمبيوتر الخاص بك إلى الحد الأدنى ، قم بتشغيل جهاز الكمبيوتر الخاص بك ومعرفة ما إذا كان النظام يدير تجاوز شاشة بدء التشغيل. إذا تمكن جهاز الكمبيوتر الخاص بك من التمهيد دون رمز الخطأ 0xc0000221 ، فأعد بشكل منتظم إعادة توصيل المكونات غير الضرورية حتى تتمكن من تحديد الجاني.
إذا لم تكن هذه الطريقة قابلة للتطبيق ، فتابع باستمرار مع الطريقة التالية أدناه.
الطريقة الخامسة: استخدام نقطة استعادة النظام السابقة
أبلغ العديد من المستخدمين أن هذه المشكلة بدأت تحدث فور اكتمال Windows Update (WU) تثبيت تحديث كبير لنظام التشغيل. إذا تسبب Windows Update الفاشل في تعطل الموت الزرقاء العشوائي برمز الخطأ 0xc0000221 ، فقد تتمكن من حل المشكلة باستخدام نقطة "استعادة النظام".
تعد "استعادة النظام" إحدى ميزات Windows التي تسمح لك بإصلاح مجموعة واسعة من الأعطال من خلال استعادة حالة جهازك إلى نقطة سابقة من الزمن. مع قليل من الحظ ، سنستخدمه لاستعادة الكمبيوتر إلى حالة صحية لم يحدث فيها رمز الخطأ 0xc0000221 .
ما لم تقم بتعديل السلوك الافتراضي بنفسك ، يجب أن يكون نظام التشغيل لديك قد أنشأ نقطة "استعادة النظام" مباشرةً قبل تطبيق التحديث المسؤول عن الخطأ. فيما يلي دليل سريع حول استخدام ميزة "استعادة النظام" لحل رمز الخطأ 0xc0000221:
- اضغط على مفتاح Windows + R لفتح مربع حوار "تشغيل". ثم اكتب " rstrui " واضغط على Enter لفتح معالج "استعادة النظام".

- في شاشة استعادة النظام الأولى ، انقر فوق التالي للتقدم إلى قسم استعادة نقطة.
- في الشاشة التالية ، تأكد من تحديد مربع الاختيار المرتبط بإظهار المزيد من نقاط الاستعادة لعرض كل نقطة استعادة متاحة.

- بعد ذلك ، حدد نقطة استعادة أقدم من ظهور رمز الخطأ 0xc0000221 وانقر فوق الزر "التالي" مرة أخرى.
- انقر فوق "إنهاء" وتأكيد مرة أخيرة بالنقر فوق "نعم" لبدء عملية "استعادة النظام".
- بعد بضع دقائق ، سيتم إعادة تشغيل الكمبيوتر وسيتم استعادة الحالة القديمة. إذا سارت الأمور على ما يرام ، فلا ينبغي أن يتعطل جهازك بعد الآن برمز الخطأ 0xc0000221 .
إذا لم يكن لديك نقطة مناسبة لاستعادة النظام أو إذا لم تكن هذه الطريقة قابلة للتطبيق ، فتابع باستمرار مع الطريقة التالية أدناه.
الطريقة 6: إجراء تثبيت إصلاح
إذا لم تسمح لك أي من الطرق المقدمة أعلاه بالتحايل على الخطأ 0xc0000221 ، فقد تضطر إلى البدء في التفكير في تثبيت نظيف . ولكن قبل القيام بذلك وتفقد جميع بياناتك الشخصية ، هناك خيار أفضل يتيح لك الاحتفاظ بملفاتك وتطبيقاتك الشخصية.
يستبدل تثبيت الإصلاح أي مكونات Windows المعطلة التي قد تسبب الخطأ بنسخ جديدة. ولكن على عكس التثبيت النظيف ، لن يحذف تثبيت الإصلاح الملفات الشخصية للمستخدم (مثل الصور والموسيقى ومقاطع الفيديو) أو تطبيقات الطرف الثالث.
إذا قررت إجراء تثبيت إصلاح ، يمكنك اتباع دليلنا خطوة بخطوة باستخدام هذا الدليل ( هنا ).