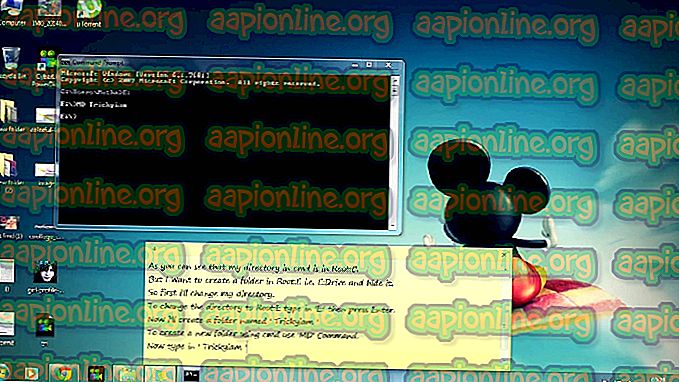كيفية إصلاح خطأ ESO "مخطوطات Elder" 307
يظهر خطأ ESO 307 على طول رسالة "Booted from the server" وسوف يفصلك منتصف اللعبة عندما تظهر. إنه عار على لعبة MMORPG التي تقدم الكثير والتي أصبحت ذات شعبية كبيرة دون تقديم اشتراك للعب اللعبة.

ومع ذلك ، فإن هذا الخطأ الذي يظهر من العدم يخطئ الكثير من المستخدمين الذين لديهم اتصالات إنترنت جيدة ويقومون بإدارة كل شيء ولكن اللعبة ببساطة تطردهم من اللعبة كثيرًا. إذا واجهتك مشكلة في الاتصال بالإنترنت ، فيمكنك إلقاء اللوم عليها. بخلاف ذلك ، اتبع الخطوات الموضحة أدناه لمحاولة حل مشكلة إصدار جهاز الكمبيوتر وكذلك لوحات المفاتيح!
ما الذي يسبب خطأ ESO 307؟
غالبًا ما يحدث خطأ ESO 307 بسبب خلل في الوظائف الإضافية للعبة والتي يمكن تنزيلها أو شراؤها. يجب عليك تشغيل اللعبة دون أي وظائف إضافية لمعرفة ما إذا كان الخطأ لا يزال ظاهرًا ثم التحقق لمعرفة أي منها يمثل مشكلة.
أيضًا ، فقد اكتشف بعض المستخدمين أن المشكلة قد تكون في استخدام لوحات المفاتيح الديناميكية IP. إعداد IP لوحدة التحكم الخاصة بك إلى ثابت يجب أن يحل المشكلة!
حل لمستخدمي أجهزة الكمبيوتر: جرب اللعبة بدون إضافات
قد يكون تشغيل اللعبة دون تثبيت أي وظائف إضافية هو الطريقة الوحيدة لحل المشكلة إذا تسبب أحد الإضافات في عدم استقرار اللعبة ومشاكل أخرى. معظم الإضافات ليست جوهر هذا اللعب ويمكنك إضافتها واحدة تلو الأخرى لمعرفة أي واحدة تسبب في خطأ ESO 307.
- انتقل إلى موقع مجلد بيانات اللعبة في "مستكشف الملفات" ببساطة عن طريق فتح مجلد والنقر فوق هذا الكمبيوتر الشخصي أو جهاز الكمبيوتر من جزء التنقل الأيمن أو عن طريق البحث عن هذا الإدخال في قائمة "ابدأ".

- على أي حال ، في هذا الكمبيوتر الشخصي أو جهاز الكمبيوتر ، انقر نقرًا مزدوجًا لفتح القرص المحلي الخاص بك وانتقل إلى Users >> اسم حسابك >> المستندات. يمكن لمستخدمي Windows 10 التبديل ببساطة إلى "المستندات" بعد فتح File Explorer من قائمة التنقل الموجودة على الجانب الأيمن.

- افتح مجلد Elder Scrolls Online في "المستندات" وانتقل إلى المجلد "المباشر" إذا كنت تستخدم خادم أمريكا الشمالية أو المجلد "liveeu" إذا كنت تستخدم خادم megaserver الأوروبي.
- افتح المجلد AddOns ، وحدد كل الملفات باستخدام تركيبة المفاتيح Ctrl + A ، وانقر بزر الماوس الأيمن ، واختر قص. الصق الملفات في مكان آخر لحفظها.
- افتح اللعبة بعد ذلك عن طريق إطلاق Steam والنقر المزدوج على اللعبة من علامة تبويب Library: بدلاً من ذلك ، يمكنك تحديد موقع اختصار عميل اللعبة على سطح المكتب وتشغيله إذا لم تكن قد اشتريت اللعبة عبر Steam. تحقق لمعرفة ما إذا كانت اللعبة تعطل مرة أخرى.
- قم بإرجاع ملفات AddOns واحدة تلو الأخرى حتى ترى أي منها تسبب في المشكلة والتخلص منها على الفور.
حل لمستخدمي وحدة التحكم: قم بتعيين عنوان IP ثابت لوحدة التحكم الخاصة بك
أبلغ مجتمع ESO أن اللعبة تكافح أحيانًا للحفاظ على اتصال ثابت بخوادمها إذا كان عنوان IP الخاص بوحدة التحكم غير ثابت. سيكون عنوان وحدة التحكم ديناميكيًا حتى تقوم بتعيين IP ثابت له ولن يتغير. يتم فصل الخطوات الموضحة أدناه لمستخدمي Xbox و PlayStation ، لذا تأكد من متابعتها وفقًا لذلك.
أولاً ، اكتشاف IP الخاص بوحدات التحكم الخاصة بك:
مستخدمي PlayStation 4:
- يجب أن تحاول أولاً تعيين PS4 بشكل دائم إلى عنوان IP الذي تستخدمه حاليًا. لمعرفة عنوان IP الحالي ، قم بتشغيل وحدة التحكم PS4 الخاصة بك.
- في القائمة الرئيسية لـ PlayStation 4 ، حدد الإعدادات >> الشبكة >> عرض حالة الاتصال.

- حدد موقع عنوان IP في الشاشة التي تفتح وتأكد من أنك لن تأخذها لأنك ستحتاج إليها لتمكين إعادة توجيه المنفذ لاحقًا. تأكد من كتابة عنوان MAC لجهاز PS4 الخاص بك قبل الخروج.
مستخدمي Xbox One:
- انتقل إلى الشاشة الرئيسية لجهاز Xbox One الخاص بك واضغط على زر القائمة في وحدة التحكم بجهاز Xbox one الخاص بك.
- انتقل إلى الإعدادات >> الشبكة >> الإعدادات المتقدمة.

- في قسم إعدادات IP في الإعدادات المتقدمة ، يجب أن ترى عنوان IP مقدمًا. اكتب هذا الرقم لأنك ستحتاج إلى تعيين عنوان IP لاحقًا.
- يجب أن تشاهد عنوان MAC السلكي أو عنوان MAC اللاسلكي مباشرةً ضمن إعدادات IP. اكتب العنوان المكون من 12 رقمًا للاتصال الذي تستخدمه.
كانت هذه هي الخطوة الأولى حيث قمنا بجمع معلومات حول لوحات المفاتيح التي تستخدمها. سنحتاج الآن إلى تعيين عناوين IP ثابتة لوحدات التحكم المذكورة باتباع الخطوات التالية:
- افتح مستعرض الويب المفضل لديك ، واكتب رقم العبّارة الافتراضية (عنوان IP) في شريط العناوين ، واضغط على Enter.
- أدخل اسم المستخدم وكلمة المرور للوصول إلى واجهة جهاز التوجيه الخاص بك. يجب أن يتم سرد اسم المستخدم وكلمة المرور الافتراضية في وثائق جهاز التوجيه الخاص بك ، أو على ملصق على جانب جهاز التوجيه الخاص بك ، أو على موقع Port Forward الإلكتروني.

- أولاً وقبل كل شيء ، حدد موقع الخيار "تمكين التعيين اليدوي" وحدد زر الاختيار الموجود بجوار "نعم". قد يكون اسم الخيار مختلفًا أو قد لا يكون الخيار موجودًا على الإطلاق.
- حدد الإطار الذي يسمح لك بالكتابة في عنوان MAC وعنوان IP الذي تختاره ، ثم اكتب العناوين التي قمت بجمعها في الخطوات السابقة لوحدة التحكم الخاصة بك.

- بعد القيام بذلك ، انقر فوق الخيار "إضافة" وقمت الآن بإضافة عنوان IP الخاص بوحدة التحكم إلى جهاز التوجيه الخاص بك. تحقق لمعرفة ما إذا كان خطأ ESO 307 يظهر بعد إعادة ضبط جهاز التوجيه الخاص بك ووحدة التحكم الخاصة بك.