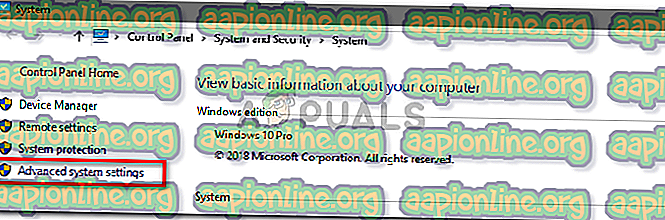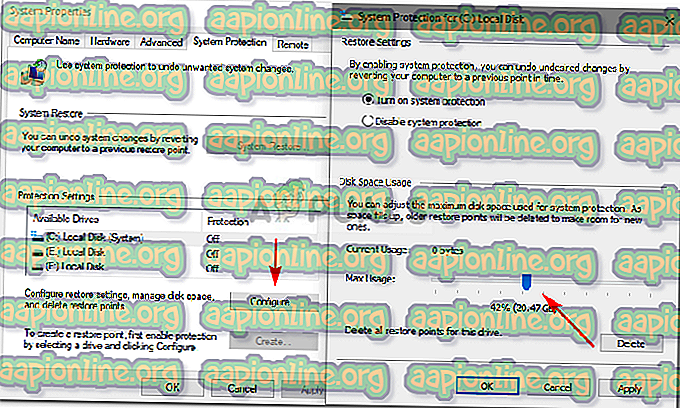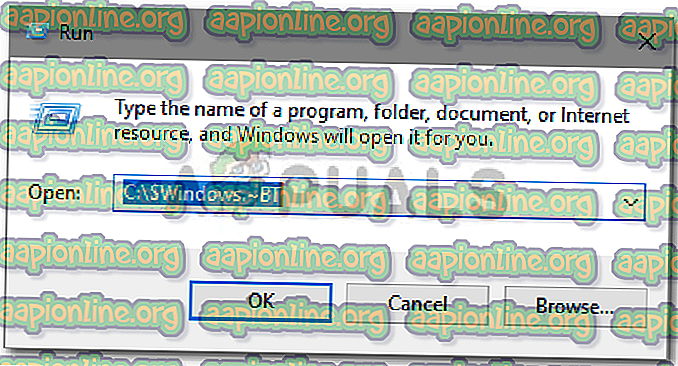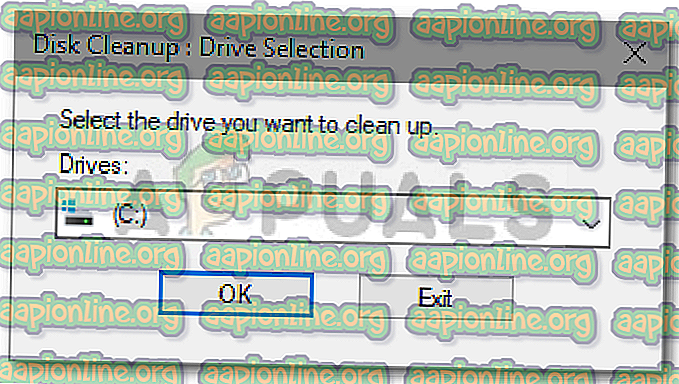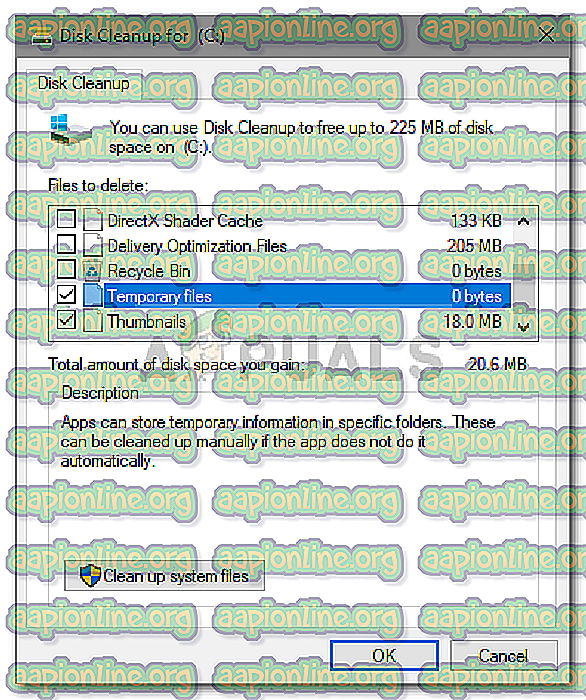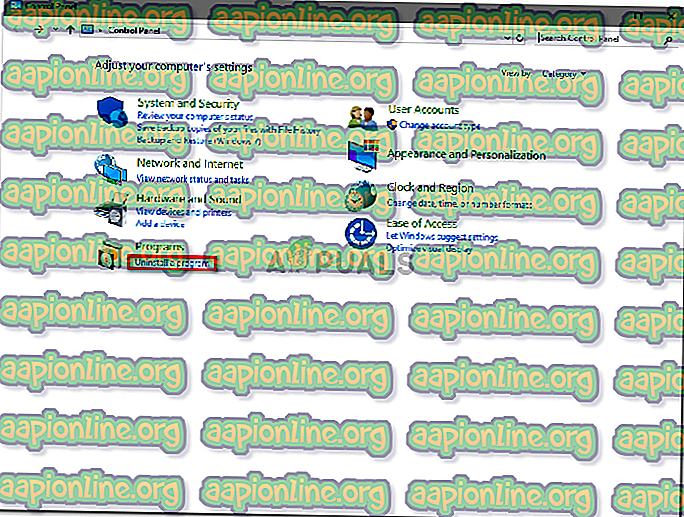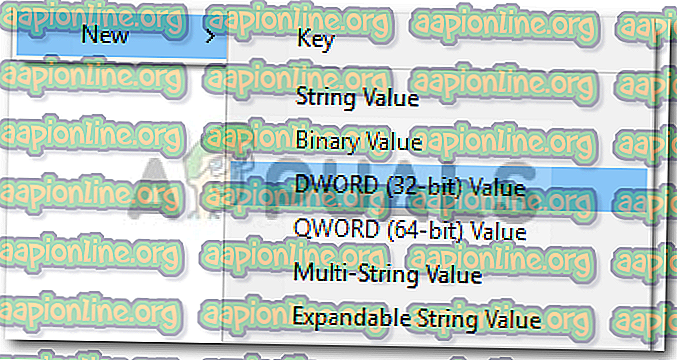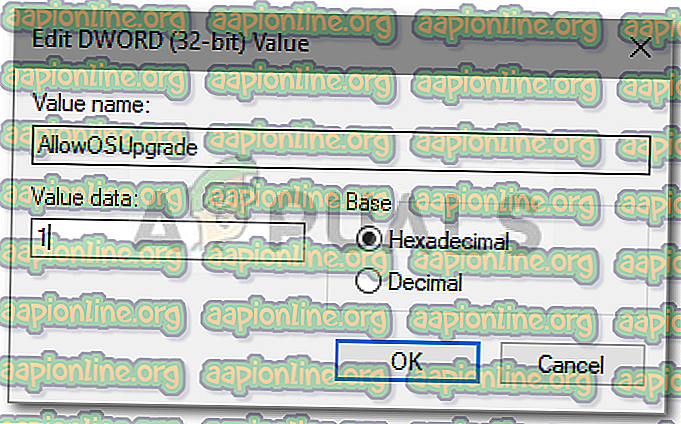كيفية إصلاح خطأ 0xc190020e على ويندوز 10
يظهر الخطأ 0xc190020e عند قيامك بتنزيل أحد التحديثات ولكن ليس لديك المساحة المطلوبة لتثبيت محتويات التحديث. تعتمد المساحة المطلوبة على حجم التحديث. تقوم Microsoft بدفع التحديثات لنظام التشغيل Windows غالبًا ما تتطلب مساحة كبيرة إذا كنت تنتمي إلى الفصيل الذي يقوم بتحديث نظامه في اللحظة التي يسمعون بها. ومع ذلك ، فإن التحديثات ذات أهمية قصوى ويجب عليك تحديث النظام الخاص بك إذا كان التحديث يحتوي على إصلاح لخلل في النظام الحرج الذي يفعلونه عادة - لذلك لا تتخلى عن تحديث نظامك.
الخطأ ، مع ذلك ، ليس بالغ الأهمية ويمكن التعامل معه بسهولة تامة. من الناحية الجوهرية ، سيتعين عليك فقط مسح بعض المساحة للتحديث على محرك أقراص النظام ، وإن كان يجب تجنبه أو تغييره أو حذف ملفات النظام دون وجود فكرة مناسبة حوله لأنه قد يتسبب في حدوث مشكلات خطيرة وقد تضطر إلى إعادة التثبيت شبابيك.

ما الذي يسبب الخطأ 0xc190020e على نظام التشغيل Windows 10؟
هذا الخطأ ليس كبيراً بالصفقة ويتسبب عن -
- مساحة غير كافية . سينبثق الخطأ كلما حاولت تثبيت تحديث لا تملك المساحة المطلوبة منه.
يمكنك اتباع الحلول المذكورة أدناه لتحرير بعض المساحة.
الحل 1: زيادة استخدام مساحة القرص
أولاً وقبل كل شيء ، دعونا نبدأ بالتحقق من مقدار المساحة المتاحة لنا على محرك أقراص النظام. سيتعين علينا تخصيص المزيد من استخدام مساحة القرص لحماية النظام. هيريس كيفية القيام بذلك:
- انتقل إلى سطح المكتب الخاص بك ، وانقر بزر الماوس الأيمن على " هذا الكمبيوتر " واختر " خصائص" .
- هناك ، على الجانب الأيسر ، حدد " إعدادات النظام المتقدمة ".
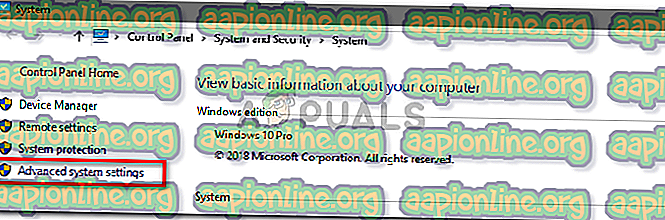
- انتقل إلى علامة التبويب System Protection (حماية النظام) ، وحدد مستوى صوت النظام .
- ضمن استخدام مساحة القرص ، حرك شريط التمرير لزيادة مساحة المساحة المخصصة لحماية النظام ، أي استعادة النظام.
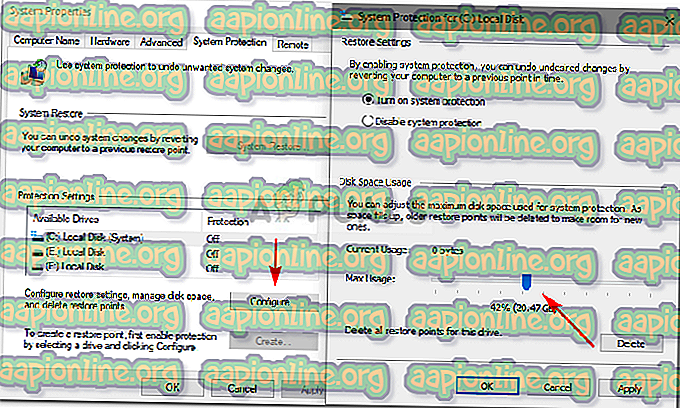
الحل 2: حذف $ Windows. ~ BT
Windows $. ~ BT هو مجلد مؤقت يتم إنشاؤه عندما تقوم بتحديث نظامك بمسؤولية تخزين سجلات التحديث والملفات المطلوبة أثناء تحديث النظام الخاص بك. هذا المجلد مخفي بشكل افتراضي ، وبالتالي لن تتمكن من رؤيته. ومع ذلك ، يمكنك الوصول إليه عن طريق الكتابة في مسار المجلد في Run. إليك كيفية تفريغ المجلد:
- اضغط Winkey + R لفتح Run.
- عند تحميل Run ، اكتب المسار التالي:
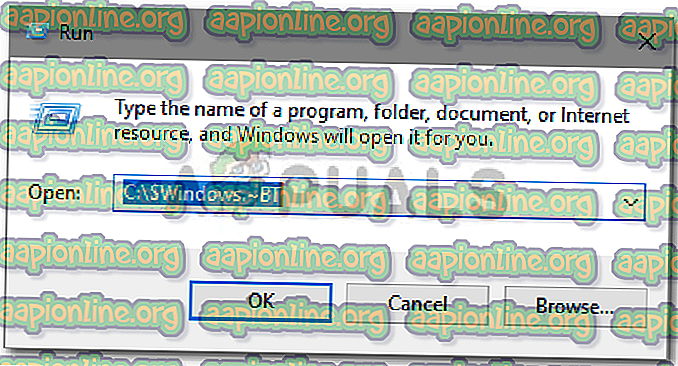
C: \ $ يندوز ~ BT.
- قم بتغيير C إذا كان محرك أقراص النظام مختلفًا.
- بمجرد الوصول إلى المجلد ، قم بإفراغ محتوياته في الداخل وحاول تحديث النظام مرة أخرى.
الحل 3: استخدام تنظيف القرص
Disk Cleanup عبارة عن أداة مساعدة مضمّنة تتيح للمستخدمين تحرير بعض المساحة على محرك الأقراص الثابتة الخاص بهم. ما يحدث هو ، تقوم الأداة بفحص القرص الصلب أولاً بحثًا عن الملفات التي لم تعد هناك حاجة إليها ثم تقوم بمسحها. لتشغيل "تنظيف القرص" ، قم بما يلي:
- انتقل إلى قائمة ابدأ واكتب تنظيف القرص .
- افتح "تنظيف القرص" واختر محرك أقراص النظام .
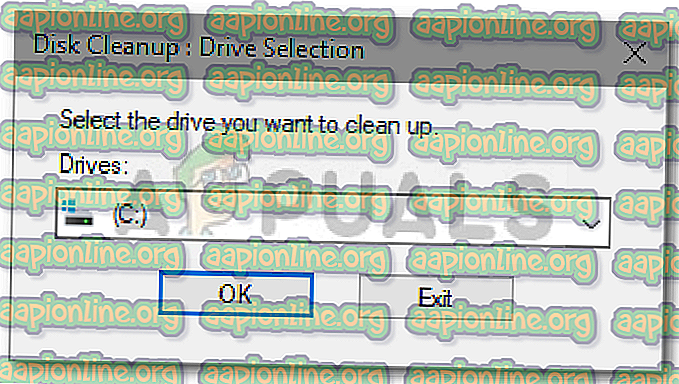
- حدد " الملفات المؤقتة " من القائمة.
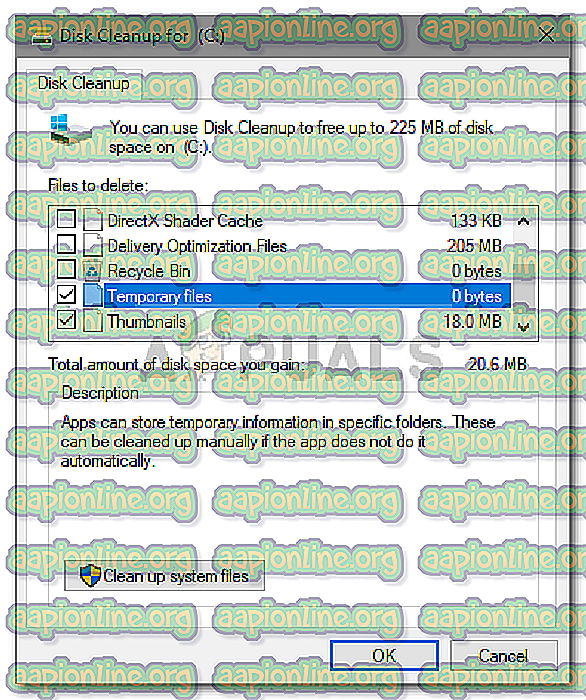
- انقر فوق "موافق" لبدء الأداة المساعدة.
الحل 4: إلغاء تثبيت التطبيقات
هناك طريقة أخرى لتحرير بعض المساحة على محرك أقراص النظام لديك وهي إلغاء تثبيت التطبيقات التي قمت بتثبيتها مسبقًا ولم تعد تستخدم. هيريس كيفية القيام بذلك:
- انتقل إلى قائمة ابدأ ، واكتب في لوحة التحكم وافتحها.
- ضمن البرامج ، انقر فوق " إزالة تثبيت برنامج ".
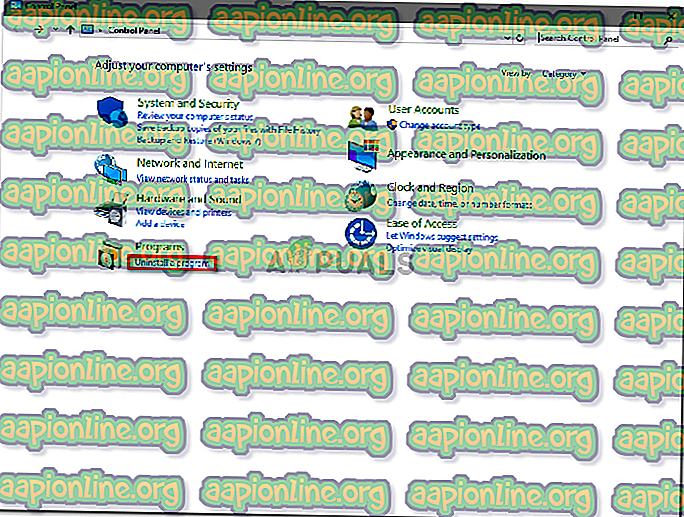
- انتقل إلى قائمة التطبيقات المثبتة وانقر نقرًا مزدوجًا على التطبيقات التي لم تعد تستخدمها لتحرير بعض المساحة.
الحل 5: إضافة إدخال جديد في سجل ويندوز
أخيرًا ، هناك شيء آخر يمكنك القيام به لتثبيت التحديث وهو منح إذن خاص للتحديث في سجل Windows. إليك كيفية تعديل السجل:
- اضغط Winkey + R لفتح Run.
- اكتب " رجديت ".
- بمجرد تحميل تسجيل Windows ، الصق المسار التالي في شريط العناوين:

الكمبيوتر \ HKEY_LOCAL_MACHINE \ SOFTWARE \ مايكروسوفت \ ويندوز \ \ WindowsUpdate \ OSUpgrade
- انقر بزر الماوس الأيمن في أي مكان على المساحة على الجانب الأيمن وحدد قيمة جديدة> DWORD (32 بت) .
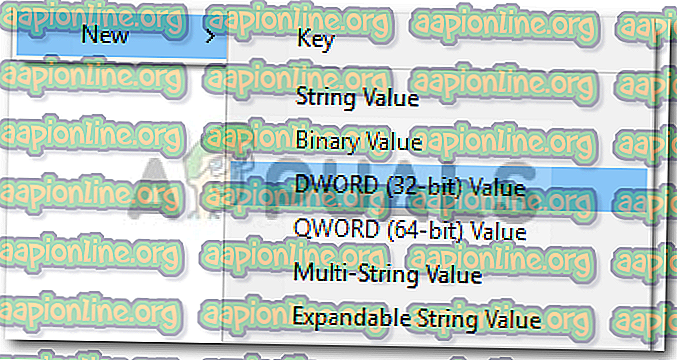
- انقر نقرًا مزدوجًا فوقه واسمه على AllowOSUpgrade وقم بتعيين القيمة على 1 .
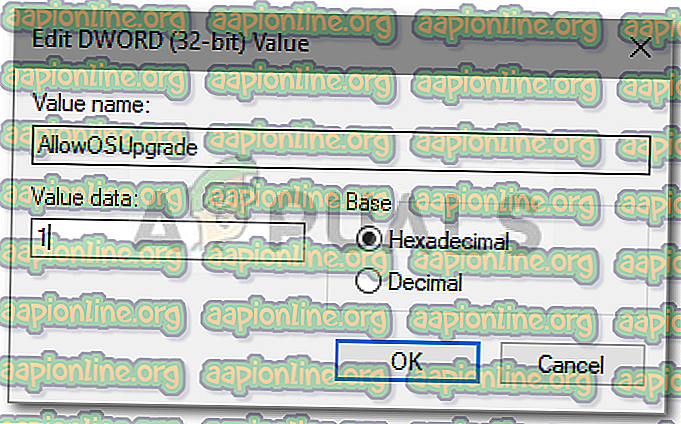
- حفظ التغييرات وإعادة تشغيل النظام الخاص بك.
- حاول تحديث النظام الخاص بك الآن.