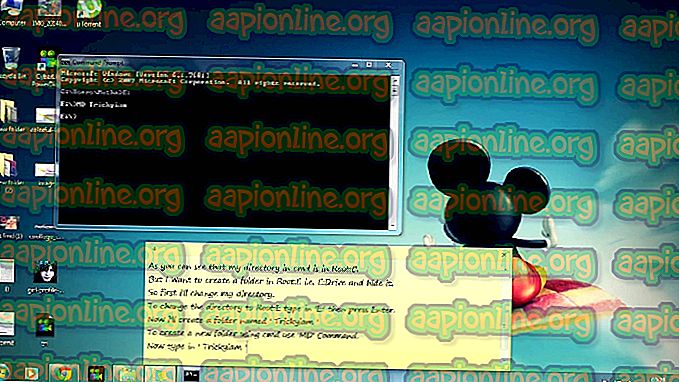كيفية إصلاح iusb3xhc.sys الموت الزرقاء
تم توصيل العديد من المستخدمين إلينا بأسئلة بعد الحصول على تعطل ثابت لـ BSOD (الشاشة الزرقاء للموت) يشير إلى iusb3xhc.sys باعتباره الجاني المسؤول عن إيقاف تشغيل النظام. يأتي معظم المستخدمين المتأثرين إلى هذا الاستنتاج بعد مشاهدة iusb3xhc.sys المذكورة في شاشة التعطل أو بعد عرض سجل الأعطال باستخدام "عارض الأحداث". لا تقتصر المشكلة على إصدار معين من Windows حيث يتم الإبلاغ عنه بشكل شائع في Windows 7 و Windows 8.1 و Windows 10.

ما الذي يسبب تعطل الموت الزرقاء في iusb3xhc.sys؟
لقد بحثنا في هذه المشكلة بالذات من خلال النظر في تقارير المستخدمين المختلفة واستراتيجيات الإصلاح الشائعة الاستخدام لإصلاح رسالة الخطأ هذه. كما اتضح ، هناك العديد من الأسباب التي يمكن أن تؤدي إلى الموت الزرقاء من هذا النوع. فيما يلي قائمة مختصرة للمجرمين المحتملين الذين يمكن أن يتسببوا في ظهور شاشات زرقاء iusb3xhc.sys ثابتة :
- برامج تشغيل وحدة تحكم مضيف USB تالف / غير متوافق - كما اتضح ، يمكن أن تحدث هذه المشكلة أيضًا بسبب برنامج تشغيل وحدة تحكم مضيف USB تالف أو غير متوافق. إذا كان هذا السيناريو قابلاً للتطبيق ، فيجب أن تكون قادرًا على حل المشكلة عن طريق إزالة تثبيت برامج تشغيل وحدة تحكم مضيف USB عبر إدارة الأجهزة وإعادة تثبيتها عند بدء تشغيل النظام التالي.
- لم يتم تثبيت برامج تشغيل Intel Chipset - فقد يكون Intel Chipsets المفقود سببًا محتملًا لهذه المشكلة - خاصةً إذا كنت تستخدم لوحة أم مصممة للعمل مع برامج التشغيل هذه. في هذه الحالة ، يجب أن تكون قادرًا على حل المشكلة باستخدام الأداة المساعدة Intel Support Assistant لتثبيت البرامج الثابتة المفقودة.
- تلف ملف النظام - تلف ملف النظام هو سبب محتمل آخر قد يؤدي إلى تعطل الموت الزرقاء غير المتوقع المتعلق بملف iusb3xhc.sys. إذا كان هذا السيناريو مناسبًا لحالتك الخاصة ، فيمكنك حل المشكلة عن طريق إصلاح ملف النظام التالف باستخدام أداة مساعدة مثل DISM أو SFC.
- مجموعة أمان مفرطة - استنادًا إلى تقارير المستخدمين المختلفة ، يمكن أيضًا أن تحدث هذه المشكلة المحددة عن طريق AV أو جدار الحماية الذي يتداخل مع برنامج تشغيل وحدة تحكم المضيف. في معظم الحالات ، يتم تمييز Karsperksly على أنه متهم قادر على عزل تبعية برنامج تشغيل جهاز التحكم Host. في هذه الحالة ، يمكنك حل المشكلة عن طريق إزالة تثبيت مجموعة الأمان التابعة لجهة خارجية وإزالة أي ملفات متبقية.
- مشكلة في الذاكرة المخبأة مؤقتًا - هناك احتمال آخر هو أنك تتعامل مع البيانات المخزنة مؤقتًا بشكل سيئ فيما يتعلق باستخدام ذاكرتك. إذا كان هذا السيناريو قابلاً للتطبيق ، فستتمكن من حل المشكلة ببساطة عن طريق فتح علبة وحدتك وإخراج بطارية CMOS.
إذا كنت تعاني حاليًا من نفس المشكلة ، فستوفر لك هذه المقالة العديد من أدلة استكشاف الأخطاء وإصلاحها التي ستساعدك في تحديد المشكلة وحلها. في الأسفل ، ستجد مجموعة من الأساليب التي استخدمها المستخدمون الآخرون في موقف مشابه لحل المشكلة بنجاح.
للحصول على أفضل النتائج ، نوصيك باتباع الإصلاحات المحتملة أدناه بنفس الترتيب الذي قدمت به منذ أن طلبناها بكفاءة وصعوبة. في النهاية ، يجب أن تتعثر في طريقة تسمح لك بإصلاح المشكلة بغض النظر عن السيناريو الذي ينطبق على الموقف الحالي الخاص بك.
هيا نبدأ!
الأسلوب 1: إعادة تثبيت برامج تشغيل وحدة تحكم مضيف USB
في معظم الحالات ، يكون سبب هذه المشكلة هو برنامج تشغيل مضيف USB غير صحيح أو تالف. أبلغ العديد من المستخدمين الذين نواجههم أيضًا هذه المشكلة عن حل المشكلة بعد إعادة تثبيت كافة برامج تشغيل وحدة تحكم USB Host.
من الممكن أن تكون وحدة تحكم USB واحدة أو أكثر ملوثة بفساد الملف. في هذه الحالة ، يجب أن تكون قادرًا على حل المشكلة باستخدام "إدارة الأجهزة" لإزالة أو إعادة تثبيت وحدة تحكم مضيف USB المسؤول عن التعطل الحرج.
فيما يلي دليل سريع حول إلغاء تثبيت وإعادة تثبيت وحدات التحكم USB باستخدام إدارة الأجهزة:
- افتح مربع حوار Run بالضغط على مفتاح Windows + R. ثم ، داخل مربع التشغيل ، اكتب "devmgmt.msc" واضغط على Enter لفتح "إدارة الأجهزة". إذا تمت مطالبتك بواسطة "التحكم في حساب المستخدم" (UAC) ، انقر فوق " نعم" لمنح امتيازات إدارية.

- بمجرد أن تشق طريقك داخل "إدارة الأجهزة" ، قم بالتمرير لأسفل خلال قائمة الأجهزة المثبتة وافتح القائمة المنسدلة المرتبطة بوحدات تحكم الناقل التسلسلي العالمي .
- بعد ذلك ، انقر بزر الماوس الأيمن فوق كل وحدة تحكم مضيف ضمن وحدات تحكم Serial Bus واختر إلغاء تثبيت الجهاز من قائمة السياق. ثم ، انقر فوق نعم في موجه التأكيد لإلغاء تثبيت وحدة تحكم المضيف.

- كرر الخطوة 3 مع كل وحدة تحكم مضيف USB حتى يتم إلغاء تثبيت كل برنامج تشغيل. ثم أغلق إدارة الأجهزة وأعد تشغيل الكمبيوتر.
- في تسلسل بدء التشغيل التالي ، سيقوم Windows تلقائيًا بتثبيت برامج تشغيل جديدة لتحل محل برامج التشغيل التي قمت بإلغاء تثبيتها مسبقًا.
ملاحظة: إذا كان لديك Windows 7 أو إصدار أقدم ، فقد لا يقوم WU بتثبيت برامج التشغيل هذه تلقائيًا. في هذه الحالة ، ستحتاج إلى الانتقال إلى موقع الويب الخاص بالشركة المصنعة وتنزيل برامج التشغيل. بالإضافة إلى ذلك ، يمكنك إعادة تثبيت برامج التشغيل من وسائط التثبيت التي تلقيتها باستخدام اللوحة الأم. أو يمكنك استخدام محرك الأقراص Intel EXtensible Host Controller العام - تنزيل ( هنا )
- بمجرد إعادة تثبيت كل برنامج تشغيل ، استخدم جهاز الكمبيوتر الخاص بك بشكل طبيعي ومعرفة ما إذا كان نفس الموت الزرقاء لا يزال يحدث.
إذا استمرت المشكلة نفسها ، فانتقل إلى الطريقة التالية أدناه.
الطريقة 2: تثبيت برامج تشغيل Intel Chipset (إن أمكن)
كما اتضح ، قد تحدث هذه المشكلة أيضًا في الحالات التي تستخدم فيها اللوحة الأم المصممة للعمل مع برنامج تشغيل مجموعة شرائح Intel. إذا كنت تستخدم نظام التشغيل Windows 10 ، فيجب أن يقوم نظام التشغيل بتثبيت برامج تشغيل الشرائح المطلوبة تلقائيًا. ولكن في إصدارات Windows الأقدم (أو إذا لم يتم تنشيط نسخة Windows الخاصة بك) ، فستحتاج إلى القيام بذلك يدويًا من أجل حل BSODs ذات الصلة بـ iusb3xhc.sys.
فيما يلي دليل سريع حول تثبيت برامج تشغيل Intel Chipset المطلوبة تلقائيًا باستخدام مساعد التشغيل والدعم من Intel (Intel DSA):
- قم بزيارة هذا الرابط ( هنا ) وانقر فوق الزر " تنزيل الآن" لتنزيل مساعد Inter Driver Support.

- انتظر حتى يتم تنزيل التثبيت القابل للتنفيذ ، ثم انقر فوقه نقرًا مزدوجًا واتبع المطالبات التي تظهر على الشاشة لتثبيت مساعد دعم Intel على جهاز الكمبيوتر الخاص بك. ابدأ بتحديد المربع المرتبط بأني أوافق على شروط وأحكام الترخيص ، ثم انقر فوق " تثبيت" واضغط على " نعم" في موجه UAC.

- انتظر حتى يكتمل التثبيت ، ثم افتح مساعد دعم Intel واتبع المطالبات التي تظهر على الشاشة لتثبيت كل برنامج تشغيل Intel معلق.
- بمجرد تثبيت جميع برامج التشغيل المعلقة ، أغلق الأداة المساعدة وأعد تشغيل الكمبيوتر. في بدء التشغيل التالي ، معرفة ما إذا كان قد تم حل المشكلة.
إذا كنت لا تزال تواجه أعطال الموت الزرقاء المتعلقة بملف iusb3xhc.sys ، فانتقل إلى الطريقة التالية أدناه.
الطريقة الثالثة: تشغيل اختبارات SFC و DISM
كما اتضح ، يمكن أن تحدث عمليات الموت الزرقاء غير المتوقعة المتعلقة بـ iusb3xhc.sys أيضًا بسبب وجود مثيل تالف في ملف النظام الأساسي. من المحتمل أن يكون برنامج التشغيل أو العنصر الآخر الذي يعمل بالعلاقة مع iusb3xhc.sys تالفًا ويتعطل نظام التشغيل عند تكرار هذا السيناريو.
أبلغ العديد من المستخدمين الذين تأثروا أيضًا بهذه المشكلة أنهم تمكنوا من حل المشكلة باستخدام اثنين من الأدوات المساعدة المضمنة. بعد القيام بذلك بنجاح ، أبلغ جزء كبير منهم أن الحوادث الخطيرة قد توقفت عن الحدوث.
SFC (مدقق ملفات النظام) و DISM (إدارة خدمات صورة النشر) هما من الأدوات المساعدة المضمنة في Windows القادرة على إصلاح تلف ملفات النظام. الفرق الوحيد هو أنها تفعل ذلك بطرق مختلفة.
نظرًا لاستخدام DISM غالبًا في الحالات التي لا تتمكن فيها SFC من حل المشكلة بنفسها ، فنحن نحثك بشدة على إجراء كلا المسحين من أجل حل أي تلف محتمل في ملفات النظام قد يؤدي إلى حدوث المشكلة.
فيما يلي دليل خطوة بخطوة حول تشغيل عمليات SFC و DISM من موجه أوامر مرتفع:
- اضغط على مفتاح Windows + R لفتح مربع الحوار "تشغيل". بعد ذلك ، اكتب أو الصق "cmd" ثم اضغط على Ctrl + Shift + Enter لفتح موجه الأوامر مع امتيازات إدارية.

ملاحظة: عندما ترى نافذة UAC (التحكم في حساب المستخدم) ، انقر فوق نعم لمنح امتيازات إدارية.
- بمجرد أن تتمكن من الدخول إلى موجه الأوامر المرتفع ، اكتب الأمر التالي أو الصقه واضغط على مفتاح الإدخال Enter لبدء إجراء فحص SFC:
SFC / SCANNOW
ملاحظة: لا تغلق نافذة CMD أثناء الفحص. يؤدي القيام بذلك إلى خطر إنتاج المزيد من تلف ملفات النظام. مع وضع ذلك في الاعتبار ، انتظر حتى تكتمل العملية دون إغلاق نافذة CMD أو إعادة تشغيل جهاز الكمبيوتر الخاص بك.
- عند اكتمال العملية ، أعد تشغيل الكمبيوتر وانتظر تسلسل بدء التشغيل التالي لإكماله.
- عند بدء التشغيل التالي ، اتبع الخطوة 1 مرة أخرى لفتح CMD آخر مرتفع ، ثم اكتب / الصق الأمر التالي لبدء فحص DISM:
DISM / عبر الإنترنت / تنظيف الصورة / RestoreHealth
ملاحظة: استخدمت DISM مكون WU (Windows Update) لتنزيل نُسخ جديدة لاستبدال ملفات النظام التالفة التي يمكنها تحديدها. مع وضع ذلك في الاعتبار ، تأكد من اتصال الكمبيوتر بشبكة ذات اتصال إنترنت ثابت.
- بمجرد اكتمال الإجراء ، أعد تشغيل الكمبيوتر مرة أخرى ومعرفة ما إذا كان قد تم حل المشكلة عند بدء تشغيل النظام التالي.
إذا كنت لا تزال تواجه أعطال الموت الزرقاء المتعلقة بـ iusb3xhc.sys ، فانتقل إلى الطريقة التالية أدناه.
الطريقة الرابعة: إلغاء تثبيت مجموعة أمان الجهات الخارجية (إن وجدت)
كما أبلغ العديد من المستخدمين ، يمكن أيضًا أن تحدث أعطال من هذا النوع بواسطة مجموعة أمان أو جدار حماية تابع لجهة خارجية. يرتبط Kaspersky بشكل شائع بتعطل الموت الزرقاء المرتبط بـ iusb3xhc.sys. إذا كان هذا السيناريو قابلاً للتطبيق وكنت تستخدم بالفعل مجموعة AV لجهة خارجية ، فمن المحتمل أنك ستتمكن من إيقاف الأعطال عن طريق إزالة تثبيت مجموعة الأمان التابعة لجهة خارجية والتأكد من عدم ترك أي ملفات متبقية.
أبلغ العديد من المستخدمين المتأثرين الذين يعانون من نفس المشكلة أن تعطل BSOD قد توقف فجأة بعد أن قاموا بإلغاء تثبيت مجموعة AV الخاصة بالطرف الثالث وانتقلوا إلى الحل المدمج (Windows Defender).
إليك دليل سريع حول تثبيت مجموعة الأمان التابعة لجهة خارجية:
- افتح مربع حوار Run بالضغط على مفتاح Windows + R. بعد ذلك ، اكتب "appwiz.cpl" ثم اضغط على Enter لفتح البرامج والميزات . عندما تتم مطالبتك بواسطة "التحكم في حساب المستخدم" (UAC) ، انقر فوق " نعم".

- داخل شاشة البرامج والميزات ، اجعلك تتصفح قائمة التطبيقات المثبتة حاليًا وحدد موقع مجموعة الجهات الخارجية التي تريد تثبيتها. بمجرد رؤيته ، انقر بزر الماوس الأيمن فوقه واختر إلغاء التثبيت.

- من شاشة إلغاء التثبيت ، اتبع المطالبات التي تظهر على الشاشة لإكمال إلغاء تثبيت برنامج الجهة الخارجية.
- بمجرد اكتمال العملية ، أعد تشغيل الكمبيوتر وانتظر اكتمال بدء التشغيل التالي.
- من أجل إزالة أي ملف بقايا من مجموعة AV الخاصة بك ، اتبع هذا الدليل ( هنا ) للتأكد من أنك لا تترك وراءها أي ملفات متبقية.
- أعد تشغيل الكمبيوتر مرة أخرى ومعرفة ما إذا كان قد تم حل المشكلة عند بدء تشغيل النظام التالي.
إذا استمرت المشكلة نفسها ، فانتقل إلى الطريقة التالية أدناه.
الطريقة الخامسة: مسح CMOS
إذا كانت المشكلة ناتجة عن مشكلة في الذاكرة ، فقد تسمح لك إعادة ضبط CMOS (شبه موصل أكسيد المعادن التكميلي) بحل الأعطال المرتبطة بـ iusb3xhc.sys . لكن ضع في اعتبارك أن هذا الإجراء قد يعيد تعيين بعض إعدادات BIOS المخصصة على القيم الافتراضية. لذلك إذا سبق لك رفع تردد تردد وحدة التحكم ، فستفقد التغييرات بعد إخراج بطارية CMOS.
فيما يلي دليل سريع حول تطهير بطارية CMOS:
ملاحظة: تنطبق الإرشادات الواردة أدناه فقط إذا كنت تواجه المشكلة على جهاز كمبيوتر سطح المكتب.
- أوقف تشغيل الكمبيوتر تمامًا وتأكد من أنه غير موصول بمصدر الطاقة.
- قم بإزالة علبة الوحدة الخاصة بك وتجهيز عصابة معصم ثابتة (إذا كان لديك واحدة) لتجنب إتلاف أي مكونات.
ملاحظة: معصمه ثابت يرشدك إلى إطار الكمبيوتر ويخرج الطاقة الكهربائية.
- تحليل اللوحة الأم وتحديد بطارية CMOS. عندما ترى ذلك ، استخدم ظفرك (أو مفك براغي غير موصل لإزالته من بطئه.

- انتظر 10 ثوانٍ أو أكثر قبل إعادة وضعها في مكانها.
- بمجرد عودة بطارية CMOS إلى الفتحة الخاصة بها ، قم بتوصيل الكمبيوتر بمصدر طاقة وتشغيله.
- انتظر حتى يكتمل تسلسل بدء التشغيل ، ثم استخدم جهاز الكمبيوتر الخاص بك بشكل طبيعي ومعرفة ما إذا كانت المشكلة لا تزال تحدث.