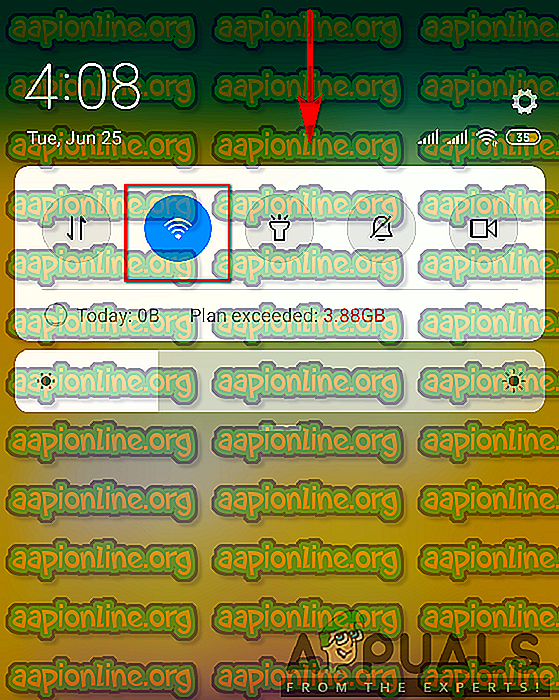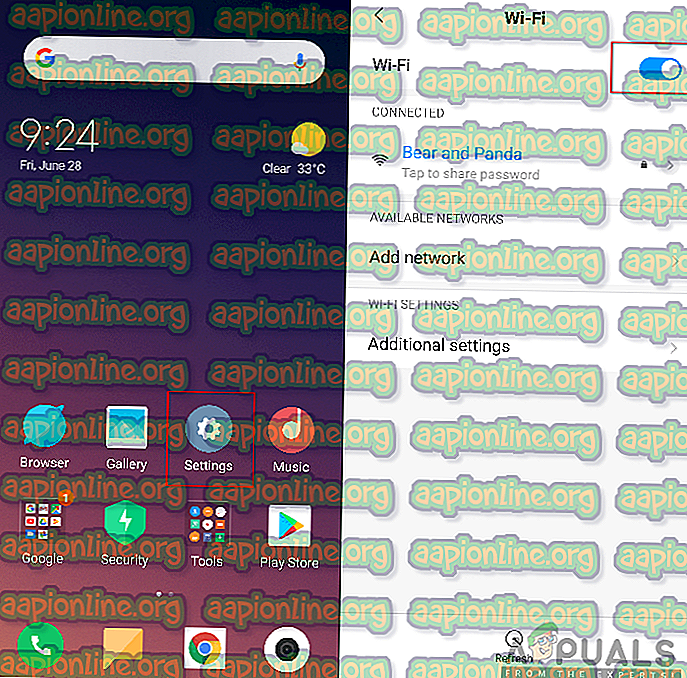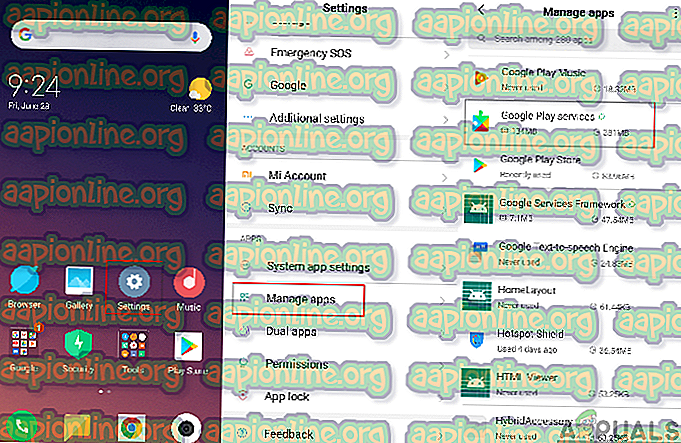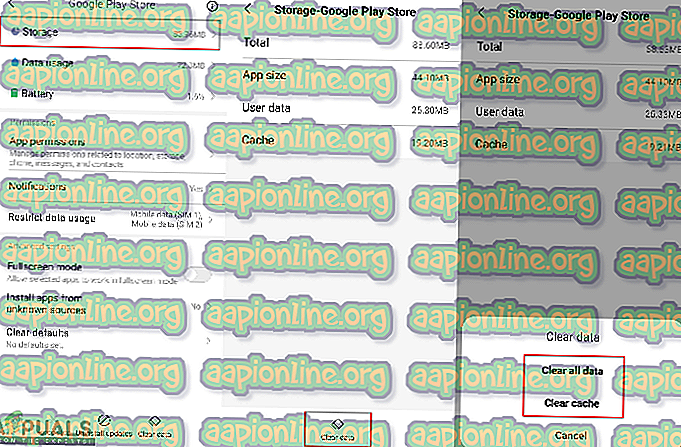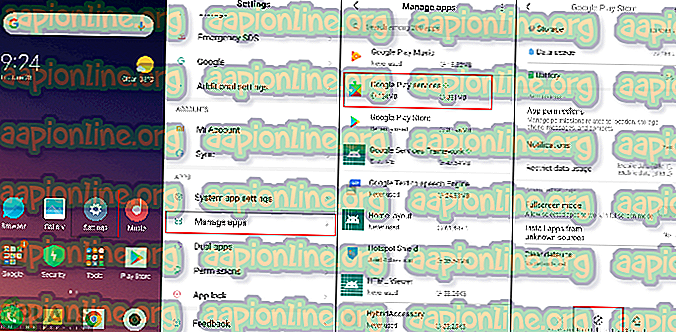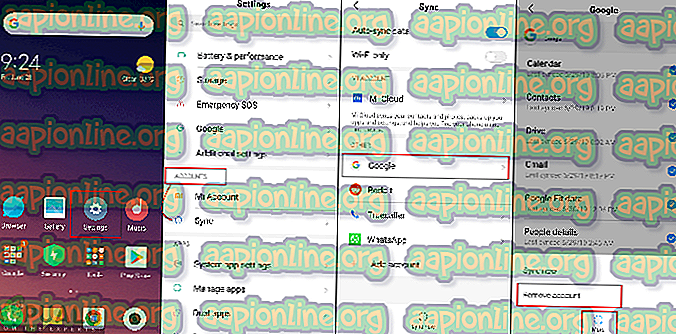كيفية إصلاح Google Play Store Error Code 920
يبلغ العديد من مستخدمي Android عن حصولهم على خطأ " Error Code 920 " في كل مرة يحاولون فيها تنزيل تطبيق من متجر Google Play. يعد تنزيل التطبيقات وتحميلها أحد أهم ميزات الهواتف الذكية. ومع ذلك ، فإن هذا الخطأ يمنع المستخدمين من تنزيل أي تطبيقات جديدة على هواتفهم الذكية.

ما الذي يسبب مشكلة "Error Code 920"؟
لقد نجحنا في اكتشاف بعض الأسباب الأكثر شيوعًا التي ستثير هذه المشكلة بالذات. لقد قمنا بذلك من خلال النظر في تقارير المستخدمين المختلفة واستراتيجيات الإصلاح التي استخدموها لحل المشكلة. فيما يلي قائمة مختصرة بها سيناريوهات شائعة لها فرصة تشغيل رسالة الخطأ هذه:
- تم تعطيل حساب Google - كما اتضح ، يمكن أن تحدث هذه المشكلة إذا كنت تتعامل مع حساب Google تالف. لهذا السبب ، لن يتمكن حسابك من المزامنة مع متجر Google Play ويظهر خطأ التنزيلات والتحديثات.
- بيانات ذاكرة التخزين المؤقت في متجر Google Play تالفة - قد يظهر هذا الخطأ المحدد في حالة احتواء تطبيق متجر Google Play على بعض البيانات التالفة أو المعطلة بسببها ، فلن تتمكن من إكمال بعض المهام.
- تم تعطيل اتصال WiFi - في بعض الحالات ، يمكن أن يكون اتصال WiFi مسؤولاً عن هذا الخطأ المحدد. أبلغ العديد من المستخدمين الذين وجدوا أنفسهم في موقف مماثل أنهم تمكنوا من حل المشكلة بعد إيقاف تشغيل Wifi والعودة من خيارات الهاتف.
- خطأ جانب الخادم - هناك حالة محتملة أخرى يحدث فيها هذا الخطأ عندما ترسل طلبًا على الخادم ويكون الخادم غير قادر على فهمه. يحدث هذا غالبًا عند تنزيل مجموعة من التطبيقات من متجر Google Play مرة واحدة.
ستساعدك هذه المقالة في طرق مختلفة لحل " رمز الخطأ: 920 ". سنبدأ من الطريقة الشائعة والبسيطة إلى الطريقة المفصلة.
الأسلوب 1: إعادة تشغيل هاتفك
يمكن إعادة تشغيل هاتفك إصلاح معظم المشاكل. إنه أحد الحلول العامة لجميع المشاكل على جهازك. في بعض الأحيان ، قد تمنعك بعض ملفات التطبيقات المستخدمة مسبقًا في الذاكرة من تنزيل Google Play Store أو استخدامه. يمكنك إعادة تشغيل هاتفك بالضغط على زر الطاقة واختيار إعادة التشغيل على هاتفك. سيؤدي ذلك إلى تحديث ذاكرة الوصول العشوائي عن طريق إزالة البيانات المؤقتة والمستعملة مسبقًا. بمجرد إعادة تشغيل الهاتف ، انتقل إلى متجر Google Play لتنزيل التطبيقات وتحميلها.

الأسلوب 2: في انتظار خطأ جانب الخادم لحل
هذه الطريقة حول انتظار الخطأ لإصلاح نفسه. في أغلب الأحيان ، إذا قمت بتنزيل مجموعة من التطبيقات من متجر Google Play في آن واحد ، فقد يكون ذلك عالقًا أو يظهر خطأ مشابهًا لهذا الخطأ. كل ما عليك فعله هو الانتظار لحوالي 10-15 دقيقة والمحاولة مرة أخرى.
الطريقة الثالثة: إعادة تشغيل WiFi على الهاتف
يمكن أن يكون اتصال WiFi الخاص بك هو السبب الذي لا يمكنك تنزيل أي تطبيق على متجر Google Play. السبب المحدد غير معروف ، لكن يمكن أن يكون اتصال الشبكة أو ملفات الجهاز المتعلقة بالإنترنت. يمكنك إصلاح ذلك بسهولة عن طريق إيقاف تشغيل WiFi ثم تشغيله مرة أخرى.
- يمكنك القيام بذلك عن طريق سحب شريط الإعلام للوصول السريع والضغط على أيقونة WiFi كما هو موضح أدناه:
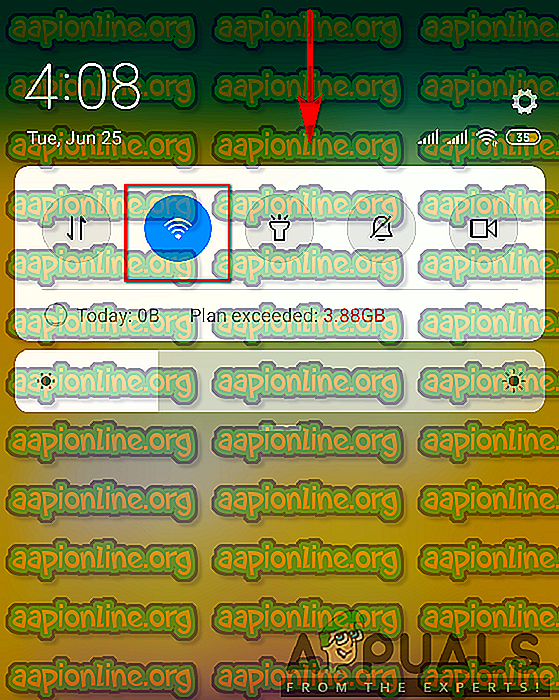
- بمجرد إيقاف تشغيله تمامًا ، ثم اضغط عليه مرة أخرى وقم بتشغيله .
- يمكنك أيضًا القيام بذلك عن طريق الانتقال إلى الإعدادات> الشبكات اللاسلكية والشبكات > Wifi وإيقافها وتشغيلها كما هو موضح أدناه:
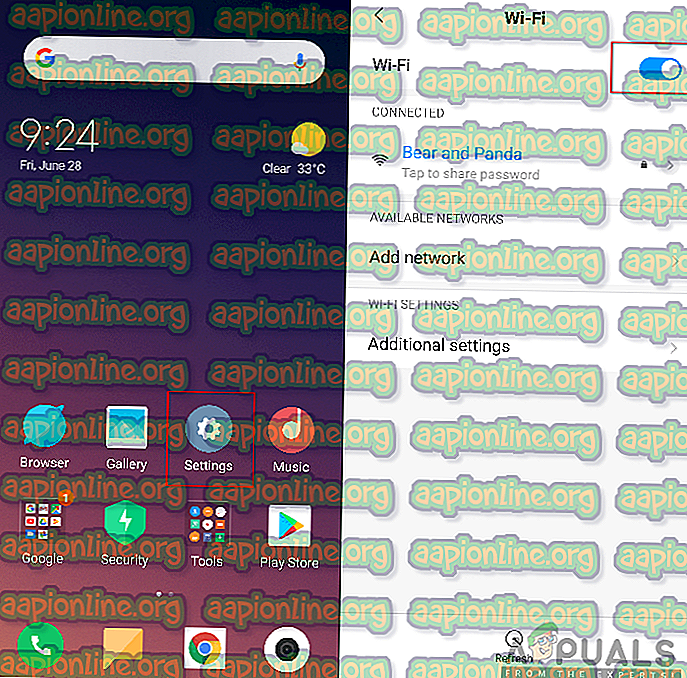
- اذهب الآن وحاول تنزيل التطبيق مرة أخرى.
الطريقة الرابعة: مسح بيانات Google Play Store Cache
يحفظ كل تطبيق بيانات ذاكرة التخزين المؤقت للمساعدة في تحميل جهازك وإكمال المهام بشكل أسرع ، بدلاً من تنزيلها في كل مرة يكون فيها مطلوبًا. يحفظ متجر Google Play بيانات ذاكرة التخزين المؤقت للتطبيقات التي تم تنزيلها من قِبل مستخدم معين. ومع ذلك ، في بعض الأحيان قد تتلف هذه البيانات أو تتعطل بسبب خطأ سيحصل المستخدمون عليه أثناء تنزيل تطبيقات جديدة. يمكنك ببساطة مسح بيانات ذاكرة التخزين المؤقت لمتجر Google Play باتباع الخطوات التالية:
- انتقل إلى إعدادات هاتفك وافتح إدارة التطبيقات / التطبيقات
- ابحث عن تطبيق متجر Google Play وافتحه.
ملاحظة : إذا كان جهازك يحتوي على علامات تبويب متعددة ، فحدد " الكل " في إعدادات التطبيقات للعثور على متجر Google Play.
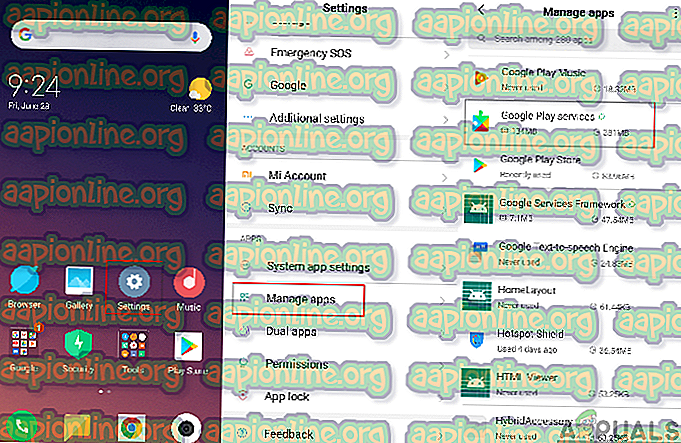
- اضغط على خيار التخزين للوصول إلى خيار مسح البيانات.
- انقر الآن على مسح البيانات واختر مسح كل من ذاكرة التخزين المؤقت وبيانات متجر Google Play.
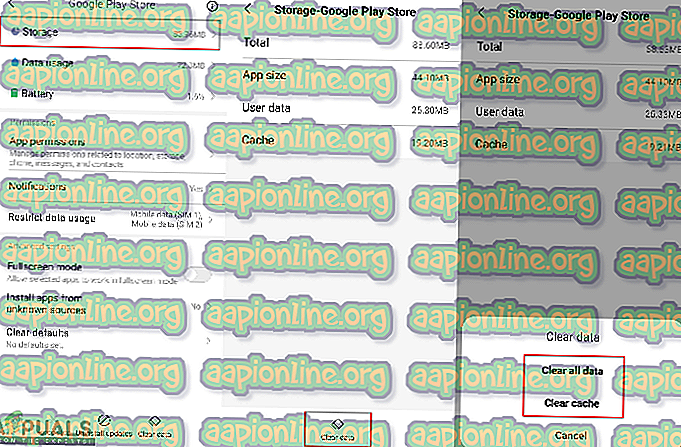
- بعد أن تقوم بمسح البيانات ، أعد تشغيل هاتفك وحاول تنزيل التطبيق مرة أخرى.
الطريقة الخامسة: إلغاء تثبيت تحديثات متجر Google Play
يمكن أن تحدث هذه المشكلة أيضًا بسبب آخر تحديثات متجر Google Play. في بعض الأحيان تعبث التحديثات الجديدة بملفات قديمة وتسبب المشكلة للمستخدمين أثناء تنزيل التطبيقات. يمكنك التحقق من هذه المشكلة وحلها عن طريق إلغاء تثبيت تحديثات تطبيق Google Play Store من إعدادات هاتفك باتباع الخطوات التالية:
- انتقل إلى إعدادات هاتفك وحدد خيار إدارة التطبيقات / التطبيقات
- ابحث عن متجر Google Play وافتحه
- ستجد زرًا / خيارًا لإلغاء تثبيت التحديثات ، انقر فوق ذلك وانتظر إلغاء التثبيت
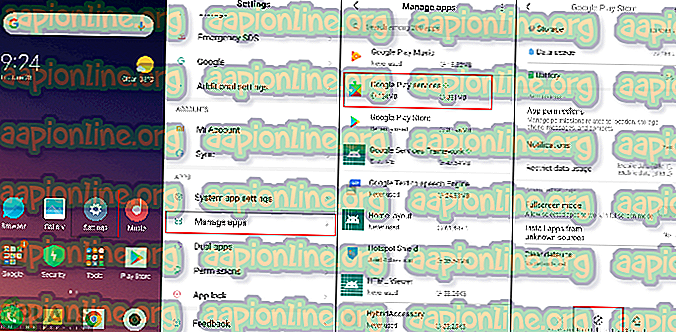
- جرب الآن استخدام متجر Google Play وتنزيل التطبيق.
الطريقة 6: إزالة وإضافة حساب Google الخاص بك
يقوم حساب Google بمزامنة معلومات وبيانات المستخدم مع الهاتف. في بعض الأحيان ، قد تتلف البيانات المحفوظة المتعلقة بهذا الحساب ، نظرًا لأن تنزيل التطبيقات سيصبح مشكلة. يمكنك إصلاح ذلك عن طريق إزالة حساب Google من هاتفك ثم إضافته بعد إعادة التشغيل. سيؤدي ذلك إلى إعادة تعيين البيانات المحفوظة للمستخدم المحدد على الهاتف. لتطبيق هذه الطريقة ، اتبع الخطوات التالية:
- افتح الإعدادات على هاتفك وانتقل إلى الحسابات
- حدد Google ، ثم انقر فوق رمز الخيارات / المزيد واختر " إزالة الحساب".
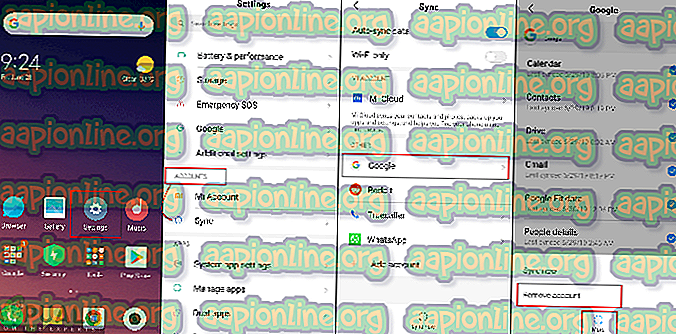
- أعد تشغيل هاتفك وانتقل إلى نفس الخطوات ولكن هذه المرة أضف حسابًا من الخيارات في Google.
- بعد ذلك ، انتقل وحاول تنزيل التطبيقات من خلال متجر Google Play.