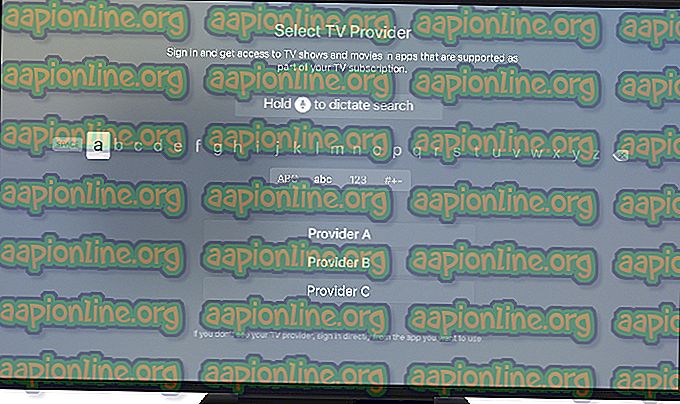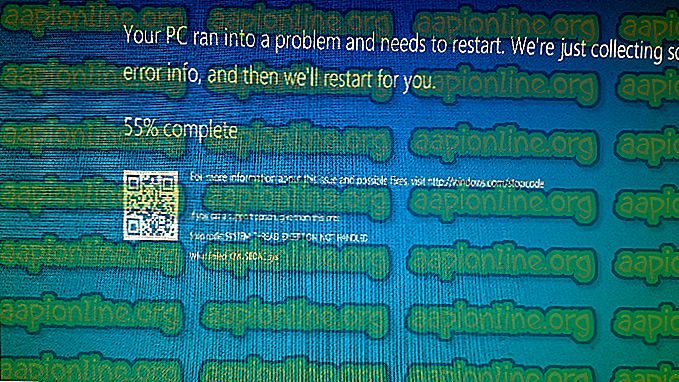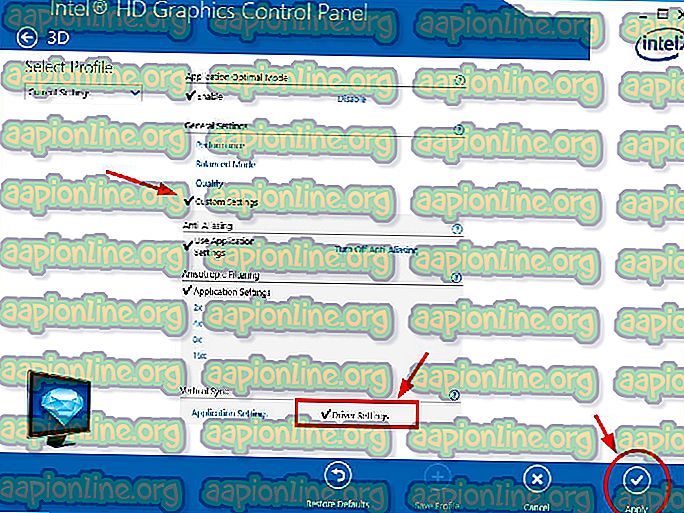كيفية إصلاح فشل بروتوكول TeamViewer التفاوض
TeamViewer هو برنامج مشاركة لسطح المكتب للتحكم عن بعد ، يمكنك من خلاله نقل الملفات وإجراء محادثات مع المستخدم في نفس الوقت. على الرغم من أن Windows يحتوي على برنامج مماثل افتراضيًا للاتصال بأجهزة كمبيوتر سطح المكتب الأخرى ، ومع ذلك ، لا يزال TeamViewer مفضلًا من قبل العديد من المستخدمين على ميزاته وبساطته. إحدى المشكلات التي تواجه المستخدمين هي رسالة الخطأ " فشل بروتوكول التفاوض" . تظهر رسالة الخطأ هذه أثناء محاولة الاتصال بسطح مكتب بعيد. يحدث هذا غالبًا عند مقاطعة شيء ما على نظامك مع الاتصال مثل برنامج مكافحة الفيروسات أو جدار حماية Windows.

عندما تتم مقاطعة الاتصال بواسطة عملية في الخلفية ، يتعذر على برنامج TeamViewer إنشاء اتصال مع المستخدم المستهدف بنجاح بسبب ظهور رسالة الخطأ. ومع ذلك ، سوف نعرض لك كيفية حل المشكلة في هذه المقالة.
ما هي أسباب فشل التفاوض TeamViewer رسالة خطأ؟
نظرًا لظهور رسالة الخطأ أثناء محاولة الاتصال بمستخدم TeamViewer آخر ، فقد يرجع ذلك إلى الأسباب التالية:
- جدار حماية Windows: في بعض الحالات ، قد يقوم جدار حماية Windows بحظر الطلب الوارد أو الصادر الذي تم إرساله بواسطة برنامج TeamViewer نظرًا لأنك غير قادر على الاتصال بسطح المكتب البعيد ، بل تحصل على رسالة الخطأ.
- برنامج مكافحة الفيروسات التابع لجهة خارجية: هناك أيضًا احتمالية أن يكون برنامج مكافحة الفيروسات قد توقف مع عملية اتصال برنامج TeamViewer بسبب ظهور رسالة الخطأ.
- البرامج الضارة على النظام: أبلغ بعض المستخدمين أن المشكلة بالنسبة لهم كانت بسبب الكمبيوتر المصاب بهم. كان عليهم تشغيل برنامج مكافحة الفيروسات للقضاء على جميع البرامج الضارة.
- إصدار مختلف من برنامج TeamViewer: قد تظهر رسالة الخطأ أيضًا إذا كنت تقوم بتشغيل إصدار مختلف من برنامج TeamViewer مقارنةً بسطح المكتب البعيد. في مثل هذه الحالة ، تأكد من تحديث برنامج TeamViewer في كلا النظامين.
الآن بعد أن أصبحت على دراية بالأسباب المحتملة لرسالة الخطأ ، دعنا ندخل في الحلول ونحل مشكلتك. ننصحك بالبحث في جميع الحلول لأنها تعتمد على السيناريو.
الحل 1: تعطيل جدار حماية Windows
كما ذكرنا ، يمكن أن تكون المشكلة بسبب وظيفة جدار حماية ويندوز. في مثل هذه الحالة ، سيتعين عليك تعطيل جدار حماية Windows مؤقتًا لمعرفة ما إذا كان الاتصال ناجحًا. هيريس كيفية القيام بذلك:
- اضغط على مفتاح Windows لفتح قائمة ابدأ.
- افتح لوحة التحكم ، ثم انتقل إلى النظام والأمان> جدار حماية Windows Defender .
- على الجانب الأيسر ، انقر فوق " تشغيل جدار حماية Windows Defender أو إيقاف تشغيله ".
- هناك ، حدد " إيقاف تشغيل جدار حماية Windows Defender " ضمن كل من إعدادات الشبكة الخاصة والعامة.

- انقر فوق " موافق" ثم حاول الاتصال.
الحل 2: تعطيل مكافحة الفيروسات من طرف ثالث
يأتي برنامج مكافحة الفيروسات الحديث الآن بميزات تساعدك على حماية نشاطك على الإنترنت وتبقي كل الأشياء المشكوك فيها. ومع ذلك ، في بعض الحالات ، تميل هذه الميزات أيضًا إلى أن تكون مزعجة لأنها تمنع شيئًا ليس من المفترض أن تقوم به. لذلك ، قم بتعطيل برنامج مكافحة الفيروسات لجهة خارجية الذي تستخدمه ثم حاول الاتصال باستخدام برنامج TeamViewer. إذا نجحت ، فهذا يعني أن برنامج مكافحة الفيروسات الخاص بك هو الجاني. في مثل هذه الحالة ، ما يمكنك القيام به هو إضافة استثناء في برنامج مكافحة الفيروسات الخاص بك ويجب أن تكون على ما يرام.

الحل 3: مسح جهاز الكمبيوتر الخاص بك
إذا كان نظامك مصابًا بالفيروسات والبرامج الضارة ، فلن تتمكن من إجراء اتصال. في مثل هذه الحالة ، سيتعين عليك تثبيت برنامج مكافحة الفيروسات ومسح جهاز الكمبيوتر الخاص بك ضوئيًا جيدًا حتى يتمكن من تنظيف النظام الخاص بك. يمكنك أيضًا تشغيل Windows Defender للبحث عن البرامج الضارة. إليك كيفية القيام بذلك في نظام التشغيل Windows 10:
- اضغط على مفتاح Windows + I لفتح نافذة الإعدادات .
- انتقل إلى التحديث والأمان ، ثم قم بالتبديل إلى علامة تبويب أمان Windows .
- هناك ، انقر على الحماية من الفيروسات والتهديدات .

- سوف نافذة جديدة يطفو على السطح. تحت المسح السريع ، انقر فوق خيارات المسح الضوئي .
- حدد Full Scan ، ثم انقر فوق Scan الآن .
- انتظر حتى يكتمل.
الحل 4: تحديث برنامج TeamViewer
أخيرًا ، إذا لم تنجح الحلول المذكورة أعلاه بالنسبة لك ، فقد يكون هناك تعارض في الإصدار بين النظام والنظام الهدف. لذلك ، تأكد من تشغيل البرنامج لأحدث إصدار وعدم وجود تحديثات مطلوبة للتثبيت.