كيفية إصلاح القرص المحلي ه تظهر بشكل عشوائي على ويندوز 10
بعد Windows Update 1803 ، تلقينا العديد من التقارير من المستخدمين الذين يرون قرصًا محليًا عشوائيًا (في معظم الحالات ، هو E) يظهر في "جهاز الكمبيوتر". علاوة على ذلك ، فإن برنامج مكافحة الفيروسات ، بالإضافة إلى التطبيقات الأخرى ، قادر أيضًا على اختيار محرك الأقراص. على الرغم من أن محرك الأقراص يظهر بشكل طبيعي في الكمبيوتر ، إلا أنه يتعذر الوصول إليه في الغالب ولا يمكن لأي شيء فتح محتوياته.
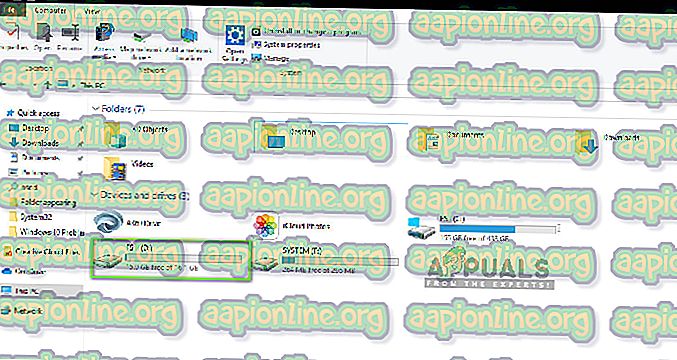
هذه مشكلة شائعة جدًا واجهها الأشخاص حول العالم عند قيامهم بتحديث أجهزة الكمبيوتر الخاصة بهم إلى أحدث نسخة من Windows. ومع ذلك ، هناك أيضًا العديد من الحالات الأخرى التي قد ترى فيها محرك أقراص عشوائي يظهر على جهاز الكمبيوتر الخاص بك. في هذه المقالة ، سنقوم بالاطلاع على جميع الأسباب التي تجعل سبب حدوث ذلك وطرق حلها.
تأكد من أن تبدأ مع الحل الأول وتذهب إلى أسفل.
ما الذي يسبب ظهور محرك أقراص عشوائي في نظام التشغيل Windows 10؟
بعد تحليل جميع تقارير المستخدم وإجراء البحوث الخاصة بنا في محطات العمل لدينا ، توصلنا إلى استنتاج مفاده أن المشكلة تحدث لأسباب محددة. بعض الأسباب التي قد تواجهك هذه المشكلة هي على سبيل المثال لا الحصر:
- تحديث Windows 1803: كما هو مذكور في المقدمة ، هذا هو السبب الأول وراء تجربة المستخدمين لهذه المشكلة. يبدو أن Windows Update لم يكمل عملية التحديث بشكل صحيح وترك محرك أقراص على جهاز الكمبيوتر الخاص بك.
- موقع الشبكة: هناك سبب آخر وراء ظهور محرك أقراص على جهاز الكمبيوتر الخاص بك وهو عندما تستخدم مشاركة الشبكة على جهاز الكمبيوتر الخاص بك. عند تمكين مشاركة الشبكة ، يتيح لك الوصول إلى محركات أقراص أخرى من أجهزة كمبيوتر أخرى.
قبل المتابعة ، تأكد من أن لديك اتصال إنترنت نشطًا على جهاز الكمبيوتر لديك وأن يكون لديك أيضًا وصول إلى المسؤول. ابدأ مع الحل الأول واتجه إلى أسفل وفقًا لذلك.
الحل 1: تغيير رسالة السائق
تعرف Windows رسميًا على الموقف وأصدرت حتى حلاً يمكنك استخدامه لتصحيح المشكلة. وفقًا لهم ، يقوم Windows Update بإنشاء محرك الأقراص هذا مؤقتًا لحفظ جميع ملفات التحديث ومن المفترض إزالته قبل اكتمال عملية التحديث وإعادة التحكم مرة أخرى إلى المستخدم. في حالتنا ، فشلت عملية التحديث في القيام بذلك وبدلاً من ذلك ، تترك البقية.
وفقًا لـ Microsoft ، يمكن إصلاح المشكلة فورًا عن طريق تغيير حرف محرك الأقراص من وحدة التحكم في إدارة الأقراص. هناك طريقتان يمكنك تحقيق ذلك ؛ إما من خلال التطبيق نفسه أو من خلال موجه الأوامر. في هذا الحل ، سنتعرف على كلتا الطريقتين بدءًا من طريقة واجهة المستخدم الرسومية أولاً.
- اضغط على Windows + R ، اكتب " diskmgmt.msc " في مربع الحوار واضغط على Enter.
- بمجرد دخولك إلى مدير القرص ، حدد موقع محرك الأقراص الذي ظهر عشوائيًا بعد التحديث. انقر بزر الماوس الأيمن فوقه وحدد تغيير حرف محرك الأقراص والمسارات .

- يجب أن تظهر نافذة صغيرة أخرى منبثقة من اسم محرك الأقراص. حدد محرك الأقراص وانقر على زر إزالة الموجود أسفل.

- الآن بعد الإزالة ، أعد تشغيل الكمبيوتر بالكامل ثم تحقق من حل المشكلة.
هناك طريقة أخرى لأداء نفس الخطوات من خلال موجه الأوامر. قم بتنفيذ الخطوات المذكورة أدناه:
- اضغط على Windows + S واكتب " موجه الأوامر " في مربع الحوار ثم اضغط على Enter.
- بمجرد دخولك في موجه الأوامر المرتفع ، قم بتنفيذ الأوامر التالية بالترتيب.
diskpart حدد وحدة التخزين E إزالة الحرف = E
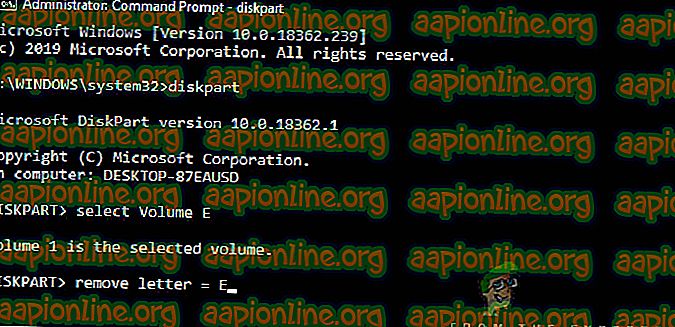
ملاحظة: في هذه الحالة ، كان حرف محرك الأقراص الذي ظهر عشوائيًا هو "E". إذا كانت قضيتك مختلفة ، يمكنك تغيير الأمر وفقًا لذلك.
- أعد تشغيل الكمبيوتر بالكامل ثم تحقق مما إذا كانت المشكلة لا تزال قائمة.
الحل 2: تحديث Windows إلى أحدث إصدار
وفقًا لما ذكرته Microsoft ، فقد أصدروا تحديثًا لأجهزة الكمبيوتر التي تأثرت بالمشكلة التي تم تصحيح المشكلة بها. علاوة على ذلك ، قاموا أيضًا بتغيير تحديث 1803 للتأكد من عدم حدوث المشكلة للمستخدمين الذين سيقومون بالتحديث إلى الإصدار. في حالتنا ، سيؤدي تحديث Windows إلى تنزيل الحل البديل تلقائيًا على جهاز الكمبيوتر الخاص بك وإصلاح المشكلة بالكامل. في هذا الحل ، سوف ننتقل إلى الإعدادات ثم نقوم بتحديث Windows إلى أحدث إصدار.
- اضغط على Windows + S واكتب " تحديث " في مربع الحوار ثم اضغط على Enter.
- بمجرد الدخول إلى Windows Update ، انقر فوق الزر " التحقق من وجود تحديثات" .

- الآن ، سيقوم Windows بالاتصال تلقائيًا بخوادم Microsoft وتنزيل الإصدار الأحدث على جهاز الكمبيوتر الخاص بك.
- تأكد من إعادة تشغيل جهاز الكمبيوتر الخاص بك تمامًا ، ثم تحقق مما إذا كانت التحديثات الجديدة قد حلت المشكلة لك أم لا.
الحل 3: التحقق من محركات أقراص الشبكة
سبب آخر قد تشاهده محرك أقراص آخر على جهاز الكمبيوتر الخاص بك هو أنه تم تعيينه من قبل الشبكة على جهاز الكمبيوتر الخاص بك. إذا كنت تستخدم الوصول إلى الشبكة لجهاز كمبيوتر آخر ، فستكون ملفاته موجودة في جهاز الكمبيوتر الخاص بك ولكنها ستكون تحت عنوان مواقع الشبكة . في هذا الحل ، سننتقل إلى "جهاز الكمبيوتر الخاص بي" وبعد التحقق مما إذا كان محرك الأقراص هو بالفعل موقع شبكة ، أزله بالكامل.
ملاحظة: بعد أن تقوم بفصل محرك الأقراص عن جهاز الكمبيوتر الخاص بك ، سيتعين عليك متابعة جميع الخطوات اللازمة لتوصيله مرة أخرى حتى تتأكد من أنك تعرف ما تفعله.
- افتح " هذا الكمبيوتر " من سطح المكتب أو من خلال قائمة البدء.
- الآن ، انظر تحت خيار مواقع الشبكة . إذا كان محرك الأقراص موجودًا في هذا القسم ، فهذا يعني أنه يشارك عبر الشبكة. إذا لم يكن كذلك ، يمكنك متابعة استكشاف الأخطاء وإصلاحها بشكل أكبر.

- الآن ، انقر بزر الماوس الأيمن على محرك الأقراص وحدد قطع الاتصال .

- سيتم الآن فصل محرك الأقراص وسيتم إزالته من جهاز الكمبيوتر الخاص بك.
هناك طريقة أخرى لإزالة محرك الأقراص من خلال موجه الأوامر. تنفذ هذه الطريقة نفس الحل ولكن من خلال سطر الأوامر بدلاً من ذلك.
- افتح موجه أوامر مرتفع كما فعلنا في الحلول السابقة.
- الآن ، قم بتنفيذ الأوامر التالية:
استخدام صافي E: / حذف
ملاحظة: في هذه الحالة ، يكون محرك الأقراص الذي تمت إزالته هو "E". إذا كانت قضيتك مختلفة ، فتأكد من إجراء تغييرات على الأمر.
الحل 4: التحقق من محركات الأقراص المارقة / الخارجية
إذا لم تنجح كلتا الطريقتين المذكورتين أعلاه أو كانت غير قابلة للتطبيق في حالتك ، فربما يعني ذلك وجود محرك أقراص قرص / خارجي على جهاز الكمبيوتر الخاص بك وأنه يتم عرضه. إذا كان محرك أقراص خارجي ، فيمكنك التحقق بسهولة من اتصال أحده بالكمبيوتر. تحقق من كل المنافذ.
إذا كان بإمكانك الوصول إلى محتويات محرك الأقراص ولم يكن موجودًا من قبل وقبل ذلك ، فأنت تستخدم جهاز كمبيوتر ، يجب عليك التأكد من عدم وجود محرك أقراص مارق على جهاز الكمبيوتر الخاص بك. تحقق من جميع اتصالات SATA الخاصة بك وتأكد من عدم وجود أي محرك أقراص تعتقد أنه لم يكن موجودًا ولكنه موجود. إذا كان هناك بالفعل محرك أقراص مارق / خارجي ، استرخ واستمتع. نأمل ، بحلول نهاية هذه المقالة ، كنت قد حل المشكلة قيد المناقشة.








