كيفية إصلاح 'فشل BlinitializeLibrary 0xc00000bb' خطأ على ويندوز
أبلغ العديد من المستخدمين أنهم لم يتمكنوا فجأة من تشغيل أجهزة الكمبيوتر الخاصة بهم. يواجهون الخطأ " فشل blinitializelibrary 0xc00000bb " أثناء شاشة التمهيد الأولى ، ولن يتخطى الكمبيوتر الشاشة الأولى بصرف النظر عما يحاولون. بالنظر إلى رمز الخطأ ، يشير الخطأ إلى أن اللوحة الأم قد أعادت تعيينها مؤخرًا إلى قيمها الافتراضية بسبب مشكلة BIOS غير متوقعة.
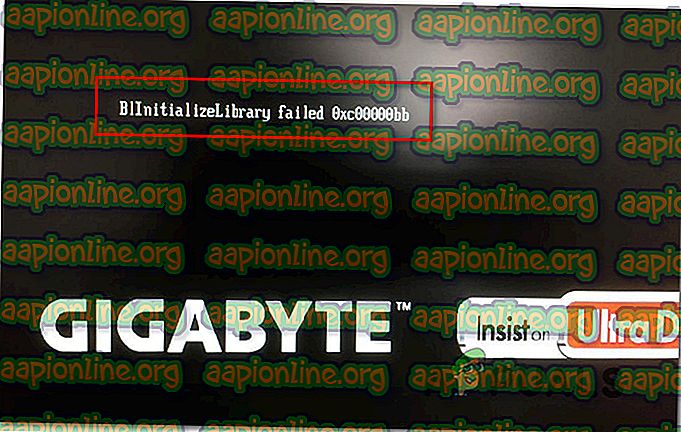
لا يبدو أن المشكلة خاصة بإصدار أو مُصنِّع معين من Windows نظرًا لأنه تم الإبلاغ عن حدوثه على أنظمة التشغيل Windows 7 و Windows 8.1 و Windows 10 بمختلف تكوينات أجهزة الكمبيوتر المختلفة.
ما الذي تسبب في فشل Blinitializelibrary 0xc00000bb خطأ؟
لقد بحثنا في هذه المشكلة بالتحديد بدقة من خلال التحقيق في تقارير المستخدمين المختلفة واستراتيجيات الإصلاح الأكثر نجاحًا في حل رسالة الخطأ هذه. كما اتضح ، هناك العديد من المذنبين المحتملين المختلفين الذين قد يكونون مسؤولين عن ظهور هذه المشكلة:
- تم تمكين التمهيد الآمن - التمهيد الآمن هو طبقة إضافية من الحماية ضد البرامج الضارة والجذور الخفية ، ولكن من المعروف أنها تسبب مجموعة واسعة من المشاكل الأخرى ، بما في ذلك هذا الخطأ بالذات. إذا كنت تستخدم SSD / HDD مستنسخة أو ترددات فيركلوكيد ، فتوقع أن ترى هذا الخطأ أثناء تسلسل بدء التشغيل. في هذه الحالة ، يجب حل المشكلة عن طريق تعطيل التمهيد الآمن عبر إعدادات BIOS / UEFI.
- تلف تسلسل التشغيل - من المحتمل أيضًا أن يكون سبب مواجهتك رمز الخطأ عند كل بدء تشغيل هو وجود مشكلة تمهيد أساسية. إذا كان هذا السيناريو قابلاً للتطبيق ، فيجب أن تكون قادرًا على حل المشكلة باستخدام Bootrec.exe جنبًا إلى جنب مع سلسلة من الأوامر القادرة على إصلاح سجل التمهيد الرئيسي وبيانات تكوين التمهيد وتسلسل التمهيد.
- مفتاح التسجيل يجعل Windows ينسى أمر التشغيل - كما اتضح ، يمكن أن يكون مفتاح تسجيل إدارة الذاكرة مسؤولًا أيضًا عن هذا الخطأ المحدد. تمكن العديد من المستخدمين المتأثرين من حل المشكلة في هذه الحالة عن طريق تشغيل أجهزة الكمبيوتر الخاصة بهم في "الوضع الآمن" واستخدام "محرر التسجيل" لتعديل مفتاح تسجيل يسمى ClearPageFileAtShutdown .
- تم تعطيل فك تشفير 4G - إذا واجهت مشكلة في منصة التعدين وكان لديك اثنين أو أكثر من وحدات معالجة الرسومات القوية المتصلة حاليًا ، فمن المحتمل أن تحدث المشكلة بسبب تعطيل فك تشفير 4G (دعم EVGA) من إعدادات BIOS أو UEFI. إذا كان هذا السيناريو ينطبق على وضعك الحالي ، فيجب أن تكون قادرًا على حل المشكلة عن طريق تمكين ميزة فك تشفير 4G من إعدادات BIOS / UEFI .
- Underlying System FIle Corruption - هناك احتمال آخر هو أن تثبيت نظام التشغيل لديك يعاني من تلف نظام ملفات أساسي لا يمكن حله بواسطة الأداة المساعدة Bootrec.exe. في هذه الحالة ، فإن أكبر فرصة لإصلاح المشكلة في هذه المرحلة هي إجراء تثبيت إصلاح.
إذا كنت تكافح حاليًا لحل رسالة الخطأ نفسها ، فستوفر لك هذه المقالة العديد من أدلة استكشاف الأخطاء وإصلاحها التي من شأنها حل المشكلة لك. في الأسفل ، ستجد مجموعة من الإصلاحات المحتملة التي استخدمها المستخدمون الآخرون في موقف مماثل بنجاح لحل الخطأ " فشل blinitializelibrary 0xc00000bb ".
إذا كنت تريد أن تظل فعالاً قدر الإمكان ، فنحن نشجعك على اتباع الطرق الموضحة أدناه بالترتيب الذي قدمت به حتى تجد أن حل المشكلة وفقًا للجاني الذي يسبب المشكلة. لقد أمرناهم بالكفاءة والصعوبة.
الأسلوب 1: تعطيل التمهيد الآمن
كما اتضح ، التمهيد الآمن غالبًا ما يكون مسؤولاً عن هذه المشكلة بالذات. هذه ميزة مقدمة مع نظام التشغيل Windows 8 والتي جعلت من طريقة الوصول إلى نظام Windows 10. ويتمثل دورها في منع البرامج الضارة والجذور الخفية من التشغيل أثناء تسلسل التمهيد الأولي.
أثناء تسلسل التمهيد الآمن ، سوف يقوم جهاز الكمبيوتر الخاص بك بالتمهيد فقط مع البرنامج الموثوق به من قِبل الشركات المصنعة الأصلية (OEM Equipment Manufacturers) ، ولكن إذا كنت تستخدم محركات أقراص الحالة الصلبة المستنسخة أو الأجهزة المعدلة ، فيمكن أن يتعارض مع تسلسل التشغيل في ظل تكوينات معينة لجهاز الكمبيوتر وتشغيل " blinitializelibrary " خطأ 0xc00000bb ". قد تعتبر ميزة التمهيد الآمن الاختلافات بمثابة خرق أمني وتمنع الكمبيوتر من التشغيل بشكل طبيعي.
أبلغ العديد من المستخدمين المتأثرين أنهم تمكنوا من حل هذه المشكلة عن طريق تعطيل التمهيد الآمن من قائمة BIOS بجهاز الكمبيوتر الخاص بهم. إذا كنت تواجه نفس المشكلة وتعتقد أن التمهيد الآمن قد يكون مسؤولاً عن هذه المشكلة ، فاتبع الإرشادات الموضحة أدناه لتعطيل ميزة الأمان من إعدادات BIOS:
- بمجرد بدء تشغيل جهاز الكمبيوتر الخاص بك ، ابدأ في الضغط على مفتاح الإعداد أثناء شاشة بدء التشغيل الأولية. يعتمد مفتاح الإعداد على الشركة المصنعة للوحة الأم ، ولكن يجب أن يكون مرئيًا على الشاشة الأولية.

ملاحظة: إذا لم تتمكن من رؤية مفتاح الإعداد (إعداد BIOS) على الشاشة الأولية ، ابحث عبر الإنترنت عن "مفتاح الإعداد + * الشركة المصنعة للوحة الأم *"
- عندما تكون بداخل إعدادات BIOS ، انتقل إلى علامة التبويب " أمان" وابحث عن ميزة تسمى "التمهيد الآمن" . بمجرد رؤيته ، اضبطه على معطل.

ملاحظة: ضع في اعتبارك أن قائمة BIOS والموقع الدقيق لميزة التمهيد الآمن ستختلفان في مختلف الشركات المصنعة. توقع العثور على خيار التمهيد الآمن ضمن تهيئة النظام أو التمهيد أو المصادقة - اعتمادًا على الشركة المصنعة للوحة الأم.
- بمجرد إدارتك لتعطيل التمهيد الآمن ، احفظ التكوين الخاص بك واخرج من إعدادات BIOS. سيتم إعادة تشغيل جهاز الكمبيوتر الخاص بك.
- في تسلسل التمهيد التالي ، تحقق مما إذا كان الكمبيوتر الخاص بك قادرًا الآن على إكمال العملية بنجاح دون مواجهة الخطأ " فشل blinitializelibrary 0xc00000bb ".
إذا استمرت المشكلة نفسها ، فانتقل إلى الطريقة التالية أدناه.
الطريقة 2: إصلاح تسلسل التشغيل
في معظم الحالات ، فشلت blinitializelibrary 0xc00000bb " سيحدث خطأ بسبب مشكلة تمهيد أساسية. في مثل هذه الحالات ، تتمثل الطريقة الأكثر فاعلية لحل المشكلة في إصلاح تسلسل التشغيل بالكامل باستخدام Bootrec.exe - أداة مساعدة Windows مضمنة قادرة على إصلاح سجل التمهيد الرئيسي وتسلسل التمهيد وبيانات تكوين التمهيد. يمكن أن يكون أي من هذه العناصر مسؤولاً عن الخطأ الذي تتعامل معه حاليًا.
هام: من أجل بدء إجراء إصلاح تسلسل التشغيل ، تحتاج إلى وسائط تثبيت Windows صالحة لنظام التشغيل الخاص بك. إذا لم يكن لديك استعداد ، فيمكنك إنشاء واحد باتباع الخطوات الموضحة في هذه المقالات:
- إنشاء وسائط التثبيت لنظام التشغيل Windows 7
- إنشاء وسائط التثبيت لنظام التشغيل Windows 10
ملاحظة: إذا لم يكن لديك وسائط التثبيت ولا تملك أي وسيلة للحصول عليها ، فيمكنك أيضًا فرض قائمة استرداد بدء التشغيل بالظهور عن طريق فرض 3 مقاطعة متتالية لبدء التشغيل (إيقاف تشغيل الكمبيوتر أثناء تسلسل التشغيل).
بمجرد أن تكون مستعدًا للذهاب ، إليك دليل سريع حول تشغيل الأداة المساعدة Bootrec.exe :
- ابدأ بإدخال وسائط التثبيت قبل أن يبدأ تسلسل التمهيد. ثم ، اضغط على أي مفتاح عندما يُطلب منك التمهيد منه. بمجرد وصولك إلى نافذة تثبيت Windows الأولي ، انقر فوق " إصلاح الكمبيوتر" - الركن السفلي الأيمن أو الأيسر ، وفقًا لإصدار Windows الخاص بك.

- سيتم نقلك مباشرةً إلى قائمة الخيارات المتقدمة . بمجرد الوصول إلى هناك ، انقر فوق استكشاف الأخطاء وإصلاحها ، ثم حدد Command Prompt من قائمة العناصر المتاحة.

- بمجرد فتح نافذة موجه الأوامر ، اكتب الأمر التالي بداخله واضغط على مفتاح الإدخال بعد كل أمر لإعادة إنشاء بيانات تهيئة التمهيد بالكامل:
bootrec.exe bootrec.exe / fixmbr bootrec.exe / fixboot bootrec.exe / scanos bootrec.exe / rebuildbcd
- بمجرد الانتهاء من جميع الأوامر بنجاح ، يجب إصلاح جميع بيانات تهيئة التمهيد. اختبار لمعرفة ما إذا كنت تمكنت من حل المشكلة عن طريق إعادة تشغيل جهاز الكمبيوتر الخاص بك ومشاهدة تسلسل التمهيد كاملة.
إذا كنت لا تزال تواجه نفس الخطأ " فشل blinitializelibrary 0xc00000bb " ، فانتقل إلى الطريقة التالية أدناه.
الطريقة الثالثة: تبديل مفاتيح إدارة الذاكرة في الوضع الآمن
كما اتضح ، يمكن أن تحدث هذه المشكلة أيضًا في الحالات التي ينتهي فيها نظام BIOS إلى نسيان محرك الأقراص الصلبة / محرك الأقراص الصلبة الذي يمثل محرك الأقراص الأساسي. تم اكتشاف هذا السيناريو من قبل بعض المستخدمين الذين قاموا بالتحقق من ترتيب التمهيد كلما حدثت هذه المشكلة فقط لاكتشاف أن محرك أقراص Windows لم يعد أول محرك أقراص قابل للتمهيد.
إذا كان هذا السيناريو قابلاً للتطبيق ، فيجب أن تكون قادرًا على حل المشكلة عن طريق نشر قرص تسجيل لمنع جهاز الكمبيوتر من مسح "ملف الصفحة" في كل عملية إيقاف. تم تأكيد نجاح هذا الإجراء على كل من Windows 7 و Windows 8.
ولكن لكي تتمكن من استخدام محرر التسجيل حتى تصل إلى حل المشكلة ، تحتاج إلى تشغيل الكمبيوتر في الوضع الآمن. فيما يلي دليل سريع حول تشغيل الكمبيوتر في الوضع الآمن وجعل قرص إدارة الذاكرة:
- قم بتشغيل الكمبيوتر وابدأ بالضغط على المفتاح F8 بشكل متكرر بمجرد رؤية الشاشة الأولية لفتح " خيارات التمهيد المتقدمة" .
- بمجرد دخولك إلى قائمة Advanced Boot Options (خيارات التمهيد المتقدمة) ، استخدم مفاتيح الأسهم أو اضغط المفتاح المقابل (F4) لتحديد Safe Mode (الوضع الآمن).

- انتظر حتى يكتمل تسلسل التشغيل. بمجرد اكتمال إجراء بدء التشغيل ، اضغط على مفتاح Windows + R لفتح مربع حوار " تشغيل ". بعد ذلك ، اكتب "regedit" داخل مربع النص واضغط على Enter لفتح "محرر التسجيل".

ملاحظة : إذا تمت مطالبتك بواسطة UAC (التحكم في حساب المستخدم) ، انقر فوق " نعم" لمنح امتيازات إدارية.
- بمجرد دخولك إلى محرر التسجيل ، استخدم الجانب الأيسر للتنقل إلى الموقع التالي أو الصقه مباشرةً في شريط التنقل ثم اضغط على Enter:
الكمبيوتر \ HKEY_LOCAL_MACHINE \ SYSTEM \ CurrentControlSet \ التحكم \ مدير الجلسة \ إدارة الذاكرة
- عندما تصل إلى الموقع الصحيح ، انتقل لأسفل إلى الجزء الأيمن وانقر نقرًا مزدوجًا فوق ClearPageFileATShudown . داخل إطار قيمة تحرير DWORD (32 بت) من ClearPageFileAtShutdown ، عيّن Base إلى سداسي عشري وبيانات القيمة إلى 1 وانقر فوق موافق لحفظ التغييرات.

- بمجرد إجراء هذا التغيير ، أعد تشغيل الكمبيوتر ومعرفة ما إذا كان تسلسل بدء التشغيل العادي ناجحًا في المحاولة التالية. إذا كان الأمر كذلك ، فاتبع الخطوات من 3 إلى 5 مرة أخرى ، ولكن هذه المرة عيّن ClearPageFileAtShutdown إلى 0 واحفظ التغييرات.
إذا لم تنجح هذه الطريقة في إصلاح مكتبة blinitializelibrary فشلت 0xc00000bb "أو كانت هذه الطريقة غير قابلة للتطبيق على السيناريو الخاص بك ، فانتقل إلى الطريقة التالية أدناه.
الطريقة الرابعة: تمكين فك ترميز 4G
إذا كنت تستخدم جهاز الكمبيوتر الخاص بك لأغراض التعدين وكنت تستخدم بطاقتي GPU أو أكثر ، فمن المحتمل أن تواجه الخطأ " فشل تهيئة المكتبة 0xc0000bb " نظرًا لعدم تمكين فك تشفير 4G على إعدادات BIOS للوحة الأم أو إعدادات UEFI.
أفاد العديد من المستخدمين المتأثرين الذين كانوا يقومون بالتنقيب عن العملات المشفرة أنه تم حل المشكلة بعد تمكينهم لفك تشفير 4G أو فك تشفير 4G . بالطبع ، يعتمد الموقع الدقيق لهذا الخيار بشكل كبير على الشركة المصنعة للوحة الأم ، ولكن يمكنك العثور عليه داخل علامة التبويب " الأجهزة الطرفية" .
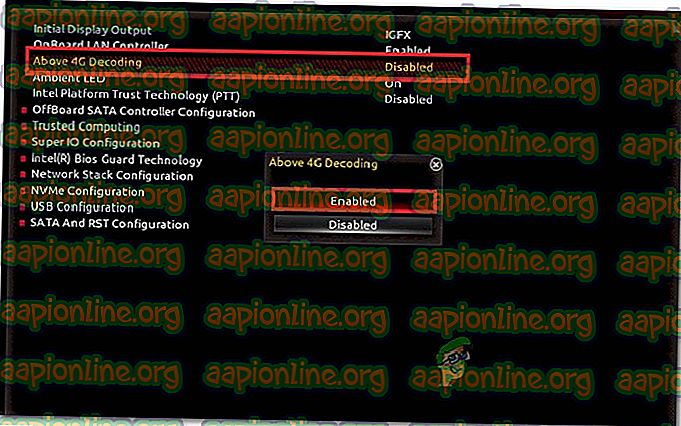
ملاحظة: على اللوحات الأم EVGA ، تسمى هذه الميزة دعم EVGA بدلاً من دعم 4G.
إذا لم تكن هذه الطريقة قابلة للتطبيق على السيناريو الخاص بك ، فانتقل إلى الطريقة التالية أدناه.
الطريقة الخامسة: إجراء تثبيت الإصلاح
كما أبلغ العديد من المستخدمين المتأثرين ، يمكن أن تحدث هذه المشكلة أيضًا بسبب فشل محرك الأقراص الصلبة أو محرك أقراص الحالة الصلبة. إذا لم تساعدك أي من الطرق المذكورة أعلاه على حل المشكلة ، فمن المحتمل أنك تتعامل مع مشكلة تخزين بالفعل.
نظرًا لأنه يتعذر عليك التمهيد حتى تتمكن من إجراء عمليات التحقق اللازمة لتأكيد أنك تتعامل بالفعل مع محرك أقراص فاشل ، فإن الطريقة الوحيدة للقيام بذلك هي إجراء تثبيت الإصلاح . سيحل هذا الإجراء محل أي مكون من مكونات Windows ، مما يلغي إمكانية تلف ملف النظام. إذا كنت لا تزال تواجه هذه المشكلة حتى بعد التأكد من عدم تلف ملفات Windows الخاصة بك ، يمكنك التأكيد بأمان على فشل SSD.
ضع في اعتبارك أن هذا الإجراء لن يجعلك تفقد أي بيانات شخصية (الوسائط والتطبيقات والألعاب والملفات الشخصية) كما يفعل التثبيت النظيف. سيتم تثبيت الإصلاح ببساطة تحديث مكونات Windows وليس أي شيء آخر.
إذا كنت تريد الذهاب إلى تثبيت الإصلاح ، يمكنك اتباع هذا الدليل خطوة بخطوة ( هنا ).










