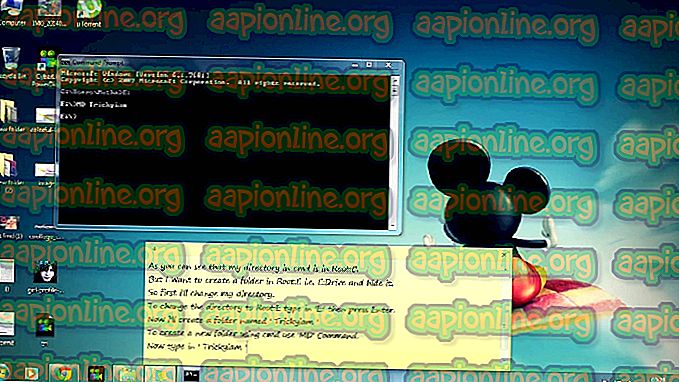كيفية السماح للمستخدم العادي للوصول إلى RDP / Remote في نظامي التشغيل Windows 7 و 10
يرمز RDP إلى "بروتوكول سطح المكتب البعيد" ، والذي يسمح للمستخدم بالاتصال من كمبيوتر آخر باتصال واجهة رسومية عبر اتصال شبكة. لديها قواعد وإرشادات محمية لنقل البيانات التي طورتها Microsoft. يمكن للمستخدمين الاتصال كمسؤول أو كمستخدم قياسي وفقًا للأذونات. تمكين الوصول للمستخدم العادي يمكن أن يكون له العديد من الأسباب ، مثل ؛ السماح لهم بالعمل على الكمبيوتر البعيد من أي مكان ، مما يتيح الوصول إلى العائلة والأصدقاء لبرامج محددة كمستخدم قياسي ولكن بدون حقوق المسؤول.

ومع ذلك ، فإن العديد من مستخدمي Windows يحصلون على خطأ رفض الاتصال عندما يحاولون RDP مع حساب قياسي على جهاز كمبيوتر. سيظهر الخطأ مع رسالة مثل: " تم رفض الاتصال لأن حساب المستخدم غير مصرح له بتسجيل الدخول عن بُعد ". يحدث هذا لأن الكمبيوتر الذي تحاول الاتصال به لم يقم بإضافة الحساب القياسي للوصول عن بُعد.
السماح للمستخدم العادي في ويندوز 7 و 10
يتيح لك استخدام تطبيق Remote Desktop Connection الاتصال بجهاز الكمبيوتر الذي يعمل بنظام Windows والتحكم فيه من جهاز بعيد. ولكن هذا الخيار مغلق بشكل افتراضي ، تحتاج إلى تمكينه أولاً.
في نظامي التشغيل Windows 7 و 10 ، لدينا عدد قليل من الطرق المختلفة التي يمكننا من خلالها إضافة المستخدمين القياسيين لبرنامج RDP. يمكنك تجربة أي من الطرق لإضافة المستخدم القياسي والوصول إليه لاحقًا عن طريق تسجيل الدخول إلى اسم المستخدم هذا من خلال اتصال سطح المكتب البعيد.
الأسلوب 1: إضافة مستخدم قياسي في خصائص النظام (Win 7 & 10)
- اضغط باستمرار على مفتاح Windows ثم اضغط R لفتح " تشغيل" . الآن اكتب " SystemPropertiesRemote " في مربع النص وانقر فوق " موافق"

- في الجزء السفلي من النافذة المنبثقة ، ستجد " تحديد المستخدمين " ، افتح ذلك

- انقر فوق " إضافة " وأضف اسم المستخدم الذي تريد السماح به وانقر فوق " التحقق من الأسماء " لتأكيد الاسم

- انقر فوق " موافق " لجميع النوافذ المفتوحة وأغلق Remote Desktop
- قم الآن بتسجيل الدخول باستخدام اسم المستخدم الذي قمت بتضمينه في الإعدادات وسيتمكن من تسجيل الدخول الآن.
الطريقة 2: إضافة مستخدم قياسي في المستخدمين المحليين والمجموعات المحلية (فوز 7 & 10)
- إذا قمت بتسجيل الدخول كمسؤول إلى الكمبيوتر ، فافتح " تشغيل" بالضغط على أزرار ( Windows + R ). ثم اكتب " lusrmgr.msc " فيه وأدخل

- الآن انقر على " مجموعات " في اللوحة اليمنى
- في القائمة ، انقر نقرًا مزدوجًا فوق " مستخدمي سطح المكتب البعيد "

- انقر فوق " إضافة " في نافذة خصائص مستخدمي سطح المكتب البعيد
- هنا يمكنك كتابة اسم أي مستخدم تريد السماح به ، في مربع نص وانقر فوق " التحقق من الأسماء "
ملاحظة : سوف يتحقق اسم التحقق من القائمة لمعرفة ما إذا كان المستخدم الذي كتبته متاحًا أم لا

- بعد إضافة الاسم ، انقر فوق " موافق " واحفظ الإعدادات
- الآن يمكنك تسجيل الدخول من خلال هذا المستخدم على RDC
الطريقة الثالثة: إضافة مستخدم قياسي باستخدام PowerShell (Win 10)
- ابحث عن " Windows PowerShell " وافتحه عن طريق تحديد " تشغيل كمسؤول "

- الآن تحتاج فقط إلى كتابة الأمر التالي وإدخال:
إضافة LocalGroupMember - مجموعة "مستخدمي سطح المكتب البعيد" - عضو "المستخدم"

ملاحظة: سيكون المستخدم هو اسم المستخدم للحساب الذي تضيفه.
- بعد الضغط على المفتاح Enter ، يمكنك إغلاق PowerShell والتحقق من تسجيل الدخول كمستخدم إضافي.