إصلاح: تتطلب هذه العملية محطة نافذة تفاعلية على نظام التشغيل Windows 10
الخطأ " تتطلب هذه العملية محطة نافذة تفاعلية " يرجع عادة إلى أذونات دليل برامج التشغيل الموجودة في المجلد System32. كانت هناك تقارير مقدمة من المستخدمين تنص على أنهم غير قادرين على تثبيت أو تحديث برامج تشغيل أجهزتهم باستخدام "إدارة الأجهزة". تسببت هذه المشكلة في إزعاج العديد من المستخدمين لأن الأجهزة المحددة ليست هي السبب ، ولكن يمكن أن تحدث لأي شخص لديه أي برنامج تشغيل.
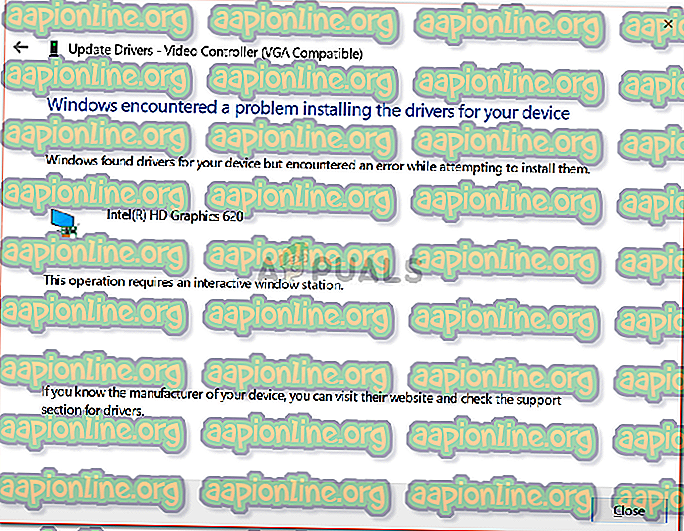
أبلغ بعض المستخدمين أنهم واجهوا الخطأ أثناء تحديث برنامج تشغيل بطاقة الفيديو الخاصة بهم ، في حين تم تقديم الخطأ المذكور أثناء تثبيت برنامج تشغيل الماوس الخاص بهم. ليس ذلك فحسب ، فقد كانت هناك أيضًا تقارير تشير إلى أن المشكلة حدثت بشكل غير طبيعي لأن برامج التشغيل كانت تعمل بشكل جيد تمامًا قبل حدوث الخطأ. ومع ذلك ، يمكنك بسهولة حل هذه المشكلة عن طريق استعراض الحلول الموضحة أدناه.
ما أسباب خطأ "هذه العملية تتطلب نافذة تفاعلية" على نظام التشغيل Windows 10؟
حسنًا ، تظهر هذه الرسالة أثناء تحديث برنامج التشغيل أو تثبيته على نظامك. غالبًا ما يرجع الخطأ إلى العوامل التالية -
- أذونات غير كافية: في معظم الحالات ، يكون الخطأ بسبب أذونات دلائل Driver و DriverStore الموجودة في المجلد System32.
- تطبيقات الجهات الخارجية: يمكن أن تحدث المشكلة أيضًا بسبب تداخل تطبيقات الجهات الخارجية المثبتة على نظامك - معظمها مكافحة الفيروسات.
الآن ، قبل الانتقال إلى الحلول وتطبيقها على نظامك ، يرجى التأكد من أنك تستخدم حساب مسؤول. في الحلول الموضحة أدناه ، سوف تضطر إلى ملكية بعض الأدلة التي تتطلب امتيازات إدارية. نوصي أيضًا بتنفيذ الحلول بنفس الترتيب الموضح أدناه للحصول على حل سريع وسلس. مع ذلك ، دعنا ندخل في الحلول.
الحل 1: الحصول على ملكية دليل التشغيل و DriverStore
نظرًا لسبب الخطأ في الغالب بسبب قيود الأذونات المفروضة من قِبل أدلة برنامج التشغيل ومخزن برنامج التشغيل في مجلد system32 ، فسيتعين عليك تحمل ملكية هذه الملفات. هناك طريقتان يمكنك القيام بهما ، تعديل سجل Windows يدويًا أو مجرد تشغيل ملف .reg. إذا كنت ترغب في القيام بذلك يدويًا عن طريق تحرير سجل Windows بنفسك ، يمكنك الرجوع إلى هذا المقال المنشور على موقعنا.
ومع ذلك ، في حالة عدم ثقتك وتريد حلاً بديلًا ، يمكنك ببساطة تنزيل ملف .reg هذا واستخراجه. بعد استخراج الملف ، انتقل إلى المجلد المستخرج وقم بتشغيل الملف " Add Take Ownership.reg " كمسؤول.
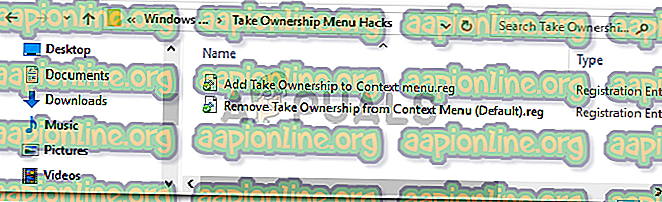
بمجرد الانتهاء من ذلك ، ما عليك سوى الانتقال إلى الدليل C: \ Windows \ System32 \ وتحديد موقع برامج التشغيل ومجلدات DriverStore . انقر بزر الماوس الأيمن وحدد " أخذ الملكية" . بعد ذلك ، أعد تشغيل النظام وحاول تثبيت / تحديث برنامج التشغيل مرة أخرى.
الحل 2: إجراء استعادة النظام
إذا ظهر الخطأ من اللون الأزرق ، فقد يكون ذلك بسبب أي إجراء قمت به قبل ظهور الخطأ. في مثل هذه الحالة ، يمكن أن يكون استخدام ميزة "استعادة النظام" مفيدًا للغاية. استعادة النظام هي ميزة تتيح لك استعادة النظام الخاص بك إلى نقطة قبل الخطأ. هذا عادة ما يكون في متناول اليدين عندما تسبب إجراء معين للمستخدم في حدوث خطأ.
لمعرفة كيفية إجراء استعادة للنظام ، يرجى الرجوع إلى هذه المقالة المفصلة على موقعنا.
الحل 3: إيقاف تشغيل مكافحة الفيروسات وجدار الحماية
في بعض السيناريوهات ، قد يكون الخطأ بسبب جدار حماية Windows أو برنامج مكافحة الفيروسات التابع لجهة أخرى والمثبت على نظامك. في مثل هذا الحدث ، تحتاج إلى إيقاف تشغيل "جدار حماية Windows" وتعطيل برنامج مكافحة الفيروسات للتحقق مما إذا كان يعمل على حل المشكلة.
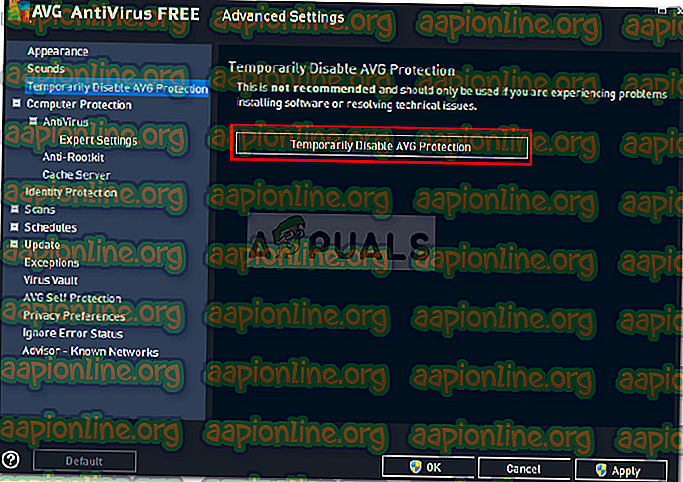
لإيقاف تشغيل جدار حماية Windows ، قم بما يلي:
- انتقل إلى قائمة ابدأ وافتح لوحة التحكم .
- عيّن طريقة العرض حسب إلى رموز كبيرة ثم انقر فوق جدار حماية Windows Defender .
- على الجانب الأيسر ، انقر فوق " تشغيل جدار حماية Windows Defender أو إيقاف تشغيله ".
- تأكد من تحديد " إيقاف تشغيل جدار حماية Windows Defender " ضمن كل من الإعدادات العامة والخاصة .

- انقر فوق موافق .
- حاول تثبيت برنامج التشغيل الآن.




