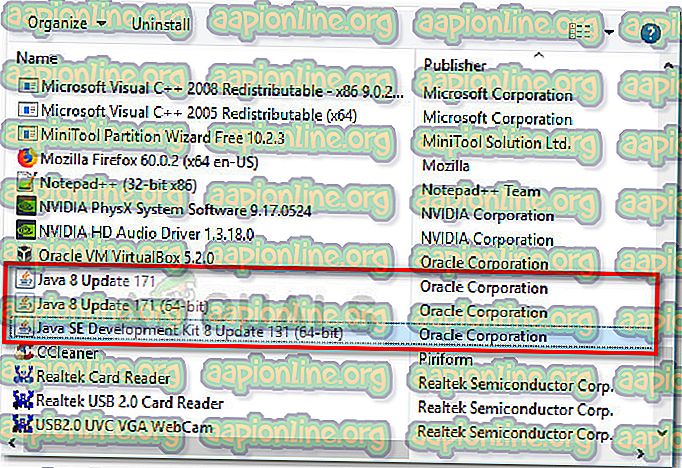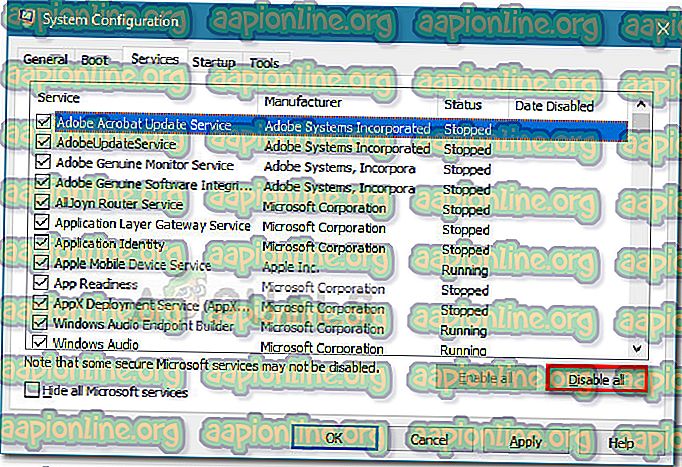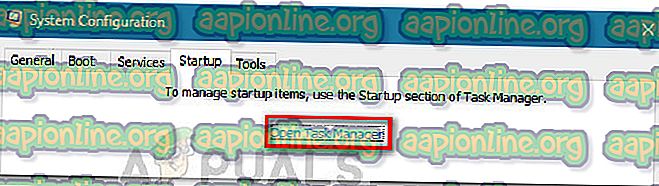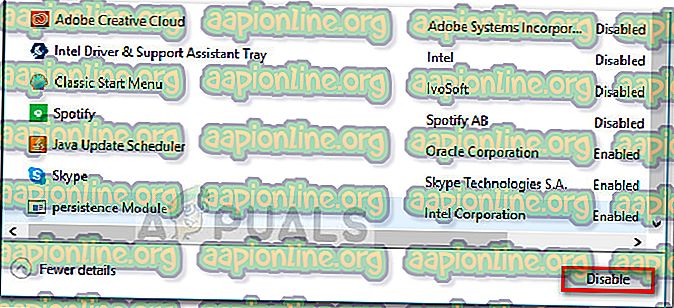إصلاح: توقف Java Platform SE binary عن العمل
أبلغ بعض المستخدمين عن تلقي خطأ " Java (TM) Platform SE binary قد توقف عن العمل" عند تشغيل مختلف التطبيقات المستندة إلى Java. عادةً ما تكون رسالة الخطأ هذه مصحوبة بفترات عدم استجابة عامة يمكن إيقافها بالنقر فوق الزر " إغلاق البرنامج" .

ملاحظة: لا تقتصر المشكلة على نظام التشغيل Windows 10 ويتم الإبلاغ عنها بشكل متكرر على نظام التشغيل Windows 8. لا يوجد رابط واضح بين رقم البنية ونوع الخطأ هذا.
في معظم الأحيان ، تحدث المشكلة بسبب تعارض برنامج تشغيل بطاقة الفيديو مع بيئة Java. ومع ذلك ، لن يحدث هذا السلوك مع كل تطبيق يستند إلى Java - يتم الإبلاغ عن عدد قليل فقط من البرامج من قبل المستخدمين لتعطل مع الخطأ " Java (TM) Platform SE binary توقف عن العمل" . Minecraft هو إلى حد بعيد التطبيق الذي يتم الإبلاغ عنه بشكل متكرر والذي يتعطل مع رسالة الخطأ هذه.
إذا كنت تواجه حاليًا نفس المشكلة ، فستوفر لك هذه المقالة بعض استراتيجيات استكشاف الأخطاء وإصلاحها. يوجد أدناه طريقتان استخدمهما مستخدمون آخرون في وضع مشابه لحل الخطأ "توقف Java Platform (برنامج Java (TM) عن العمل)" . يرجى اتباع أدلة تحري الخلل وإصلاحه الموضحة أدناه حتى تواجه استراتيجية إصلاح تعتني بالخطأ. هيا نبدأ!
الأسلوب 1: تحديث برامج تشغيل بطاقة GPU
السيناريو الأكثر شيوعًا الذي يحدث فيه الخطأ " Java (TM) Platform SE binary قد توقف عن العمل" هو وجود تعارض بين بيئة Java وبرنامج تشغيل بطاقة الرسومات الخاصة بك.
نظرًا لأن معظم مشكلات برنامج تشغيل الفيديو التي تسببت فيها هذه المشكلة قد تم إصلاحها بواسطة الشركات المصنعة لجرافيك ، فيمكنك على الأرجح الاهتمام بهذه المشكلة عن طريق تحديث برامج تشغيل GPU المخصصة لديك إلى أحدث إصدار.
يحتوي كل مُصنِّع GPU رئيسي على نوع من البرامج سيكتشف تلقائيًا طراز GPU الخاص بك ويقوم بتثبيت أحدث إصدار من برنامج تشغيل بطاقة الرسومات المطلوبة. فيما يلي الأدوات القادرة على القيام بذلك وفقًا لمصنّع GPU الخاص بك:
- نفيديا
- راديون
- شركة انتل
بمجرد تحديث برامج تشغيل الرسومات الخاصة بك ، قم بإعادة تشغيل جهاز الكمبيوتر الخاص بك ومعرفة ما إذا كان قد تم حل المشكلة عند بدء التشغيل التالي. إذا كنت لا تزال تمنعك من فتح بعض التطبيقات المستندة إلى Java عن طريق الخطأ " Java (TM) Platform SE binary قد توقف عن العمل" ، فانتقل إلى الطريقة الثانية .
الطريقة 2: إعادة تثبيت كافة التطبيقات ذات الصلة Java SE
إذا لم تكن الطريقة الأولى فعالة في حل المشكلة ، دعنا نرى ما إذا كان من الأفضل حظنا بإعادة تثبيت بيئة جافا بأكملها. أبلغ بعض المستخدمين أن المشكلة قد تم حلها تلقائيًا ، وقاموا بإلغاء تثبيت بيئة Java الحالية الخاصة بهم ، ثم قاموا بتثبيت أحدث إصدار من Java من صفحة التنزيل الرسمية.
فيما يلي دليل سريع خلال كل شيء:
- اضغط على مفتاح Windows + R لفتح مربع "تشغيل". ثم اكتب " appwiz.cpl " واضغط على Enter لفتح نافذة البرامج والميزات .

- قم بالتمرير لأسفل خلال قائمة التطبيقات وإلغاء تثبيت كل إدخال Java يمكنك العثور عليه عن طريق النقر بزر الماوس الأيمن على كل إدخال واختيار إلغاء التثبيت .
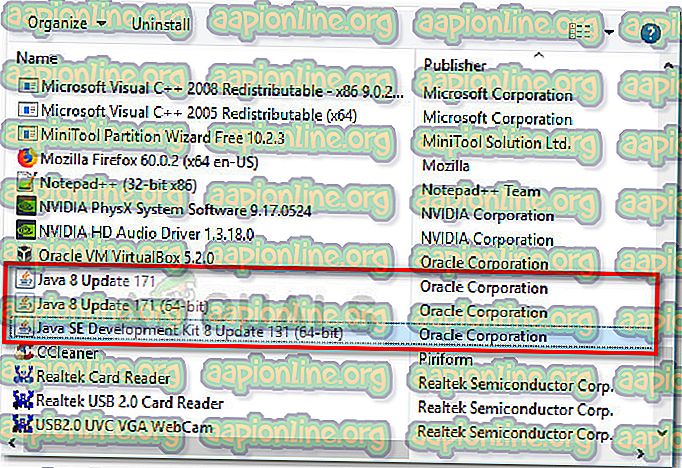
- بمجرد إلغاء تثبيت كل إدخال ، أعد تشغيل الكمبيوتر.
- عند بدء التشغيل التالي ، تفضل بزيارة هذا الرابط (هنا) وانقر على زر تنزيل جافا المجاني لإعادة تثبيت بيئة جافا. سيُطلب منك إعادة التشغيل مرة أخرى في نهاية هذه العملية.
- بمجرد إعادة تشغيل الكمبيوتر مرة أخرى ، تحقق مما إذا كنت قادرًا على فتح التطبيقات المستندة إلى Java دون حدوث خطأ "توقف Java (TM) Platform SE binary عن العمل" . إذا كنت لا تزال ترى رسالة الخطأ نفسها ، فانتقل إلى الطريقة النهائية.
الطريقة الثالثة: تشغيل التطبيق بعد تنظيف التمهيد
تمكن العديد من المستخدمين من بدء تشغيل البرامج المستندة إلى Java أثناء إجراء تمهيد Clean. سيؤدي التمهيد النظيف إلى القضاء على معظم تعارضات البرامج والسائقين منذ أن بدأ تشغيل النظام مع الحد الأدنى من مجموعة برامج التشغيل وبرامج التشغيل.
إذا وجدت أن " Java (TM) Platform SE binary قد توقف عن العمل" لا يحدث خطأ بعد قيامك بتشغيل Boot Clean ، فمن الواضح أن بعض برامج بدء التشغيل والخدمات التي تم استبعادها بواسطة إجراء Clean Boot هي المسؤولة. لذلك. بمجرد تأكيد ذلك ، يجب عليك إلغاء تثبيت كل برنامج مشتبه به بشكل منهجي حتى تزيل النزاع.
لجعل الأمور أكثر وضوحًا ، إليك دليل سريع حول كيفية إجراء تمهيد نظيف وتحديد برنامج بدء التشغيل الذي يسبب المشكلة:
- اضغط على مفتاح Windows + R لفتح مربع "تشغيل". بعد ذلك ، اكتب " msconfig " واضغط على Enter لفتح قائمة " تكوين النظام ".

- داخل نافذة " تكوين النظام" ، انتقل إلى علامة التبويب "الخدمات" وانقر فوق الزر " تعطيل الكل" . ثم ، اضغط على تطبيق لحفظ التغييرات.
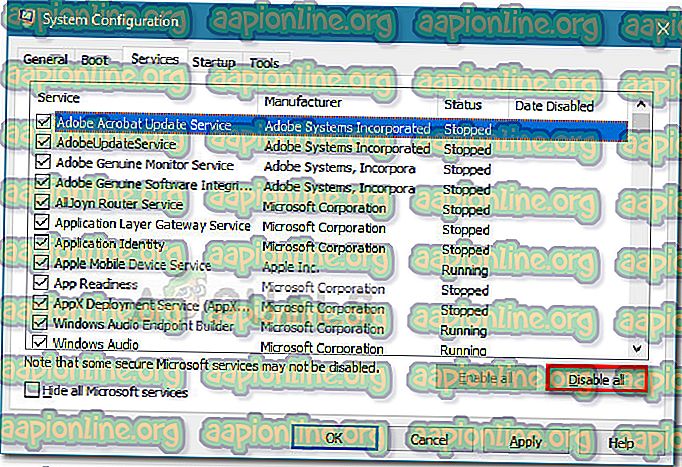
- بعد ذلك ، انتقل إلى علامة التبويب بدء التشغيل وانقر فوق " فتح إدارة المهام" .
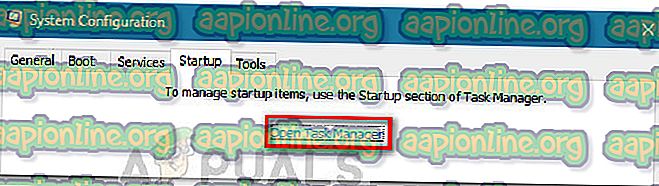
- في علامة التبويب "بدء التشغيل" في "إدارة المهام" ، حدد كل عنصر من عناصر بدء التشغيل الذي يحتوي على "تعيين الحالة" على " ممكّن" وانقر فوق الزر " تعطيل" أدناه.
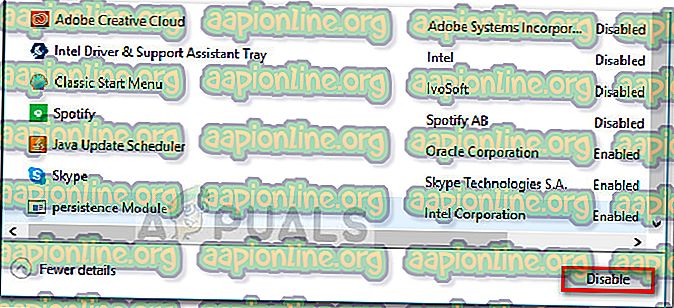
- بمجرد تعطيل كل عملية بدء تشغيل غير ضرورية ، أغلق إدارة المهام وأعد تشغيل الكمبيوتر.
- عند بدء التشغيل التالي ، معرفة ما إذا كانت التطبيقات مفتوحة بدون خطأ " Java (TM) Platform SE binary قد توقف عن العمل" . إذا كان كل شيء يعمل بشكل طبيعي الآن ، تابع بالخطوات التالية أدناه.
- بشكل منتظم إعادة تمكين كل عنصر بدء التشغيل والخدمة عن طريق هندسة عكس الخطوات المذكورة أعلاه حتى الظهور المشكلة. بمجرد تحديد الجاني ، قم بإلغاء تثبيت التطبيق وإعادة تشغيل الجهاز مرة أخرى.
- استخدم الخطوات من 1 إلى 3 للعودة إلى علامتي التبويب " الخدمات" و " بدء التشغيل" وإعادة تمكين بقية الخدمات التي تم تعطيلها مسبقًا.