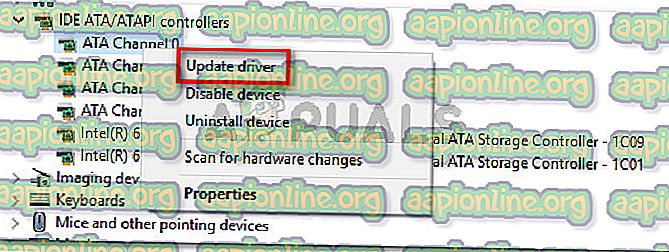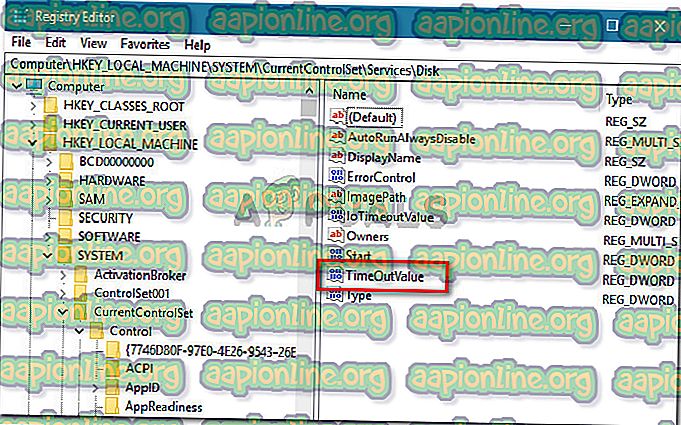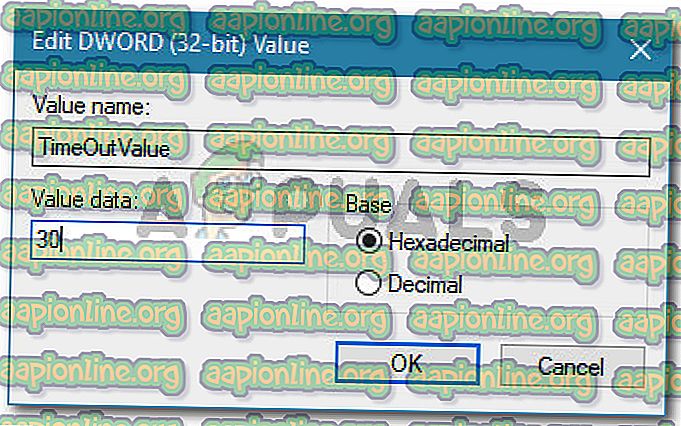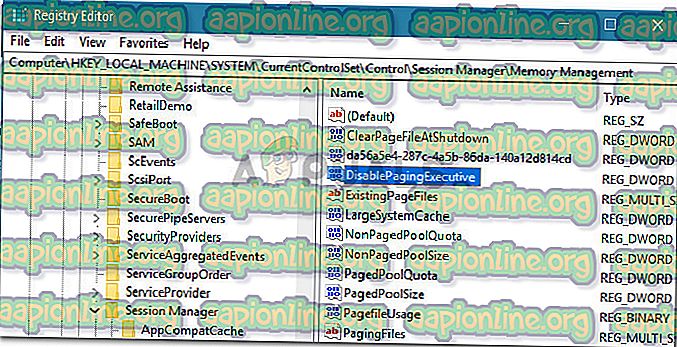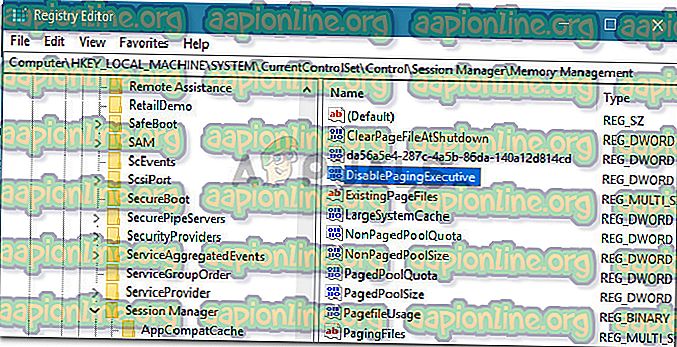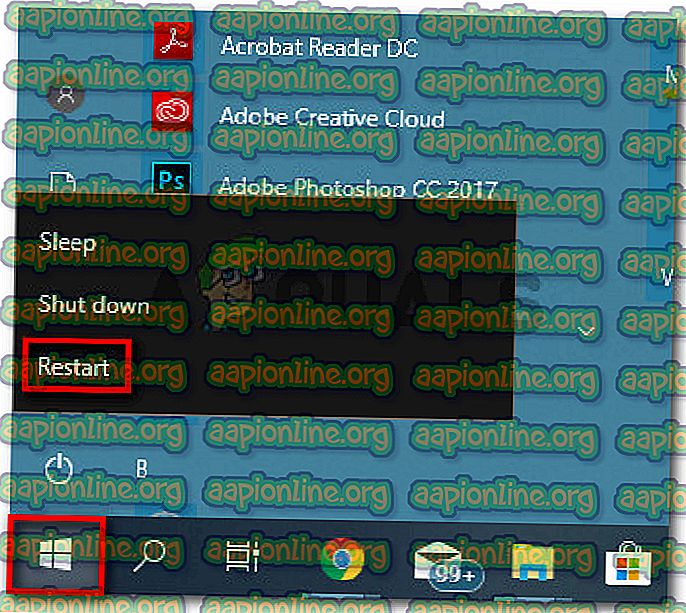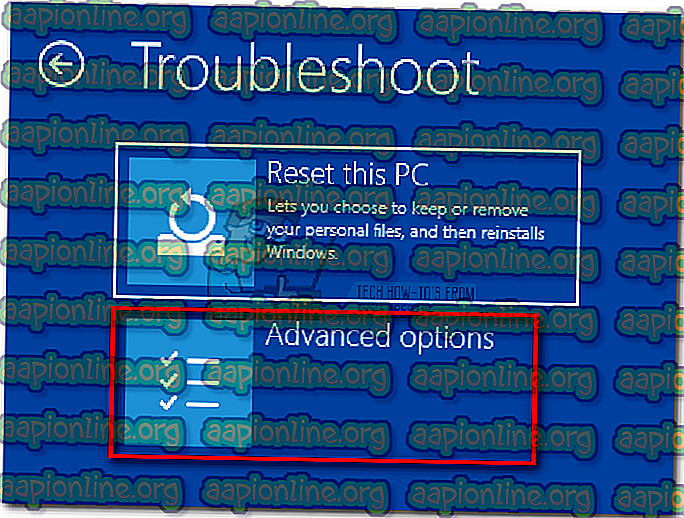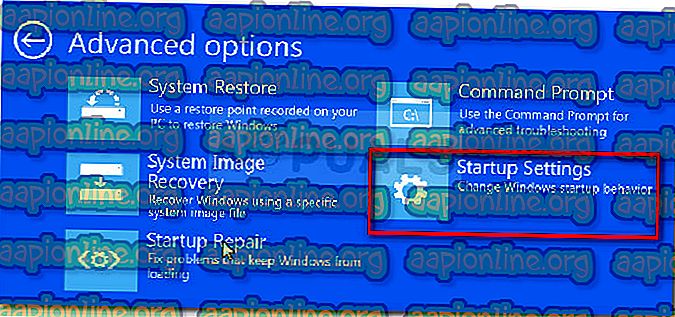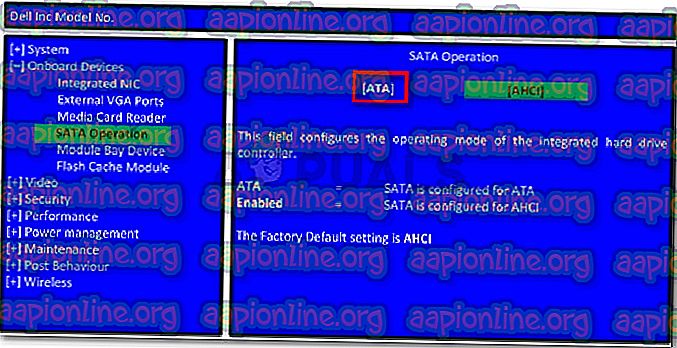إصلاح: تمت إعادة محاولة عملية إدخال / إخراج (IO) عند عنوان الكتلة المنطقية للقرص
اكتشف بعض المستخدمين " تمت إعادة محاولة تشغيل عملية الإدخال / الإخراج (IO) على عنوان الكتلة المنطقية لـ Disk" في " عارض الأحداث" بعد تجربة تجميد النظام العام أو تعطل الموت الزرقاء العشوائي. تم الإبلاغ عن حدوث المشكلة في الغالب على نظامي التشغيل Windows 7 و Windows 8.

ما الذي تسبب في إعادة تشغيل عملية الإدخال / الإخراج في عنوان الكتلة المنطقية للقرص؟
لقد بحثنا في هذه المشكلة بالذات من خلال النظر في تقارير المستخدمين المختلفة والأساليب التي استخدموها لحل المشكلة. الخطأ يعني بشكل أساسي أن IRP (حزمة طلبات IO) قد انقضت مهلتها بينما انتظر نظام IO لإكماله. من المعروف أن هذا يحدث لعدة أسباب.
من ما جمعناه ، هناك العديد من الجناة المشتركين الذين يمكن أن يكونوا مسؤولين عن ظهور الخطأ:
- عدم الاستقرار الناجم عن استخدام وضع قرص AHCI - من المعروف أن هذا يحدث مع الأنظمة القديمة المصممة الآن للاستفادة من ميزات AHCI المتقدمة مثل Native Command Queuing (NCQ) .
- خلل في SATA أو كبل مزود الطاقة - قد يكون انقطاع الاتصال أو حدوث نوع من انقطاع التيار الكهربائي مسؤولاً عن الخطأ. يمكنك تأكيد ما إذا كان هذا هو الحال من خلال تبديل الكابلات التي تستخدمها حاليًا.
- جهاز التحكم IDE ATA / ATAPI القديم - من المعروف أن الإصدارات الأقدم من برنامج تشغيل جهاز التحكم IDE ATA / ATAPI الذي يتم توفيره بواسطة Windows تقوم برمي هذا الخطأ المحدد. يجب أن يؤدي تحديث برنامج التشغيل إلى حل المشكلة.
- يتم تمكين Dynamic Tick - في بعض أجهزة الكمبيوتر ، قد يحدث الخطأ أثناء تحرير الفيديو والاتصالات الموحدة وأنشطة الوسائط المتعددة الأخرى. في معظم الأحيان ، تحدث المشكلة بسبب مشكلة في انتقالات التجزئة الحيوية.
- أسقط اتصال FC حزمة - بناءً على وثائق Microsoft ، قد تحدث هذه المشكلة إذا تم إسقاط حزمة معلومات في مكان ما بين Host Bus Adapter (HBA) وصفيف التخزين.
- تجاوز الأجهزة المهلات المحددة - قد تحدث المشكلة أيضًا في حالة استجابة وحدة تحكم الصفيف أو جهاز في الصفيف لطلب الإدخال / الإخراج مع الإشارة إلى أن الجهاز يتجاوز المهلات المحددة.
- إصدار BIOS قديم - يمكن أن يتسبب إصدار BIOS القديم أيضًا في حدوث هذا الخطأ. تم الإبلاغ عن حدوث هذا السيناريو في الغالب مع اللوحات الأم لـ MSI. تشبه أعراض هذه المشكلة إلى حد كبير HDD أو SSD الفاشلة.
إذا كنت تبحث عن بعض خطوات استكشاف الأخطاء وإصلاحها التي ستتيح لك حل عملية الإدخال / الإخراج في عنوان الكتلة المنطقية لـ Disk ، فقد تمت إعادة محاولة الخطأ ، فستوفر لك هذه المقالة بعض استراتيجيات الإصلاح التي تم التحقق منها. يوجد أدناه مجموعة من الطرق التي استخدمها المستخدمون الآخرون في وضع مماثل لحل المشكلة.
لجعل محاولة استكشاف الأخطاء وإصلاحها مبسطة قدر الإمكان ، اتبع الطرق التالية بالترتيب حتى تواجه إصلاحًا يحل رسالة الخطأ بنجاح في السيناريو الخاص بك.
الأسلوب 1: تحديث وحدة تحكم IDE ATA / ATAPI
إذا كنت تكتشف عملية IO متسقة في عنوان الكتلة المنطقية لـ Disk ، فقد تمت إعادة محاولة أخطاء في " عارض الأحداث" ، فقد تشاهدها لأنك تستخدم نظام تحكم IDE ATA / ATAPI قديم.
تمكن العديد من المستخدمين الذين يكافحون لحل رسالة الخطأ نفسها من حل المشكلة عن طريق تحديث برنامج تشغيل جهاز التحكم إلى أحدث إصدار. إليك دليل سريع حول كيفية القيام بذلك:
- اضغط على مفتاح Windows + R لفتح مربع حوار " تشغيل ". ثم اكتب " devmgmt.msc " ثم اضغط على Enter لفتح "إدارة الأجهزة" .

- داخل إدارة الأجهزة ، قم بتوسيع القائمة المنسدلة لوحدات تحكم IDE ATA / ATAPI . ثم ، انقر بزر الماوس الأيمن فوق كل إدخال ضمن وحدات التحكم IDE ATA / ATAPI واختر تحديث برنامج التشغيل.
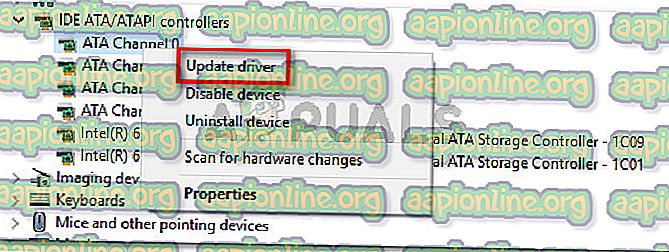
- في الشاشة التالية ، انقر فوق " البحث" تلقائيًا للحصول على برنامج تشغيل محدث واتبع المطالبات التي تظهر على الشاشة لتثبيت أحدث إصدار.
- كرر الإجراء أعلاه (الخطوة 2 والخطوة 3) مع كل وحدة تحكم ATA و ATAPI حتى تتأكد من أن كل إدخال يعمل مع أحدث إصدار من برنامج التشغيل.
- أعد تشغيل جهاز الكمبيوتر الخاص بك ومعرفة ما إذا كانت عملية الإدخال / الإخراج (IO) في عنوان الكتلة المنطقية لـ Disk قد تمت إعادة المحاولة ، فقد توقفت الأخطاء عن الظهور داخل " عارض الأحداث" .
أبلغ بعض المستخدمين عن ذلك ، فقد ساعد ذلك أيضًا في تعيين خطة الطاقة على الأداء العالي . للقيام بذلك ، افتح مربع الحوار "تشغيل" (مفتاح Windows + R) ، اكتب " powercfg.cpl " واضغط على Enter . بمجرد دخولك إلى شاشة Power Options (خيارات الطاقة) ، قم بتعيين خطة الطاقة النشطة على High Performance أو قم بإنشاء خطة جديدة من البداية.

إذا كنت لا تزال تواجه نفس السلوك ، فانتقل إلى الطريقة التالية أدناه.
الطريقة 2: تعطيل القراد الحيوي
تمكن بعض المستخدمين من حل المشكلة بعد تعطيل ميزة التجزئة الديناميكية. تم الإبلاغ عن أن هذا فعال في الغالب في الحالات التي يتوقف فيها النظام عن الاستجابة أو تعليقه بشكل عشوائي عند القيام بأنشطة الوسائط المتعددة أو الاتصالات.
بناءً على تكهنات المستخدم ، قد تحدث المشكلة نظرًا لوجود مشكلة تتعلق بالتفاعل بين التحولات الديناميكية لعلامة قيادة الماكينة وتغيير معدل ساعة قيادة الماكينة.
ملاحظة: تم تأكيد هذا الإجراء فقط للعمل مع Windows 8.
إذا كنت تواجه عملية إدخال / إخراج (IO) على العنوان المنطقي للكتلة ، فقد تمت إعادة محاولة خطأ أثناء أداء أنشطة الوسائط المتعددة أو الاتصال ، اتبع الإرشادات الموضحة أدناه لتعطيل Dynamic Tick:
- اضغط على مفتاح Windows + R لفتح مربع حوار "تشغيل". ثم اكتب " cmd " واضغط على Ctrl + Shift + Enter لفتح نافذة موجه أوامر مرتفعة. عندما يطلب منك UAC (التحكم في حساب المستخدم) ، انقر فوق " نعم" لمنح امتيازات إدارية.

- داخل موجه الأوامر المرتفع ، اكتب الأمر التالي واضغط على Enter لتعطيل Dynamic Tick :
bcdedit / set المعوقينynamictick نعم
- بمجرد أن تتم معالجة الأمر بنجاح ، قم بإعادة تشغيل جهاز الكمبيوتر الخاص بك ومعرفة ما إذا كان قد تم حل المشكلة عند بدء التشغيل التالي.
إذا كنت لا تزال تواجه المشكلة ، فانتقل إلى الطريقة التالية أدناه.
الطريقة الثالثة: زيادة TimeOutValue باستخدام محرر التسجيل
إذا كان جهاز الكمبيوتر الخاص بك متصلاً بمصفوفة تخزين مثل FC (القناة الليفية) التخزين ، فقد تحدث المشكلة بسبب وجود حزمة مسقطة أو بسبب وحدة تحكم صفيف أرسلت طلبًا ينذر بالخطر.
في هذه الحالات ، توصي Microsoft بتقليل disk.sys TimeOutValue إلى أدنى مستوى ممكن. أبلغ العديد من المستخدمين الذين يواجهون نفس المشكلة أنه قد تم حل المشكلة بعد تنفيذ الخطوات أدناه:
- اضغط على مفتاح Windows + R لفتح مربع حوار "تشغيل". ثم اكتب " regedit " واضغط على Enter لفتح محرر التسجيل. عندما يطلب منك UAC (التحكم في حساب المستخدم) ، انقر فوق " نعم" لمنح امتيازات إدارية.

- داخل محرر التسجيل ، انتقل إلى المفتاح الفرعي التالي باستخدام القائمة الجانبية اليسرى:
الكمبيوتر \ HKEY_LOCAL_MACHINE \ SYSTEM \ CurrentControlSet \ Services \ Disk
- داخل مفتاح القرص ، انتقل إلى الجزء الأيمن وانقر نقرًا مزدوجًا على TimeOutValue .
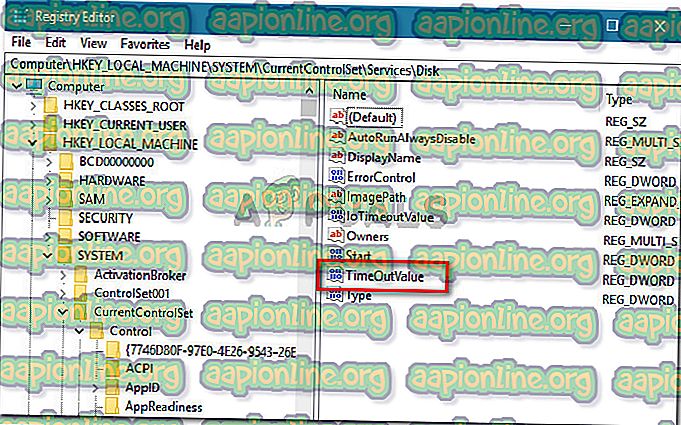
- تعيين بيانات القيمة TimeOutValue إلى لا يزيد عن 30 .
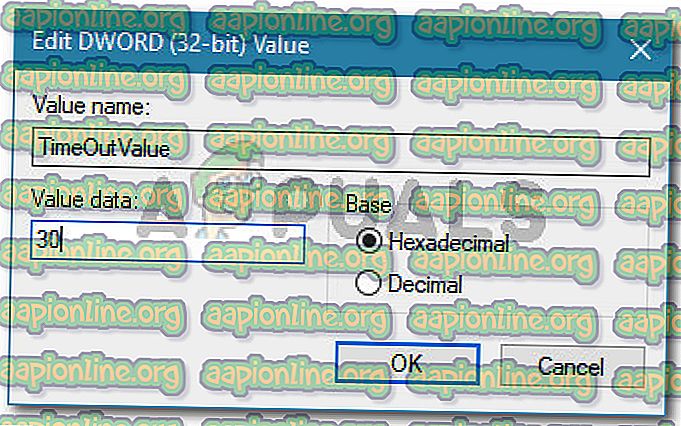
- أغلق محرر التسجيل ، وأعد تشغيل الكمبيوتر ومعرفة ما إذا كان قد تم حل المشكلة عند بدء التشغيل التالي.
إذا كنت لا تزال تواجه نفس عملية الإدخال / الإخراج (IO) في عنوان الكتلة المنطقية لـ Disk ، فقد تمت إعادة محاولة خطأ في تطبيق "عارض الأحداث" ، انتقل لأسفل إلى "الطريقة الرابعة".
الطريقة الرابعة: تعطيل Executive Paging
يوجد إصلاح مؤقت تم تطبيقه من قبل العديد من المستخدمين الذين يواجهون نفس المشكلة. أنه ينطوي على تعطيل Paging Executive باستخدام محرر التسجيل. يمنع Paging Executive Windows من تبديل الذاكرة المستخدمة من قبل برامج تشغيل الجهاز إلى ملفات الترحيل.
فيما يلي دليل سريع حول كيفية تعطيل تنفيذي الترحيل:
- اضغط على مفتاح Windows + R لفتح مربع حوار "تشغيل". ثم اكتب " regedit " واضغط على Enter لفتح "محرر التسجيل". عندما يطلب منك UAC (التحكم في حساب المستخدم) ، انقر فوق " نعم" لمنح امتيازات إدارية.

- داخل محرر التسجيل ، انتقل إلى الموقع التالي باستخدام قائمة الجانب الأيسر:
\ HKEY_LOCAL_MACHINE \ SYSTEM \ CurrentControlSet \ Control \ Session Manager \ إدارة الذاكرة
- مع فتح مفتاح "إدارة الذاكرة" ، انتقل إلى الجزء الأيمن وانقر نقرًا مزدوجًا فوق DisablePagingExecutive .
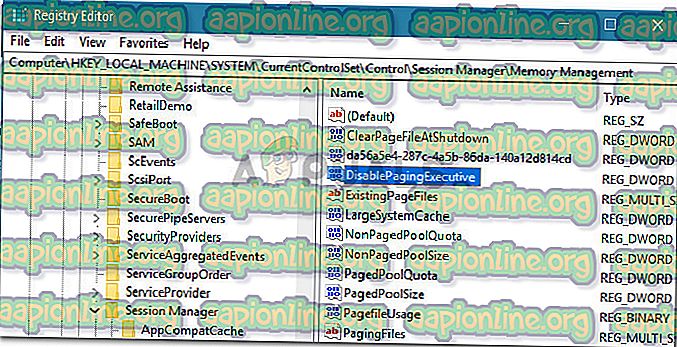
- مع فتح Dable DisablePagingExecutive ، قم بتغيير بيانات القيمة من 0 إلى 1 لتعطيل Paging Executive .
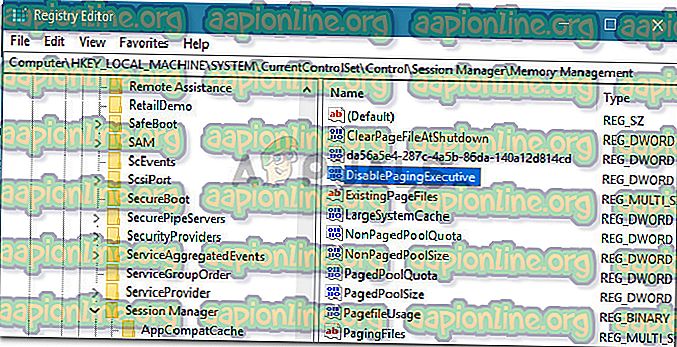
- أغلق محرر التسجيل وأعد تشغيل الكمبيوتر لفرض التغييرات.
في بدء التشغيل التالي ، معرفة ما إذا كان قد تم حل الأعراض. إذا كنت لا تزال ترى عملية إدخال / إخراج (IO) على العنوان المنطقي للكتلة ، فقد تمت إعادة محاولة أخطاء القرص في "عارض الأحداث" ، فانتقل إلى الطريقة التالية أدناه.
الطريقة الخامسة: تغيير كبل SATA من الأقراص الصلبة
تمت إعادة محاولة خطأ اثنين من المستخدمين الذين واجهوا عملية الإدخال / الإخراج في عنوان الكتلة المنطقية لـ Disk ، وقد أبلغوا عن عدم حدوث أخطاء بعد استبدالهم SATA وكابل موصل الطاقة الذي كان يربط محرك الأقراص باللوحة الأم وإمدادات الطاقة.
هذا يشير إلى أنه يمكن أيضًا ربط الخطأ بفشل الأجهزة. على الأرجح ، حدثت المشكلة لهم بسبب مقاطعة الاتصال أو بسبب انقطاع التيار الكهربائي.
إذا كنت تشك في أنك قد تصادف الخطأ لنفس الأسباب ولديك بعض كابلات توصيل HDD الاحتياطية ، فيمكنك محاولة تبديلها بكابلاتك الحالية. إذا لم يكن لديك كبلات اتصال غير مستخدمة ، فيمكنك محاولة استخدام الكبلات من كاتب أقراص DVD ومعرفة ما إذا كان الخطأ لم يعد يحدث.
إذا لم تظهر أي إشارة جديدة لعملية الإدخال / الإخراج في عنوان الكتلة المنطقية لـ Disk ، فقد تمت إعادة محاولة الخطأ أثناء وجود الكابلات الجديدة في مكانها الصحيح ، لقد تمكنت للتو من التعرف على الجاني.
الطريقة 6: تغيير SATA HDD إلى ATA (أو IDE) من AHCI
تمكن العديد من المستخدمين الذين يواجهون نفس المستخدمين من حل المشكلة بعد تغيير وضع القرص من AHCI إلى ATA أو IDE. حتى AHCI الصعبة هي الطريقة الأحدث للتواصل مع وحدة تحكم SATA ، بعض الأنظمة غير مصممة للاستفادة من ميزات مثل Native Command Queuing . هذا قد ينتهي تشغيل عملية IO في عنوان كتلة منطقية للقرص تم إعادة محاولة خطأ.
ضع في اعتبارك أنه ما لم تتبع هذا الإجراء ، فإن تغيير وضع القرص من AHCI إلى ATA من BIOS سيؤدي إلى فشل تشغيل Windows. سيمكّن هذا الإجراء النظام من تحميل إعدادات BIOS المناسبة المرتبطة بوضع قرص ATA (أو IDE) والسماح بإعادة تكوين السجل.
فيما يلي دليل سريع يتضمن ما عليك القيام به:
- انقر على أيقونة Start (الركن السفلي الأيمن) ، ثم انقر على أيقونة power . مع الضغط على مفتاح Shift ، انقر فوق زر إعادة التشغيل . سيؤدي هذا إلى إعادة تشغيل الكمبيوتر مباشرة في قائمة الاسترداد.
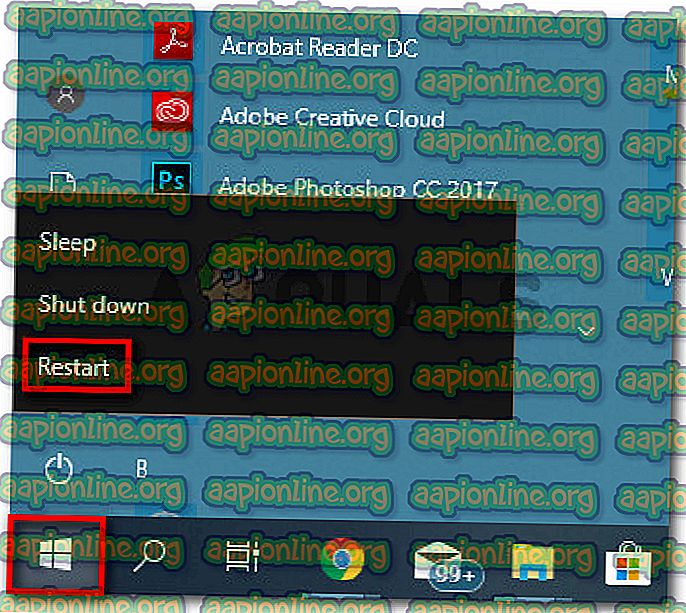
- عند بدء التشغيل التالي ، سيقوم الكمبيوتر بالتمهيد مباشرة في قائمة الاسترداد . بمجرد الوصول إلى هناك ، انقر فوق إدخال استكشاف الأخطاء وإصلاحها ثم انقر فوق خيارات متقدمة .
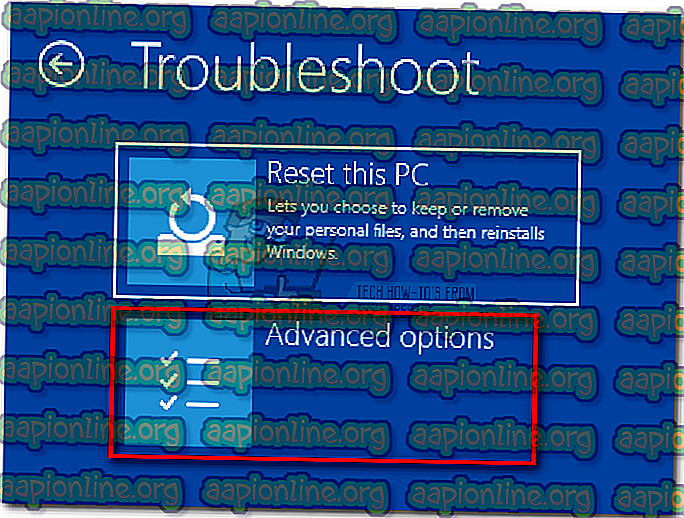
- في قائمة " خيارات متقدمة " ، انقر فوق " إعدادات بدء التشغيل" .
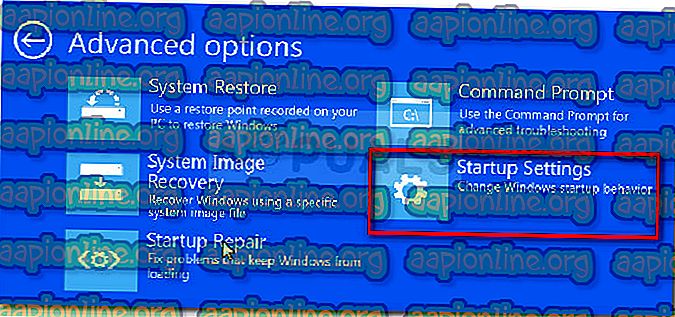
- بعد ذلك ، انقر فوق الزر "إعادة التشغيل" لإعادة تشغيل جهازك في قائمة " إعدادات بدء التشغيل ".
- في بداية تسلسل التمهيد التالي ، ابدأ في الضغط على مفتاح الإعداد مرارًا حتى تدخل إعدادات BIOS .

- بمجرد دخولك إلى إعدادات BIOS ، ابحث عن إعداد SATA Operation وقم بتعيينه على ATA. تأكد من حفظ التغييرات قبل الخروج من إعدادات BIOS.
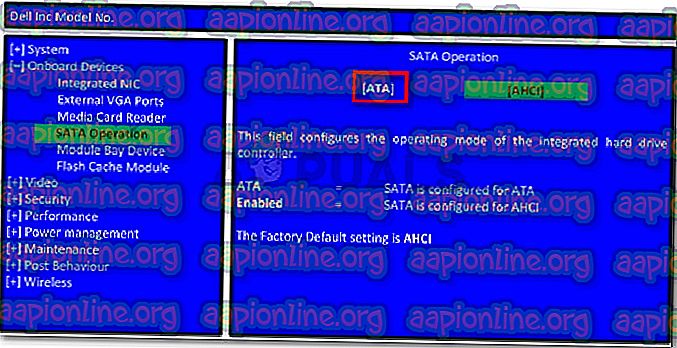
ملاحظة: ضع في اعتبارك أن الإعدادات والمواقع الدقيقة قد تختلف بناءً على الشركة المصنعة للوحة الأم. إذا لم تتمكن من العثور على خطوات مكافئة لتعديل عملية SATA ، فابحث عن خطوات محددة وفقًا للوحة الأم.
- انتظر حتى يقوم جهازك بالتمهيد في قائمة إعدادات بدء التشغيل . بمجرد الوصول إلى هناك ، اضغط على المفتاح 5 (أو F5 ) للتمهيد في "الوضع الآمن" مع شبكة الاتصال. سيسمح هذا لنظام التشغيل الخاص بك بالحصول على برامج التشغيل المناسبة لإعدادات BIOS التي قمت بتحميلها للتو على النظام.

- بمجرد اكتمال إجراء بدء التشغيل ، قم بإعادة تشغيل عادي للإقلاع إلى الوضع العادي. في بدء التشغيل التالي ، يجب أن لا تكون واجهت عملية IO في عنوان كتلة منطقية للقرص تم إعادة محاولة خطأ.
الطريقة 7: تحديث BIOS إلى أحدث إصدار
تمكن العديد من المستخدمين الذين يواجهون نفس المشكلة من حل المشكلة بعد قيامهم بتحديث إصدار BIOS الخاص بهم إلى أحدث إصدار متوفر. يتم الإبلاغ عن حدوث ذلك عادةً مع اللوحات الأم لـ MSI ، ولكن قد يكون الإصلاح نفسه قابلاً للتطبيق على مختلف الشركات المصنعة للوحة الأم.
ضع في اعتبارك أن تحديث BIOS الخاص بك ليس معقدًا كما كان عليه الحال من قبل. تقوم معظم الشركات المصنعة الرئيسية للوحة الأم بتغليف تحديث البرنامج الثابت في ملف قابل للتنفيذ يمكن تثبيته بسهولة عن طريق النقر المزدوج.
للتحقق من توفر تحديث BIOS جديد للوحة الأم الخاصة بك ، تفضل بزيارة موقع الويب الخاص بالشركة المُصنّعة للحصول على إرشادات محددة تتعلق بطرازك الخاص. في الوقت الحاضر ، لدى كل مُصنِّع برنامج فلاش خاص به يقوم بإجراء التحديث نيابة عنك (M-Flash لـ MSI ، و EZ Flash على Asus ، وما إلى ذلك)