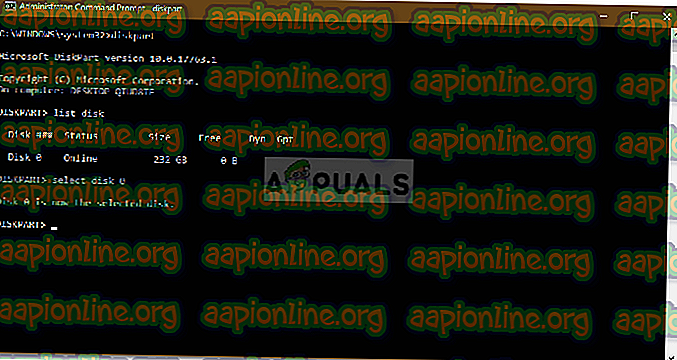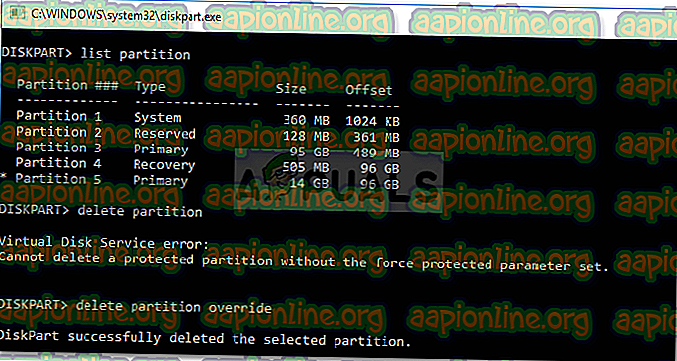إصلاح: تمديد خيار حجم Greyed على Windows 10
تم تقديم العديد من التقارير من قِبل المستخدمين والتي تنص على أن خيار "تمديد حجم الصوت" في أداة إدارة الأقراص غير نشط. إدارة الأقراص هي أداة مضمّنة في Windows يمكنك استخدامها للحفاظ على أقسام على القرص الثابت لديك ، أي إنشاء وحدات التخزين أو حذفها أو توسيعها. ومع ذلك ، ووفقًا للتقارير ، فإن خيار " تمديد وحدة التخزين " في "إدارة الأقراص" يتم تدوينه مما يعني أن المستخدمين غير قادرين على تمديد وحدة تخزين معينة.

قد تكون هناك حاجة إلى زيادة حجم وحدة التخزين ، في بعض الحالات ، عندما تكون المساحة خالية تقريبًا على وحدة تخزين النظام أو أي أقسام أساسية أخرى. أحد أنواع الأسباب التي يمكن من خلالها اختيار الخيار باللون الرمادي هو نوع تنسيق وحدة التخزين. ومع ذلك ، يمكنك معرفة المزيد حول هذه المشكلة وكيفية حلها أدناه.
ما الذي يسبب خيار "تمديد حجم الصوت" إلى وضع الرمادي في نظام التشغيل Windows 10؟
حسنًا ، إذا كان خيار "تمديد وحدة التخزين" في "إدارة الأقراص" مضغوطًا بالنسبة لك ، فقد يرجع ذلك إلى أحد العوامل التالية -
- نوع تنسيق القسم: من المهم ملاحظة أنه يمكن تمديد أنظمة ملفات NTFS فقط باستخدام الأداة المساعدة "إدارة الأقراص". لذلك ، إذا كانت وحدة التخزين التي تحاول توسيعها بتنسيق FAT32 ، فسيتم اختيار الخيار باللون الرمادي.
- لا توجد مساحة غير مخصصة: الشرط الأساسي عند تمديد وحدة التخزين هو مساحة غير مخصصة. إذا لم تكن هناك مساحة غير مخصصة على محرك الأقراص الثابتة ، فلن تتمكن من زيادة مستوى الصوت بشكل طبيعي.
- وحدة تخزين النظام: إذا كانت وحدة التخزين التي تحاول توسيعها هي وحدة تخزين النظام (حيث تم تثبيت Windows) ، فلن تتمكن من توسيعه باستخدام أداة إدارة الأقراص.
للوصول إلى حلول المشكلة ، يمكنك عزل مشكلتك عن طريق متابعة الحلول أدناه.
ملحوظة:
قبل الدخول في الحلول ، يرجى التأكد من قيامك بعمل نسخة احتياطية لجميع الملفات الموجودة على الأقسام الخاصة بك ، حيث قد يتطلب منك حل أو حلان حذف قسم.
الحل 1: إنشاء مساحة غير مخصصة
أول الأشياء أولاً ، تأكد من أن لديك مساحة غير مخصصة على محرك أقراص النظام لديك لتتمكن من توسيع وحدة تخزين معينة. إذا لم يكن لديك أي مساحة غير مخصصة على محرك الأقراص الثابتة لديك ، فمن الطبيعي أن يتم إلغاء استخدام الخيار. لإصلاح ذلك ، سيكون عليك إنشاء مساحة غير مخصصة. لإنشاء مساحة غير مخصصة ، يجب عليك حذف وحدة تخزين أو قسم لا يتم استخدامه أو أنه فارغ ومن ثم تمديد وحدة التخزين التي كنت تحاول.

يمكنك أيضًا الحصول على مساحة غير مخصصة من خلال تقليص القسم إذا كنت ترغب في تجنب حذفه بالكامل. ومع ذلك ، من المهم ملاحظة أنه إذا لم تكن المساحة غير المخصصة والحجم الذي تريد توسيعه بجوار بعضهما البعض ، فلن تتمكن بعد ذلك من توسيع مستوى الصوت. يمكنك معرفة المزيد حول هذا الموضوع في الحل التالي.
لمعرفة كيفية تقليص وحدة التخزين ، يرجى الرجوع إلى هذه المقالة على موقعنا. ومع ذلك ، إذا كنت ترغب في حذف القسم ، فيرجى مراجعة الإرشادات الواردة في الحل 2.
الحل 2: حذف القسم بين
إذا كانت لديك مساحة غير مخصصة على محرك الأقراص الثابتة ولكنك لا تزال غير قادر على تمديد وحدة تخزين ، فربما يرجع ذلك إلى وجود أقسام أخرى بين المساحة غير المخصصة ووحدة التخزين التي تريد توسيعها. لإصلاح هذا الأمر ، سيتعين عليك ، للأسف ، حذف الأقسام الموجودة بينهما. هيريس كيفية القيام بذلك:

- اضغط على Windows Key + X وحدد Command Prompt (Admin) من القائمة لفتح موجه أوامر مرتفع.
- اكتب في Diskpart لفتح الأداة المساعدة DiskPart .
- بمجرد فتح diskpart ، اكتب " disk list " ( قائمة القرص ) ، ثم اكتب " select disk X " لتحديد القرص. يرجى ملاحظة أن X هو رقم القرص.
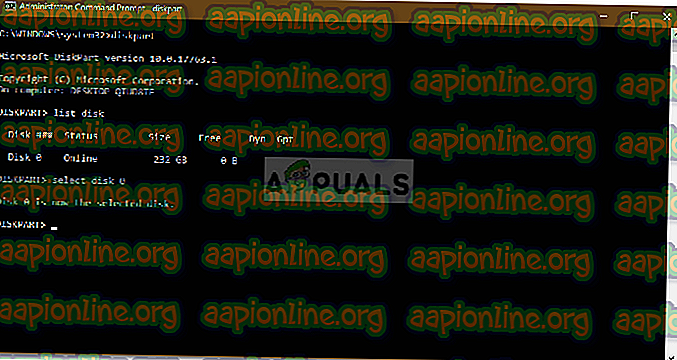
- بعد ذلك ، اكتب " قسم القائمة " واضغط على Enter.
- الآن لتحديد القسم بينهما ، اكتب " حدد القسم X " حيث X هو رقم القسم.
- بعد ذلك ، لحذف القسم ، اكتب " حذف قسم التجاوز ".
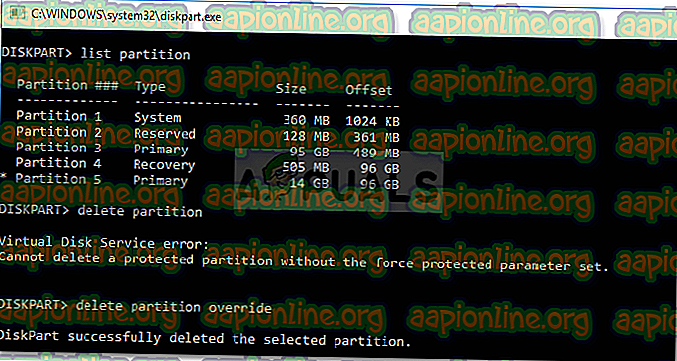
- الآن وبعد إزالة القسم بينهما ، يجب أن تكون قادرًا على توسيع مستوى الصوت.
الحل 3: توسيع حجم النظام
إذا كنت تريد توسيع وحدة تخزين النظام لديك ، فلن تتمكن من القيام بذلك باستخدام الأداة المساعدة "إدارة الأقراص" إلا إذا كان لديك قسم واحد فقط على محرك الأقراص الثابتة. إذا كان لديك العديد ، فيمكنك توسيع مستوى صوت النظام باستخدام برنامج تابع لجهة أخرى.
لمعرفة كيفية تمديد حجم نظامك ، يرجى الرجوع إلى هذه المقالة المنشورة على موقعنا.