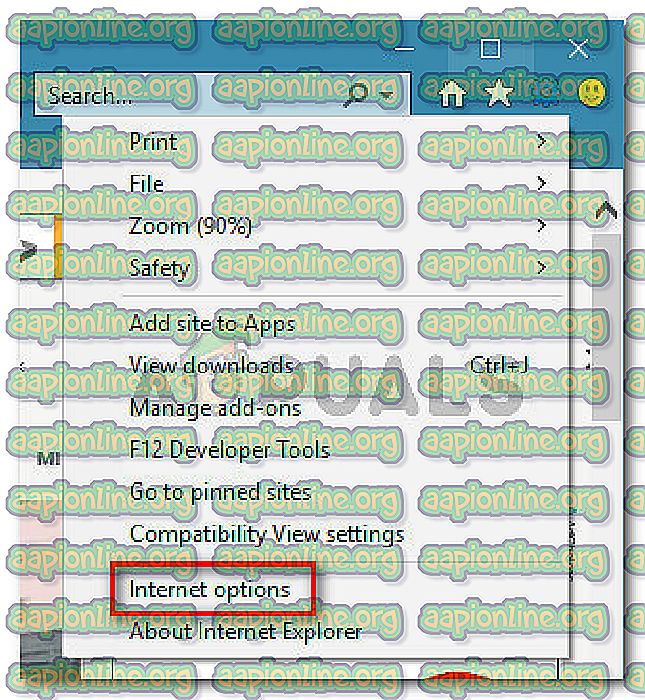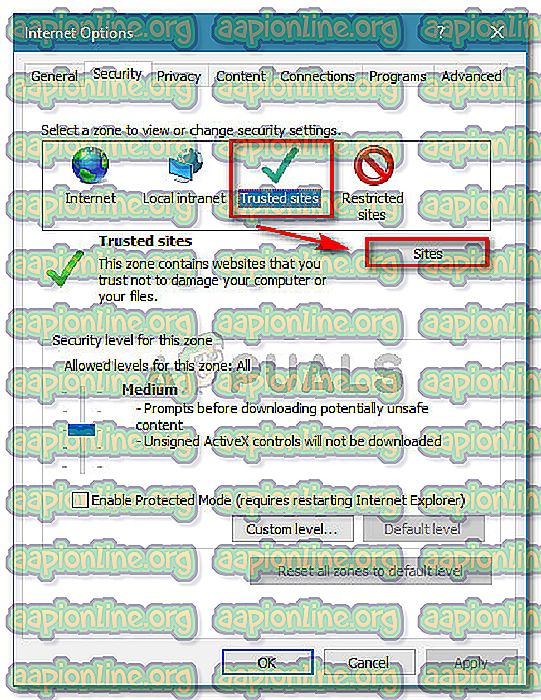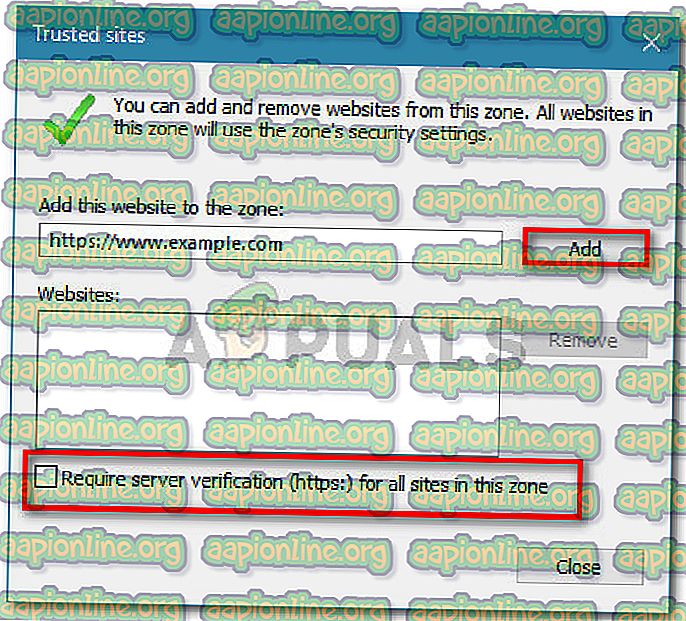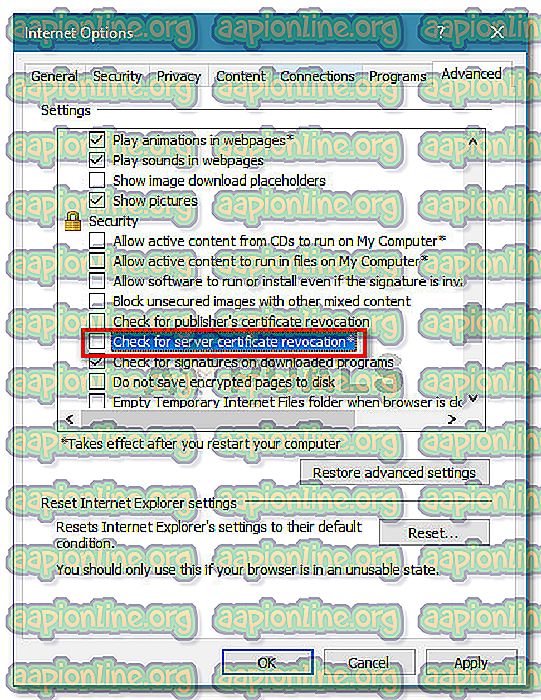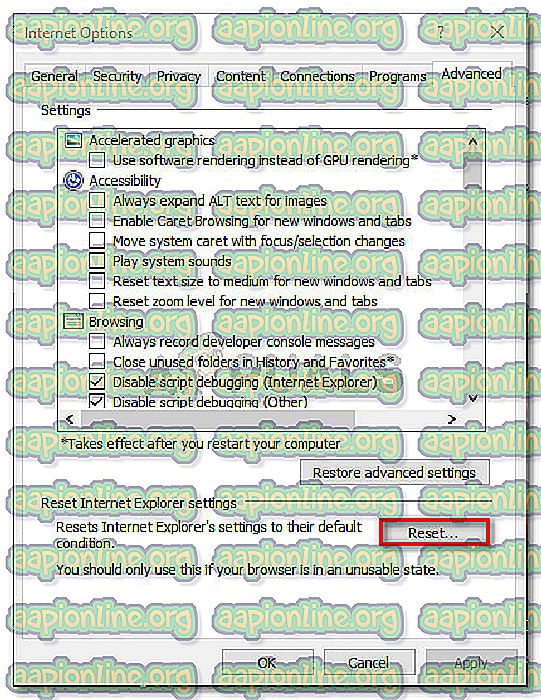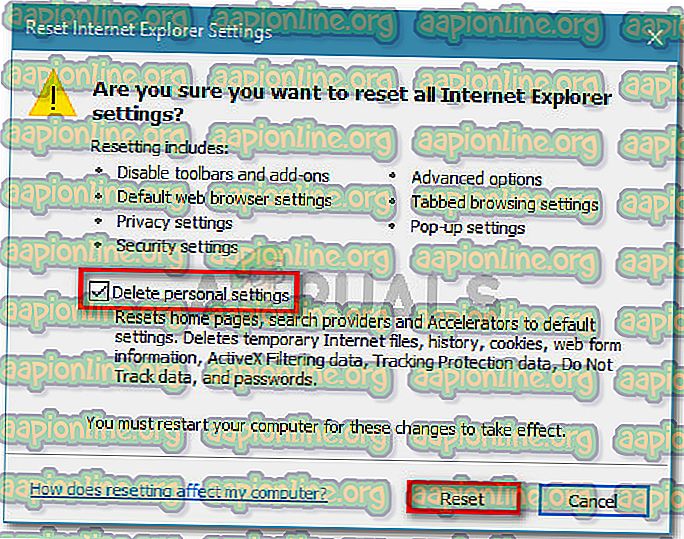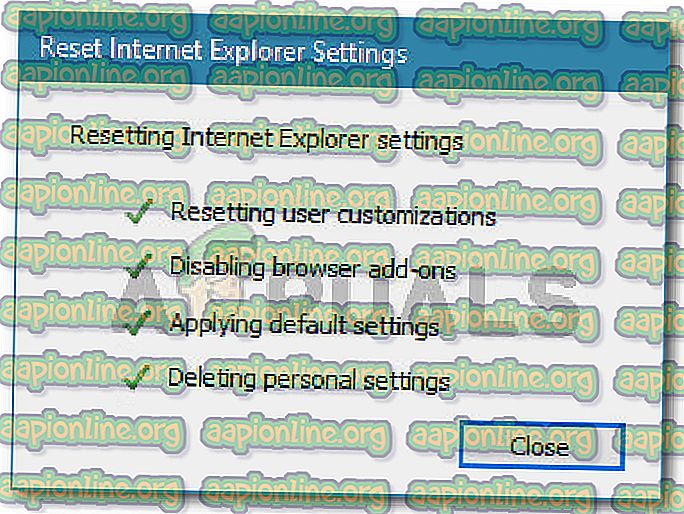إصلاح: تم حظر المحتوى لأنه لم يتم توقيعه بواسطة شهادة أمان صالحة
أبلغ العديد من المستخدمين أنهم واجهوا " تم حظر المحتوى لأنه لم يتم توقيعه بواسطة شهادة أمان صالحة " عند محاولة فتح صفحة أو عدة صفحات مختلفة باستخدام Internet Explorer و Microsoft Edge.

ما الذي يسبب خطأ "تم حظر المحتوى لأنه لم يتم توقيعه بواسطة شهادة أمان صالحة"؟
لقد بحثنا في هذه المشكلة بالذات من خلال النظر في تقارير المستخدمين المختلفة والخطوات التي اتبعوها من أجل حل المشكلة.
من ما جمعناه ، تحدث المشكلة غالبًا بسبب حدوث تغيير في كيفية تعامل Internet Explorer مع صفحات الويب بشهادة أمان منتهية الصلاحية أو غير صالحة. في Internet Explorer 8 والإصدارات الأحدث ، كان لديك خيار مواصلة التصفح عند مواجهة موقع ويب بشهادة أمان غير صالحة.
بدءًا من برنامج Internet Explorer 11 ، لم يعد هذا خيارًا لأنه ليس لديك خيار لعرض محتوى غير آمن عبر الشريط الأزرق أعلى شاشة المتصفح. أكدت Microsoft أن هذا التغيير قد تقرر من أجل تصحيح الثغرة الأمنية المحتملة بين أجهزة كمبيوتر Windows.
فيما يلي بعض السيناريوهات المحددة المعروفة بتشغيل رسالة الخطأ هذه:
- تم إعداد Internet Explorer للتحقق من إبطال شهادة الخادم - بشكل افتراضي ، يتم تعيين Internet Explorer للتحقق من إبطال شهادة الخادم. قد تتمكن من تجنب الخطأ عن طريق تعطيل هذه الميزة من القائمة خيارات متقدمة (الطريقة الثالثة).
- لا تتم إضافة موقع الويب مع الشهادة منتهية الصلاحية إلى قائمة المواقع الموثوقة - إذا كنت تثق في هوية موقع الويب مع الشهادة غير الصالحة ، فقد تتمكن من حل المشكلة عن طريق إضافة عنوان URL لموقع الويب إلى قائمتك الموثوقة (الطريقة الأولى) .
- مشكلة الثقة بين Internet Explorer و Symantec Endpoint Protection Manager (SEPM) - تم الإبلاغ عن حدوث المشكلة عند محاولة الوصول إلى وحدة تحكم ويب SEPM من Internet Explorer 11.
إذا كنت تكافح حاليًا لحل رسالة الخطأ هذه ، فستقدم لك هذه المقالة قائمة من خطوات استكشاف الأخطاء وإصلاحها التي تم التحقق منها. يوجد أدناه مجموعة من الطرق التي استخدمها المستخدمون الآخرون في وضع مماثل لحل المشكلة.
للحصول على أفضل النتائج ، اتبع الطرق أدناه بالترتيب الذي تم تقديمه حتى تجد إصلاحًا فعالًا في السيناريو الخاص بك.
الطريقة الأولى: إضافة موقع الويب إلى مواقعك الموثوقة
في معظم الأحيان ، سيحدث خطأ " تم حظر المحتوى لأنه لم يتم التوقيع عليه بواسطة شهادة أمان صالحة " إذا كانت شهادة موقع الويب المستخدمة لتوفير تعريف خادم الويب تحتوي على خطأ.
سيمنعك Internet Explorer من الهبوط على صفحة الويب باستخدام الشهادة غير الصحيحة لمنع تلك السيناريوهات التي يتم فيها اعتراض اتصالك أو أن خادم الويب الذي تحاول الوصول إليه يشوه هويتك.
ومع ذلك ، لا تنطبق هذه الأشياء إذا كنت تثق في هوية موقع الويب وتعلم أن الاتصال الخاص بك لا يتم اختراقه.
إذا كنت متأكدًا من أن الأمر ليس كذلك وفهمت مخاطر الأمان ، فيمكنك التحايل على رسالة الخطأ عن طريق إضافة عنوان URL لموقع الويب إلى قائمة المواقع الموثوق بها . إليك دليل سريع حول كيفية القيام بذلك:
- افتح Internet Explorer ، وانقر فوق زر الأدوات (قائمة الإجراءات) واختر خيارات الإنترنت .
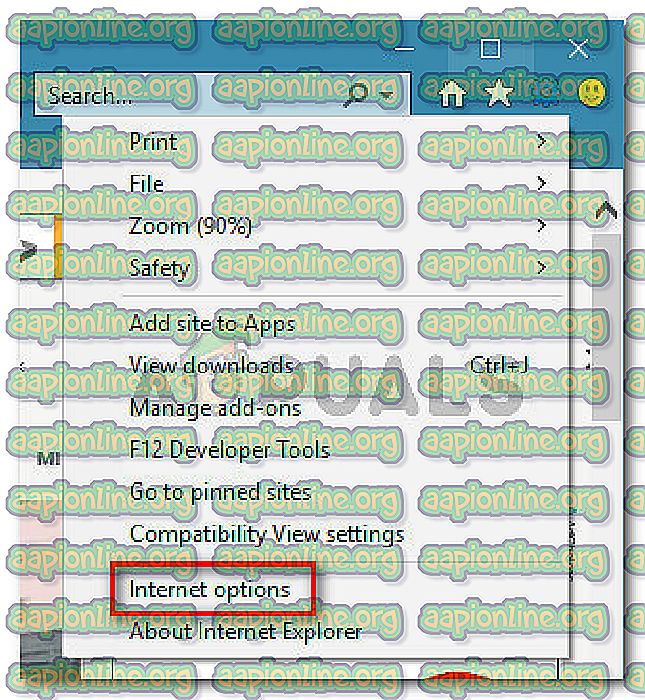
- داخل نافذة " خيارات الإنترنت" ، انتقل إلى علامة التبويب " أمان" ، وانقر فوق " المواقع الموثوقة" لتحديدها ، ثم انقر فوق الزر " مواقع" .
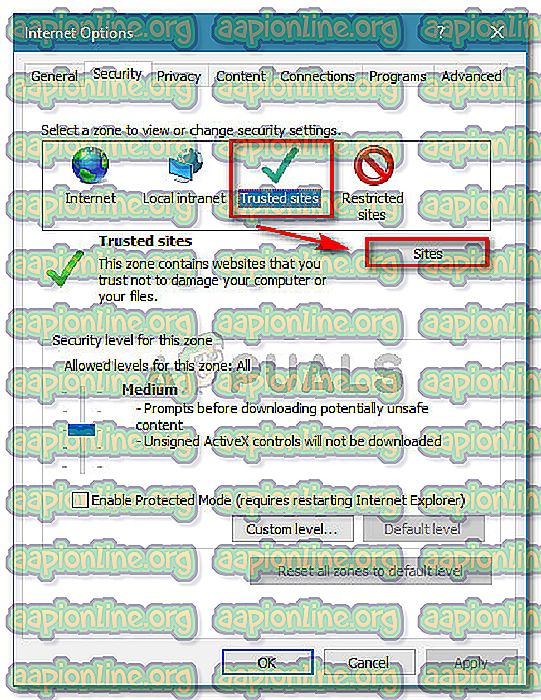
- في نافذة المواقع الموثوقة ، ما عليك سوى كتابة عنوان URL لموقع الويب أو لصقه في مربع " إضافة موقع الويب هذا إلى مربع المنطقة ". بعد ذلك ، قم بتعطيل المربع المرتبط بطلب التحقق من الخادم (https :) لجميع المواقع في هذه المنطقة وانقر فوق إضافة .
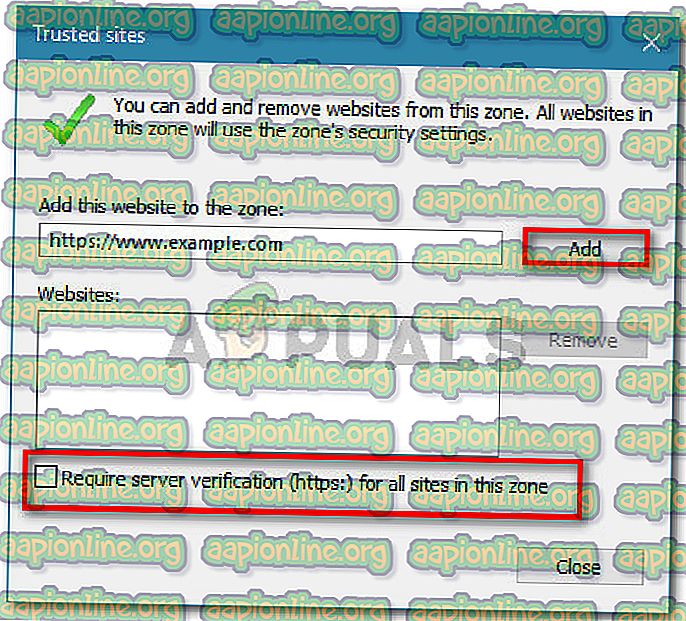
- بمجرد إضافة موقع الويب إلى قائمتك الموثوق بها ، أغلق نافذة خيارات الإنترنت وأعد تشغيل الكمبيوتر.
- عند اكتمال بدء التشغيل التالي ، قم بإعادة تشغيل جهاز الكمبيوتر الخاص بك ومعرفة ما إذا كان قد تم حل المشكلة.
إذا كنت لا تزال تواجه " تم حظر المحتوى لأنه لم يتم توقيعه بواسطة شهادة أمان صالحة " ، فانتقل إلى الطريقة التالية أدناه.
الطريقة 2: منع IE من التحقق من إبطال الشهادة
إذا كنت تواجه هذا الخطأ مع صفحة ويب تثق بها ، فهناك طريقة سريعة أخرى لحلها وهي الوصول إلى خيارات الإنترنت المتقدمة لبرنامج Internet Explorer ومنع المستعرض من التحقق من إلغاء الشهادة.
على الرغم من أن هذا حل سهل ، فضع في اعتبارك أن ترك هذا الخيار معطلًا يعرض جهاز الكمبيوتر الخاص بك لمخاطر أمنية معينة. لضمان عدم حدوث ذلك ، نشجعك على عكس الخطوات الموضحة أدناه والعودة إلى السلوك الافتراضي بمجرد انتهائك من الموقع الذي يعرض رسالة الخطأ.
إليك ما عليك القيام به:
- بدء تشغيل Internet Explorer. بعد ذلك ، انتقل إلى قائمة " أدوات " (الزاوية العلوية اليمنى) وانقر فوق " خيارات إنترنت" .
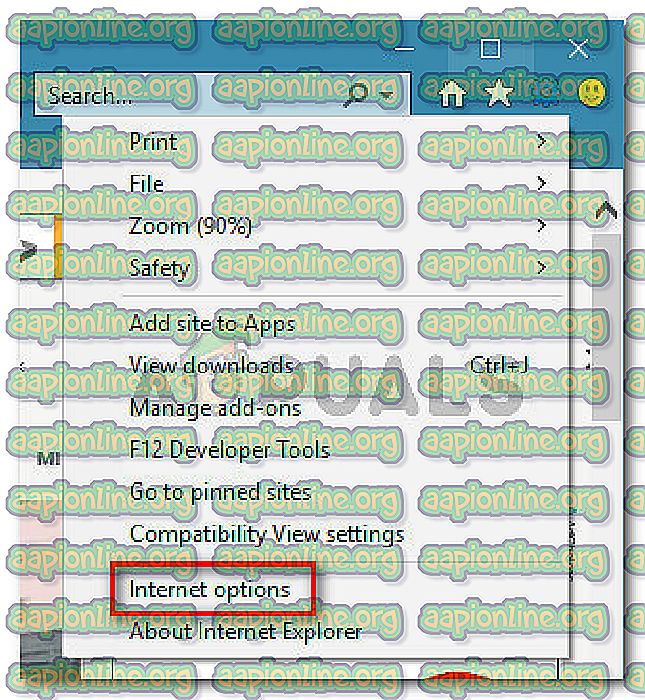
- داخل نافذة " خيارات الإنترنت" ، انتقل إلى علامة التبويب " خيارات متقدمة" . ثم ، ضمن قائمة " الإعدادات " ، قم بالتمرير لأسفل إلى " الأمان " وإلغاء تحديد المربع المرتبط بالتحقق من إبطال شهادة الخادم . لا تنسى أن تضغط على تطبيق لحفظ التغييرات في إعدادات الأمان .
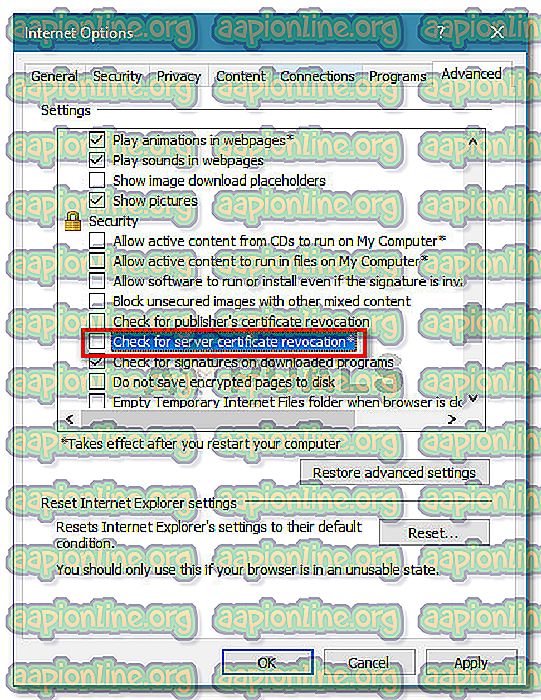
- أعد تشغيل الكمبيوتر للسماح بالتغييرات نافذة المفعول.
- بمجرد اكتمال بدء التشغيل التالي ، قم بزيارة نفس صفحة الويب التي كانت تعرض لك من قبل " تم حظر المحتوى لأنه لم يتم توقيعه بواسطة شهادة أمان صالحة " ومعرفة ما إذا كان قد تم حل المشكلة.
ملاحظة: في حالة حل المشكلة ، لا تنسَ العودة إلى نافذة "خيارات الإنترنت" وتمكين التحقق من إبطال شهادة الخادم مرة أخرى لمنع تعرض جهازك للخطر.
إذا كنت لا تزال تواجه رسالة الخطأ نفسها ، فانتقل إلى الطريقة التالية أدناه.
الطريقة الثالثة: إعادة ضبط إعدادات الأمان لـ IE
أبلغ العديد من المستخدمين أنه بالنسبة لهم ، تم حل المشكلة بعد إعادة تعيين إعدادات Internet Explorer. ولكن هذا الإصلاح لا ينطبق إلا إذا قمت مسبقًا بتعديل إعدادات الأمان أو إذا قمت بتثبيت واحدة أو أكثر من الوظائف الإضافية القادرة على تعديل السلوكيات الافتراضية.
فيما يلي دليل سريع حول إعادة تعيين إعدادات الأمان الخاصة بـ IE
- قم ببدء تشغيل Internet Explorer وانقر فوق زر الإجراء (قائمة الأدوات) في الزاوية العلوية اليمنى من الشاشة. ثم من القائمة المفتوحة حديثًا ، انقر فوق " خيارات إنترنت" .
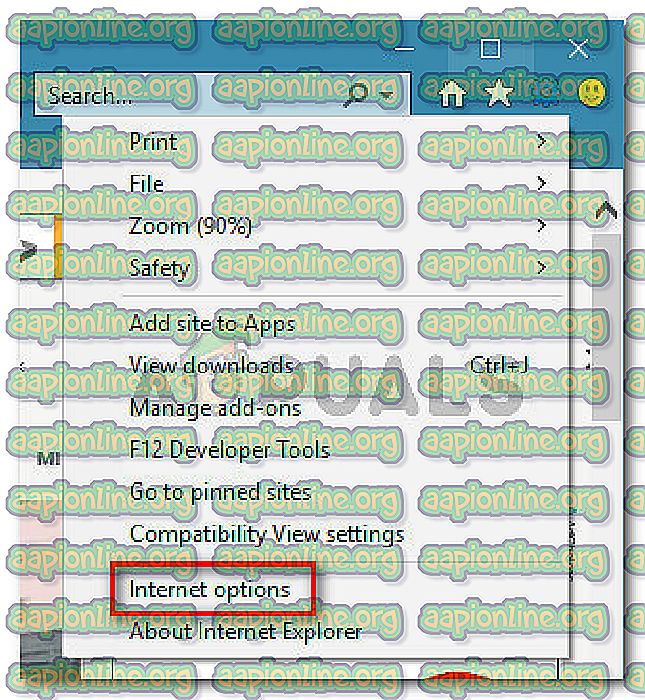
- داخل شاشة " خيارات الإنترنت" ، انتقل إلى علامة التبويب " خيارات متقدمة" وانقر فوق الزر " إعادة تعيين" ضمن إعدادات "إعادة تعيين Internet Explorer" .
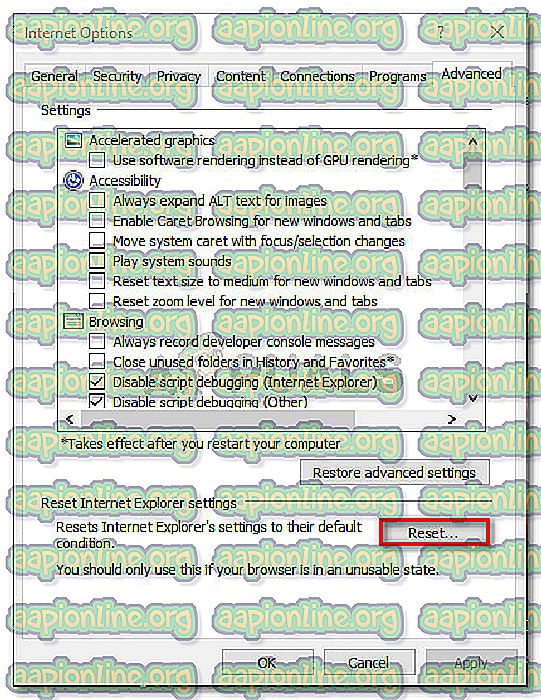
- في المطالبة التالية ، نشجعك على تحديد المربع المرتبط بحذف الإعدادات الشخصية قبل النقر فوق " إعادة تعيين" .
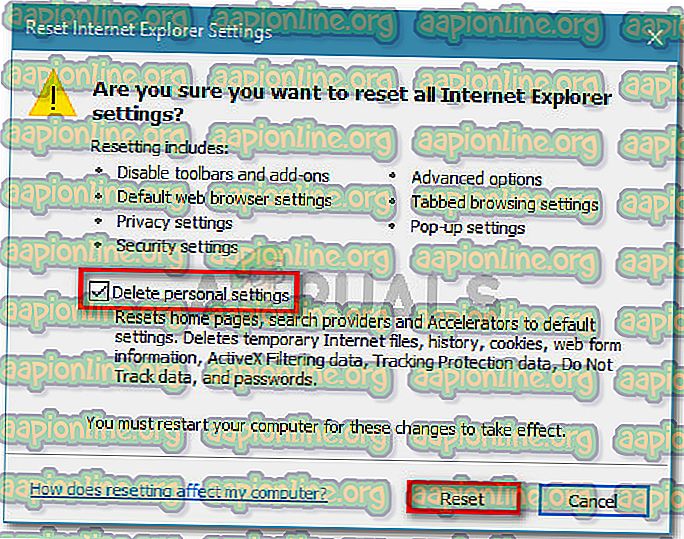
- انتظر حتى تكتمل العملية ، ثم انقر فوق إغلاق بمجرد الانتهاء من الإجراء.
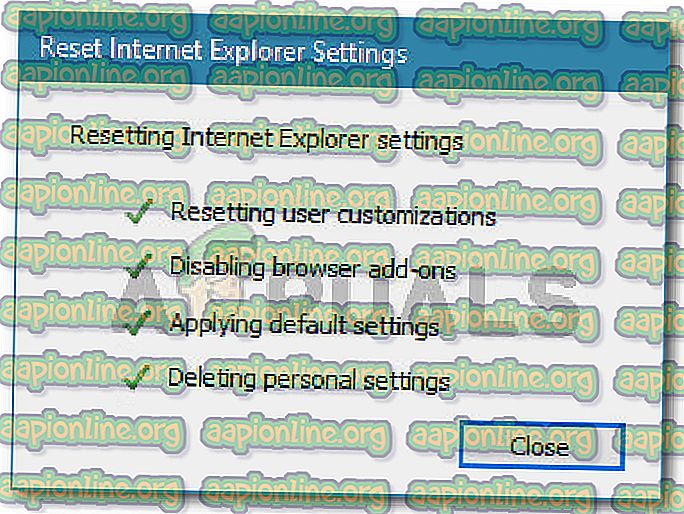
- أعد تشغيل الكمبيوتر ومعرفة ما إذا كان قد تم حل المشكلة عند بدء التشغيل التالي.
إذا كنت لا تزال تواجه رسالة الخطأ نفسها ، فانتقل إلى الطريقة التالية أدناه.
الطريقة الرابعة: حل إدارة حماية نقطة النهاية لـ Symantec بتعارض IE (إن أمكن)
إذا كنت تواجه هذه المشكلة أثناء محاولة الوصول إلى وحدة تحكم الويب الخاصة بـ Symantec Endpoint Protection Manager (SEPM) ، فمن المحتمل أن تحدث المشكلة لأن المستعرض الذي تستخدمه لا يثق في صفحة ويب SEPM.
إذا كان هذا السيناريو ينطبق على وضعك الحالي ، فستحتاج إلى الحصول على مرجع مصدق موثوق به (CA) . أسهل طريقة للقيام بذلك هي اتباع وثائق سيمانتيك الرسمية.
يمكنك أيضًا حل المشكلة عن طريق تثبيت شهادة المدير الموقعة ذاتياً. يمكنك القيام بذلك عن طريق اتباع الخطوات الخاصة بـ Internet Explorer من هذا الرابط ( هنا ).