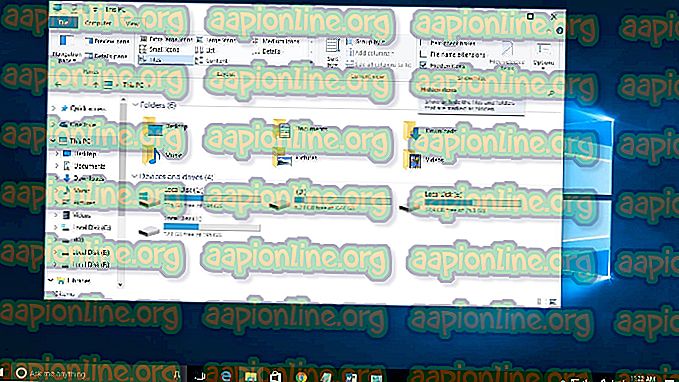إصلاح: تم العثور على مصحح أخطاء يعمل في نظامك
سيظهر هذا الخطأ عند محاولة تشغيل لعبة فيديو أو برنامج مثبت على جهاز الكمبيوتر الخاص بك ولن يتيح لك فتحه لأسباب غير معروفة حاليًا. سبب وجود هذا الخطأ هو أن الأداة التي لن تبدأ في تحليل ذاكرتك من أجل مصححات الأخطاء لحماية شفرة المصدر الخاصة بهم من الوصول إليها.

ومع ذلك ، لا يرتبط الخطأ بأي شيء خطير ويمكن إصلاحه باتباع بعض الحلول الواردة أدناه. حظا طيبا وفقك الله!
الحل 1: إضافة اللعبة أو البرنامج إلى قائمة استثناءات مكافحة الفيروسات الخاصة بك
هذا أحد أفضل الحلول التي ساعدت الكثير من المستخدمين على التعامل مع هذا الخطأ السيئ ، خاصةً الذين حصلوا على هذا الخطأ أثناء محاولتهم تشغيل لعبة جديدة أو تثبيتها. هذا يعني أن برامج مكافحة الفيروسات هي المسؤولة في الغالب عن هذا الحدوث ويجب عليك تعطيله وفقًا للذي قمت بتثبيته على جهاز الكمبيوتر الخاص بك. فيما يلي بعض أكثرها شيوعًا:
- افتح واجهة مستخدم مكافحة الفيروسات بالنقر المزدوج فوق الرمز الخاص بها في علبة النظام (الجزء الأيمن من شريط المهام في أسفل النافذة) أو عن طريق البحث عنها في قائمة "ابدأ".
- يقع إعداد الاستثناء في مناطق مختلفة فيما يتعلق بأدوات مكافحة الفيروسات المختلفة. غالبًا ما يمكن العثور عليه ببساطة دون الكثير من المتاعب ، لكن فيما يلي بعض الإرشادات السريعة حول كيفية العثور عليه في أكثر أدوات مكافحة الفيروسات شيوعًا:
Kaspersky Internet Security : الصفحة الرئيسية >> الإعدادات >> إضافية >> التهديدات والاستثناءات >> الاستثناءات >> حدد التطبيقات الموثوقة >> إضافة.
AVG : الصفحة الرئيسية >> الإعدادات >> المكونات >> Web Shield >> استثناءات.
Avast : الصفحة الرئيسية >> الإعدادات >> عام >> استثناءات.

- ستحتاج إلى إضافة الملف القابل للتنفيذ الرئيسي للعبة أو البرنامج في المربع والذي سيظهر مطالبتك بالانتقال إلى الملف. يجب أن يكون في نفس الدليل حيث قمت بتثبيته. إذا كان لديك اختصار على سطح المكتب ، فانقر بزر الماوس الأيمن فوقه واختر فتح موقع الملف.
- تحقق لمعرفة ما إذا كنت الآن قادرًا على فتح الملف. إذا لم يفلح ذلك ، فحاول إعادة تشغيل الكمبيوتر وحاول مرة أخرى.
الحل 2: تحديث ويندوز تماما
إذا كان الخطأ ناتجًا عن خطأ في تثبيت Windows الخاص بك ، فهذه مسألة وقت فقط قبل أن يلاحظ المحترفون في Microsoft المشكلة ويصدروا تصحيحًا لإصلاحه في أي وقت من الأوقات. على الأرجح تم بالفعل إصدار التصحيح وقد لا تكون هناك لتنزيله في الوقت المناسب.
قد يكون له علاقة بكيفية تثبيت التحديثات على جهاز الكمبيوتر الخاص بك. في كلتا الحالتين ، اتبع الإرشادات أدناه لتثبيت جميع التحديثات على الفور.
- افتح الأداة المساعدة PowerShell بالنقر بزر الماوس الأيمن فوق زر القائمة "ابدأ" والنقر فوق خيار Windows PowerShell (المسؤول) في قائمة السياق.

- إذا كنت ترى Command Prompt بدلاً من PowerShell في تلك المنطقة ، فيمكنك أيضًا البحث عنها في قائمة "ابدأ" أو شريط البحث المجاور لها. هذه المرة ، تأكد من النقر بزر الماوس الأيمن على النتيجة الأولى واختر تشغيل كمسؤول.
- في وحدة التحكم Powershell ، اكتب "cmd" واحرص على Powershell للتبديل إلى نافذة تشبه cmd والتي قد تبدو أكثر طبيعية لمستخدمي موجه الأوامر.
- في وحدة التحكم "cmd" ، مثل الأمر الموضح أدناه وتأكد من النقر فوق Enter بعد ذلك:
wuauclt.exe / updatenow
- دع هذا الأمر يقوم بعمله لمدة ساعة على الأقل والتحقق مرة أخرى لمعرفة ما إذا كان قد تم العثور على أي تحديثات وتثبيتها دون مشاكل. يمكن تطبيق هذه الطريقة على جميع أنظمة تشغيل Windows ، بما في ذلك Windows 10.
بديل لمستخدمي نظام التشغيل Windows 10 :
- ابحث عن الإعدادات في قائمة "ابدأ" وانقر على النتيجة الأولى التي تنبثق. يمكنك أيضًا النقر فوق زر الترس في الجزء السفلي الأيسر من القائمة "ابدأ".

- حدد موقع قسم التحديث والأمان في القسم السفلي من نافذة الإعدادات وانقر فوقه لفتح خيارات Windows Update ، من بين أشياء أخرى.
- البقاء في علامة التبويب Windows Update وانقر فوق الزر "التحقق من وجود تحديثات" ضمن قسم "حالة التحديث" للتحقق مما إذا كان هناك إصدار جديد من Windows متاح للمستخدمين لتنزيله.

- إذا كان هناك واحد ، يجب أن يبدأ Windows عملية التنزيل والتثبيت تلقائيًا. تأكد من أنك تظل صبورًا وأن تعيد تشغيل الكمبيوتر عند المطالبة بذلك. تحقق لمعرفة ما إذا كان قد تم حل مشكلة فتح التطبيق الإشكالي بعد ذلك.
الحل 3: إعادة تشغيل جهاز الكمبيوتر الخاص بك
يبدو أن إعادة تشغيل جهاز الكمبيوتر الخاص بك واضحة للغاية وربما تكون قد قمت بذلك مرتين على الأقل. حتى أول حلين يذكران إعادة تشغيل الكمبيوتر مرة واحدة على الأقل. ومع ذلك ، هناك بيان غريب من قِبل عدد قليل من المستخدمين الذين لديهم نفس الخطأ في إعادة تشغيل جهاز الكمبيوتر الخاص بك عدة مرات بينما كان الخطأ نشطًا في حل المشكلة.
قد يبدو هذا كأنه حل بديل ولكن الحقيقة هي أن الخطأ يختفي ولا يعود بعد ذلك ، وهو نجاح كبير.
- انقر فوق زر القائمة "ابدأ" في الجزء السفلي الأيسر من الشاشة وانقر على زر الطاقة الموجود بالقرب من زر القائمة ابدأ.

- يجب أن تشاهد ثلاثة خيارات. اختر إعادة التشغيل وانتظر إعادة تشغيل جهاز الكمبيوتر الخاص بك بالكامل. حاول تشغيل اللعبة أو الأداة مرة أخرى. إذا ظهر الخطأ نفسه ، فأعد تشغيل الكمبيوتر مرة أخرى. افعل ذلك عدة مرات.
الحل 4: إجراء استعادة النظام
هناك عدد قليل من المستخدمين سيئ الحظ الذين فشلوا في حل المشكلة باستخدام الطرق السهلة إلى حد ما المقدمة حتى الآن في المقالة. ومع ذلك ، فقد نجحوا حتى في حل المشكلة ببساطة عن طريق إجراء استعادة النظام إلى الحالة قبل أن يحدث الخطأ.
نوصي بشدة بمراجعة الحلول المذكورة أعلاه قبل تجربة هذا الحل لأنها أسهل بكثير ولن تغير أي شيء عن جهاز الكمبيوتر الخاص بك.
- بادئ ذي بدء ، سنقوم بتشغيل أداة "استعادة النظام" على جهاز الكمبيوتر الخاص بك. ابحث عن "استعادة النظام" باستخدام الزر "بحث" في نظام التشغيل Windows 10 أو القائمة "ابدأ". من هناك ، انقر فوق "إنشاء نقطة استعادة".

- ستظهر نافذة System Properties وستعرض الإعدادات المطلوبة. داخل هذه النافذة ، افتح قسم "إعدادات الحماية" وتأكد من تمكين الحماية على القرص المحلي الخاص بك (محرك النظام).
- إذا تم تعطيله ، فحدد هذا القرص وانقر فوق الزر "تكوين" لتمكين الحماية. يجب عليك أيضًا تخصيص كمية كافية من مساحة القرص لحماية النظام. يمكنك ضبطها على أي قيمة تريدها طالما كانت هذه القيمة على الأقل غيغابايت. انقر فوق "تطبيق" ثم "موافق" بعد ذلك لتطبيق الإعدادات.

- الآن ، سيقوم النظام بإنشاء نقطة استعادة تلقائيًا عند تثبيت برنامج جديد أو حدوث تغيير مهم على جهاز الكمبيوتر الخاص بك.
بعد أن قمت بتمكينه بنجاح ، دعنا نرجع جهاز الكمبيوتر الخاص بك إلى الحالة التي لم يحدث فيها خطأ مصحح الأخطاء. تأكد من ملاحظة بعض المستندات والتطبيقات الهامة التي قمت بإنشائها أو تثبيتها في غضون ذلك لتكون آمنًا.
- ابحث عن "استعادة النظام" باستخدام الزر "بحث" بجوار قائمة "ابدأ" وانقر فوق "إنشاء نقطة استعادة". داخل نافذة System Properties (خصائص النظام) ، انقر فوق System Restore (استعادة النظام).

- داخل نافذة "استعادة النظام" ، حدد الخيار المسمى اختر نقطة استعادة مختلفة وانقر فوق الزر "التالي".
- حدد نقطة استعادة معينة قمت بحفظها قبل يدويا. يمكنك أيضًا تحديد أي نقطة استعادة متوفرة في القائمة والضغط على الزر "التالي" لبدء عملية الاستعادة. بعد الانتهاء من هذه العملية ، ستتم إعادتك إلى الحالة التي كان بها جهاز الكمبيوتر الخاص بك في تلك الفترة الزمنية. حاول ألا تذهب بعيدًا أو قريبًا. تحقق لمعرفة ما إذا تم حل المشكلة!
الحل 5: استكشاف الأخطاء وإصلاحها في الوضع الآمن
يجب حل الخطأ عن طريق بدء تشغيل الكمبيوتر في "الوضع الآمن" وتعطيل كل شيء غير حيوي لأداء جهاز الكمبيوتر الخاص بك. بهذه الطريقة ، عند بدء تشغيل جهاز الكمبيوتر الخاص بك مرة واحدة في "الوضع الآمن" وتوقف الخطأ تختفي ، يمكنك تضييق نطاق البحث عن الأداة الإشكالية التي تسبب هذا الخطأ.
- استخدم مجموعة مفاتيح Windows + R على لوحة المفاتيح لفتح مربع الحوار "تشغيل" واكتب "msconfig" قبل النقر فوق "موافق". انقر فوق علامة التبويب Boot (التمهيد) وتحقق من خيار Safe Boot (التمهيد الآمن).

- ضمن علامة التبويب عام ، انقر لتحديد الخيار بدء التشغيل الاختياري ، ثم انقر لإلغاء تحديد خانة الاختيار تحميل عناصر بدء التشغيل.
- في علامة التبويب بدء التشغيل ، انقر فوق "فتح إدارة المهام". في نافذة "إدارة المهام" ضمن علامة التبويب "بدء التشغيل" ، انقر بزر الماوس الأيمن على كل عنصر من عناصر بدء التشغيل التي تم تمكينها وحدد "تعطيل".

- انقر فوق "موافق" ، ثم انقر فوق "إعادة التشغيل". تحقق لمعرفة ما إذا كانت المشكلة لا تزال تظهر. إذا توقفت المشكلة عن الظهور ، فحاول تمكين عناصر بدء التشغيل واحدة تلو الأخرى في "إدارة المهام" وإعادة تشغيل الكمبيوتر. حاول تشغيل البرنامج في كل مرة حتى يعرض نفس رسالة الخطأ. هذا هو البرنامج الإشكالي لذا حاول إصلاحه أو إلغاء تثبيته.
- في كلتا الحالتين ، لا تنس التراجع عن التغييرات التي أجريتها وإعادة تشغيل الكمبيوتر من أجل الاستمرار في استخدام جهاز الكمبيوتر الخاص بك بشكل طبيعي.