إصلاح: تحليل الاسم لاسم انقضاء مهلة Wpad
تم توصيل العديد من المستخدمين إلينا بأسئلة بعد اكتشاف الخطأ " انتهت دقة اسم الاسم في مهلة wpad " داخل " عارض الأحداث" . سيقوم معظم المستخدمين المتأثرين بالتحقيق في " عارض الأحداث" بعد التعامل مع فقدان اتصال Wi-Fi الثابت مع وجود مثلث أصفر أعلى رمز Wi-Fi.
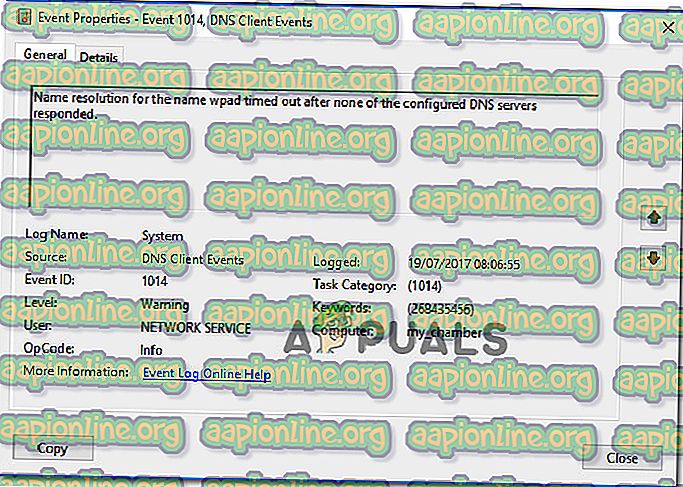
ما الذي تسبب في حدوث خطأ " تحليل الاسم لاسم انتهاء مهلة wpad "؟
لقد بحثنا في هذه المشكلة بالذات من خلال النظر في تقارير المستخدمين المختلفة واستراتيجيات الإصلاح التي استخدمها معظم المستخدمين المتأثرين بنجاح لحل المشكلة. بناءً على التحقيقات التي أجريناها ، هناك عدة سيناريوهات شائعة تؤدي إلى ظهور رسالة الخطأ هذه:
- يتم تمكين TCP / IP Offload لمحول شبكة - تعد RSS و Autotuning و Taskoffload جميع التقنيات التي تم تأكيدها على تشغيل هذا الخطأ المحدد. تعطيلها قد يمكّنك من حل المشكلة.
- لا يدعم ISP TCP / IP v6 - قد تحدث هذه المشكلة إذا تم تمكين TCP / IP v6 على الكمبيوتر أو قطعه ولكن ISP لا يدعم TCP / IP v6 حتى الآن. في هذه الحالة ، الحل هو ببساطة تعطيل TCP / IP v6.
- تالف س محول شبكة مثبتة بشكل سيئ - سبب آخر محتمل لهذا الخطأ هو تثبيت تالف أو غير كامل لمحرك أقراص محول الشبكة. في هذه الحالة ، سيؤدي إلغاء تثبيت برنامج التشغيل إلى إجبار نظام التشغيل الخاص بك على إعادة تثبيته مرة أخرى.
- اتصال TCP / IP تالف - إذا كان هناك سيناريو معين قابل للتطبيق ، فقد يحدث هذا الخطأ لأن تعليمات TCP / IP غير صحيحة أو تالفة. في هذه الحالة ، تؤدي إعادة تعيين اتصال TCP / IP إلى حل رسالة الخطأ.
- مخبأ DNS مخبأ - سبب آخر لحدوث هذه المشكلة هو مخبأ DNS مخبأ الذي يؤدي إلى ظهور إيجابيات كاذبة. أبلغ العديد من المستخدمين المتأثرين أن هذا الخطأ المحدد لم يعد يحدث بعد قيامهم بمسح ذاكرة التخزين المؤقت لـ DNS من نافذة أمر مرتفعة.
- خادم DNS الافتراضي غير مستقر - هناك الكثير من التقارير مع المستخدمين الذين تمكنوا من تأكيد أن المشكلة ناجمة عن خادم DNS غير مستقر. إذا كان هذا السيناريو بالذات قابلاً للتطبيق ، فإن الحل هو استبدال خادم DNS الافتراضي بـ DNS الخاص بـ Google.
إذا كنت تكافح لحل رسالة الخطأ هذه ، فستقدم لك هذه المقالة العديد من خطوات استكشاف الأخطاء وإصلاحها التي ستساعدك في التغلب على هذا الخطأ المحدد. في الأسفل ، سوف تواجه مجموعة من الأساليب التي استخدمها المستخدمون الآخرون في موقف مماثل لحل المشكلة.
إذا كنت ترغب في الحفاظ على الكفاءة بأكبر قدر ممكن ، فاتبع الطرق بالترتيب الذي تم تقديمها به كما تم ترتيبها حسب الكفاءة والشدة. يجب أن تصادف في النهاية إصلاحًا يعمل على حل المشكلة في السيناريو الخاص بك.
الأسلوب 1: استخدام مستكشف أخطاء محول الشبكة ومصلحها
قبل أن ننتقل إلى استراتيجيات إصلاح أكثر تقنية أخرى ، دعونا نرى ما إذا كان إصدار Windows الخاص بك مجهزًا للتعامل مع هذه المشكلة تلقائيًا. تمكن العديد من المستخدمين من حل الخطأ " دقة تحليل اسم مهلة اسم wpad " باستخدام مستكشف أخطاء محول الشبكة المدمج ومصلحها.
ستقوم هذه الأداة المساعدة المدمجة بالبحث عن مشكلات محول الشبكة الشائعة وتطبيق استراتيجيات الإصلاح الصحيحة تلقائيًا للمشكلات التي تديرها لتعريفها. إليك دليل سريع حول استخدام مستكشف أخطاء محول الشبكة ومصلحها:
- اضغط على مفتاح Windows + R لفتح مربع حوار " تشغيل ". ثم ، اكتب " ms-settings: استكشاف الأخطاء وإصلاحها " واضغط على Enter لفتح علامة التبويب استكشاف الأخطاء وإصلاحها لتطبيق الإعدادات .

- داخل علامة التبويب " استكشاف الأخطاء وإصلاحها" ، قم بالتمرير لأسفل للوصول إلى " بحث" وإصلاح المشكلات الأخرى ، وانقر فوق "محول الشبكة" وحدد " تشغيل مستكشف الأخطاء ومصلحها".

- بعد اكتمال الفحص الأولي ، حدد محول الشبكة الذي يعمل من القائمة وانقر فوق " التالي".

- انتظر حتى اكتمال الفحص. أثناء هذه العملية ، سيقوم مستكشف الأخطاء ومصلحها بتطبيق استراتيجيات إصلاح متعددة ثم إعادة تشغيل محول الشبكة لمعرفة ما إذا كان قد تم حل المشكلة أم لا.

- بمجرد اكتمال العملية ، سوف تحصل على المتهدمة مع المشاكل المحددة والثابتة. أغلق مستكشف الأخطاء ومصلحها إذا تم حل المشكلة.
في حالة استمرار ظهور الخطأ " دقة اسم لوقت انقضاء مهلة wpad " أو استمر الإصلاح مؤقتًا فقط ، فانتقل إلى الطريقة التالية أدناه لاتباع نهج مختلف.
الطريقة 2: إعادة تثبيت محول الشبكة (Windows 10 فقط)
الطريقة الأخرى التي قد تحل المشكلة بأقل قدر من المتاعب هي ببساطة إلغاء تثبيت محول الشبكة عبر إدارة الأجهزة. سيؤدي ذلك إلى إجبار نظام التشغيل الخاص بك على إعادة اكتشاف محول الشبكة تلقائيًا وإعادة تثبيته من نقطة الصفر.
ملاحظة: يجب محاولة هذا الإجراء فقط على نظام التشغيل Windows 10 نظرًا لأنه قادر على اكتشاف وتثبيت أي برنامج تشغيل مفقود تلقائيًا.
في ما يلي دليل سريع حول إعادة تثبيت محول الشبكة من أجل حل الخطأ " دقة اسم لمهلة انتهاء اسم wpad ":
- اضغط على مفتاح Windows + R لفتح مربع حوار " تشغيل ". ثم اكتب " devmgmt.msc " ثم اضغط على Enter لفتح "إدارة الأجهزة" .

- داخل إدارة الأجهزة ، قم بتوسيع القائمة المنسدلة لمحولات الشبكة وانقر بزر الماوس الأيمن على محول الشبكة الذي يسبب المشكلة. ثم ، انقر فوق إلغاء تثبيت الجهاز.

- بمجرد إلغاء تثبيت الجهاز ، قم بإنهاء "إدارة الأجهزة" وأعد تشغيل الكمبيوتر. عند بدء التشغيل التالي ، سيكتشف Windows 10 تلقائيًا أن برنامج التشغيل المهم مفقود وتثبيت البرامج الثابتة اللازمة لمحول الشبكة.
- عند اكتمال بدء التشغيل التالي ، اختبر اتصال الإنترنت الخاص بك ومعرفة ما إذا كنت لا تزال تواجه نفس المشكلة.
في حالة استمرار ظهور الخطأ " دقة اسم لوقت انتهاء اسم wpad " ، فانتقل إلى الطريقة التالية أدناه.
الطريقة الثالثة: إعادة تعيين اتصال TCP / IP
يمكن أن يحدث هذا الخطأ أيضًا في حالة تلف تعليمات TCP / IP أو تلفها. تعد مجموعة تعليمات TCP / IP المدمجة أحد أهم أجزاء اتصالك بالإنترنت. إذا وجدت نفسك في سيناريو حيث لا يمكنك الاتصال بالإنترنت على الإطلاق ، فقد يتسبب TCP / IP في ذلك.
لحسن الحظ ، يمكنك إعادة تعيين إرشادات TCP / IP بسهولة إلى حد ما باستخدام الأداة المساعدة NetShell. إليك دليل سريع حول كيفية إعادة تعيين اتصال TCP / IP الخاص بك:
- اضغط على مفتاح Windows + R لفتح مربع حوار " تشغيل ". ثم اكتب " cmd " واضغط على Ctrl + Shift + Enter لفتح موجه أوامر مرتفع. عندما يطلب منك UAC (التحكم في حساب المستخدم) ، انقر فوق " نعم" لمنح امتيازات إدارية.

- داخل موجه الأوامر Elevated ، اكتب الأمر التالي واضغط على Enter لإعادة ضبط TCP / IP يدويًا:
إعادة تعيين كثافة العمليات IP إعادة
- بمجرد إعادة ضبط TCP / IP ، أغلق موجه الأوامر المرتفع وأعد تشغيل الكمبيوتر.
عند بدء التشغيل التالي ، معرفة ما إذا كان خطأ " دقة اسم الاسم مهلة wpad " لا يزال يحدث. إذا كان كذلك ، فانتقل إلى الطريقة التالية أدناه.
الطريقة الرابعة: مسح ذاكرة التخزين المؤقت لـ DNS
هناك استراتيجية إصلاح محتملة أخرى يمكن أن تحل المشكلة لك بشكل جيد وهي مسح ذاكرة التخزين المؤقت لنظام أسماء النطاقات على جهاز الكمبيوتر الخاص بك. أبلغ العديد من المستخدمين المتأثرين أن هذا الإجراء حل أي انقطاع في الاتصال ناتج عن الخطأ "تحليل الاسم لوقت انتهاء اسم wpad ".
فيما يلي دليل سريع حول مسح ذاكرة التخزين المؤقت لنظام أسماء النطاقات للكمبيوتر الخاص بك ؛
- اضغط على مفتاح Windows + R لفتح مربع حوار "تشغيل". ثم اكتب "cmd" واضغط على Ctrl + Shift + Enter لفتح موجه أوامر مرتفع. عندما يطلب منك UAC (التحكم في حساب المستخدم) ، انقر فوق "نعم" للسماح بالامتيازات الإدارية.

- داخل موجه الأوامر المرتفع ، اكتب الأوامر التالية ثم اضغط على Enter بعد كل أمر:
ipconfig / flushdns ipconfig / registerdns ipconfig / release ipconfig / تجديد
- بمجرد مسح ذاكرة التخزين المؤقت لـ DNS ، قم بإعادة تشغيل جهاز الكمبيوتر الخاص بك ومعرفة ما إذا كان الخطأ لا يزال يحدث بمجرد اكتمال بدء التشغيل التالي.
إذا كنت لا تزال تواجه الخطأ " دقة اسم لوقت انقضاء مهلة wpad " ، فانتقل إلى الطريقة التالية أدناه.
الطريقة الخامسة: تغيير خادم DNS الافتراضي
قد تصادف الخطأ " تحليل الاسم لوقت انقضاء مهلة اسم wpad " بسبب بعض التناقضات مع خادم DNS الافتراضي. تمكنا من تحديد بعض التقارير التي تم فيها حل المشكلة عن طريق تغيير DNS الافتراضي مع التقرير المقدم من Google.
إليك دليل سريع حول تغيير عنوان DNS الافتراضي إلى DNS الخاص بـ Google:
- اضغط على مفتاح Windows + R لفتح مربع حوار " تشغيل ". ثم اكتب "control" أو "control.exe" واضغط على Enter لفتح لوحة التحكم.

- داخل نافذة لوحة التحكم الكلاسيكية ، انقر على الشبكة والإنترنت ، ثم انقر فوق مركز الشبكة والمشاركة .

- من شاشة Network and Sharing Center ، انقر فوق تغيير إعدادات المحول .

- انقر بزر الماوس الأيمن على الشبكة التي تتصل بها حاليًا واختر خصائص .

- داخل شاشة الخصائص ، انتقل إلى علامة تبويب " الشبكات" وانقر نقرًا مزدوجًا على بروتوكول الإنترنت الإصدار 4 (TCP / IPv4) .

- في شاشة الخصائص في Internet Protocol Version 4 ، قم بتمكين تبديل استخدام عناوين خادم DNS التالية . ثم ، قم بتعيين 8.8.8.8 لخادم DNS المفضل و 8.8.4.4 لخادم DNS البديل .

- اضغط على " موافق" لحفظ التغييرات ، ثم أعد تشغيل جهاز الكمبيوتر الخاص بك للسماح بتنفيذ التغييرات.
بمجرد اكتمال بدء التشغيل التالي ، معرفة ما إذا كان قد تم حل المشكلة. في حالة استمرار ظهور الخطأ " تحليل الاسم الخاص بفترة انتهاء اسم wpad " ، فانتقل إلى الطريقة التالية أدناه.
الطريقة 6: تعطيل TCP / IP v6
هناك احتمال آخر لحدوث هذا الخطأ بالتحديد وهو سيناريو يتم فيه تمكين TCP / IP v6 على الكمبيوتر ولكن مزود ISP (مزود خدمة الإنترنت) لا يدعم TCP / IP v6. في هذه الحالة ، الحل هو ببساطة تعطيل TCP / IP v6 .
إليك دليل سريع حول كيفية القيام بذلك:
- اضغط على مفتاح Windows + R لفتح مربع حوار "تشغيل". ثم اكتب " ncpa.cpl " ثم اضغط على Enter لفتح نافذة "اتصالات الشبكة" .

- داخل نافذة "اتصالات الشبكة" ، انقر بزر الماوس الأيمن على الشبكة التي تتصل بها حاليًا واختر " خصائص".

- داخل شاشة الخصائص في شبكتك ، انتقل إلى علامة تبويب "الشبكات" وانتقل لأسفل خلال قائمة العناصر المستخدمة. بعد ذلك ، قم بإلغاء تحديد المربع المرتبط بإنترنت بروتوكول الإصدار 6 (TCP / IPv6) واضغط على موافق لحفظ التغييرات.

- بمجرد تعطيل IPv6 ، أعد تشغيل الكمبيوتر ومعرفة ما إذا كان قد تم حل الخطأ عند بدء تشغيل الكمبيوتر التالي.
إذا كنت لا تزال تواجه نفس الخطأ " دقة اسم مهلة اسم wpad " داخل " عارض الأحداث" ، فانتقل إلى الطريقة التالية أدناه.
الطريقة السابعة: تعطيل RSS و Autotuning و Taskoffload
هناك ثلاث تقنيات غير ضرورية قد تؤدي في النهاية إلى ظهور خطأ " تحليل الاسم لاسم انتهاء مهلة wpad ". أبلغ العديد من المستخدمين المتأثرين أن اتصالهم أصبح مستقرًا مرة واحدة وإلى الأبد بعد قيامهم بتعطيل RSS و Autotuning و Taskoffload.
قد يكون هذا الإجراء مملاً بعض الشيء ، لكننا سنريك طريقة سريعة لكيفية القيام بذلك من موجه أوامر مرتفع ومحرر تسجيل:
- اضغط على مفتاح Windows + R لفتح مربع حوار " تشغيل ". ثم اكتب "cmd" واضغط على Ctrl + Shift + Enter لفتح نافذة موجه أوامر مرتفعة. عندما تتم مطالبتك بواسطة "التحكم في حساب المستخدم" ، انقر فوق " نعم" لمنح امتيازات إدارية.

- داخل موجه الأوامر المرتفع ، اكتب الأوامر التالية بالترتيب واضغط على Enter بعد كل واحد لتعطيل RSS و Autotuning و TaskOffload :
netsh interface tcp set global rss = معطل netsh interface tcp set autotuninglevel العمومية = معطل netsh int ip set taskoffload العمومية
- بمجرد تعطيل التقنيات الثلاث ، أغلق موجه الأوامر المرتفع. ثم ، افتح مربع Run ( مفتاح Windows + R ) m واكتب " regedit " واضغط على Enter لفتح " محرر التسجيل" . عندما يطلب منك UAC (التحكم في حساب المستخدم) ، انقر فوق " نعم" لمنح امتيازات إدارية

- داخل محرر التسجيل ، استخدم شريط التنقل في الجزء العلوي للوصول إلى الموقع التالي:
الكمبيوتر \ HKEY_LOCAL_MACHINE \ SYSTEM \ نقرا \ خدمات \ TCPIP \ المعلمات
ملاحظة: يمكنك التنقل هناك يدويًا أو يمكنك ببساطة لصق العنوان داخل شريط التنقل.
- تحتاج أيضًا إلى تعطيل Pack Scalable Networking Pack (SNP). للقيام بذلك ، افتح كل مفتاح التسجيل التالي وقم بتعيين بيانات القيمة لكل منها إلى 0:
EnableTCPChimney EnableTCPA EnableRSS
ملاحظة: إذا لم يكن أحد هذه المفاتيح أو أكثر من هذه المفاتيح موجودًا ، فستحتاج إلى إنشائها يدويًا من خلال الانتقال إلى قيمة " تعديل> جديد> Dword (32 بت) وتسمية كل مفتاح وفقًا لذلك.
- بمجرد إجراء التعديلات ، أغلق محرر التسجيل وأعد تشغيل الكمبيوتر. عند بدء التشغيل التالي ، تحقق من حل المشكلة.




















